Summary
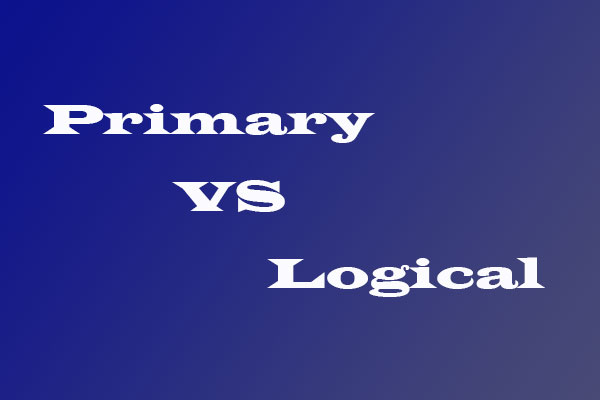
Primary Partition と Logical Partition の違いは何でしょうか。 このトピックを語るとき、プライマリー・パーティションとロジカル・ドライブがMBRディスク上でどのような意味を持つかを知っておく必要があります。 ここでは、どのような場合に論理ドライブが優先され、どのような場合にプライマリパーティションが必要なのかを説明します。
プライマリパーティション、拡張パーティション、ロジカルパーティションという言葉を聞いたことがある人は多いでしょう。 しかし、この3種類のパーティションの特徴を正確にご存知でしょうか? あるいは、ハードディスクのパーティショニングを行う場合、どのパーティション タイプを採用すべきでしょうか。 あるいは、このようなパーティションを作成するときに問題に遭遇したことはありませんか? もし、これらの話題に興味があるなら、この記事を読み続けてください。
Eact Features Between Primary Partition and Logical Drive
まず最初に、MiniTool Partition Wizard Free をダウンロードしてコンピュータにインストールしましょう。 Windows 非サーバーユーザー向けのフリーウェアです。
Free Download
Further reading: パーティションの作成、パーティションの削除、パーティションの拡張、パーティション論理の設定、失ったパーティションの復元、ディスク/パーティションのコピー、MBR ディスクを GPT ディスクに変換など。
次に、プログラムを起動して、メインウィンドウを表示します。 さて、プライマリ パーティションと論理ドライブとは何でしょうか。 または、それらの正確な違いは何ですか? 以下はその答えです。
プライマリパーティションはWindows OSとその他のデータを保存できるハードディスクパーティションで、有効に設定することが可能な唯一のパーティションです。 そうしないと、Windowsは起動できなくなります。 また、一度にアクティブにできるのは1つのハードディスクに1つのプライマリパーティションのみです。 MBR ディスクでは、最大で 4 つのプライマリ パーティションまたは 3 つのプライマリ パーティションと 1 つの拡張パーティションしか存在できません。
Here Are 3 Solutions after Accidentally Marking Drive C Active Windows は、誤って C ドライブをアクティブにしてしまった後に起動しないのでしょうか。 この投稿では、どのパーティションをアクティブに設定すべきかを説明し、この問題を解決するための 3 つのソリューションを提供します。
正しく言えば、拡張パーティションは、論理ドライブが存在する定義された領域にすぎません。 MBR ディスクは最大で 4 つのプライマリ パーティションを保持できると述べました。 4つ以上のパーティションを作成するために、拡張パーティションが導入されます。 拡張パーティションに属する領域には、たくさんの論理ドライブを作成することができます。
論理ドライブは拡張パーティションで作成されたハードディスクパーティションで、1つのハードディスクに最大1つの拡張パーティションを作成できます。 プライマリパーティションと同様に、論理パーティションもWindowsやその他のファイルをインストールするのに使用できますが、アクティブに設定することはできません。 皆さんと共有しましょう!”Click to tweet
無料ダウンロード
さて、プライマリ パーティション、拡張パーティション、および論理パーティションの基本を理解されたことでしょう。 しかし、このようなパーティションを作成したことがありますか。あるいは、このようなパーティションを作成する際に問題に遭遇したことがありますか。
It’s Very Easy to Create Primary Partition, Extended Partition, and Logical Partition
これは、Windows コンピュータ/ディスク管理ツールで行うことができます:
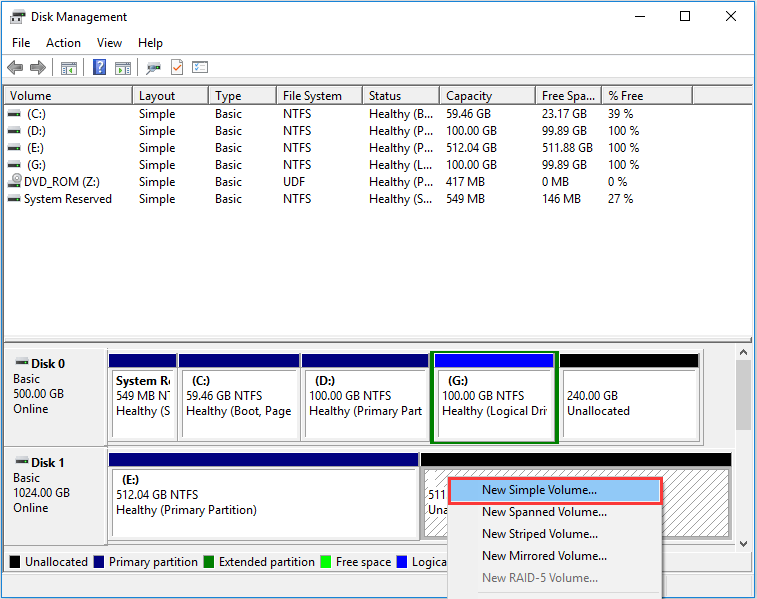
この記事に興味があるかもしれません Windows 8 でディスク管理を開くにはどうしたらいいですか。1 未割り当ての領域を右クリックし、新しいシンプルボリュームを選択し、指示に従ってパーティションのプロパティを設定します。
とはいえ、Windows 7、Windows 8、Windows 10 など、最近の Windows OS では、デフォルトで前 3 パーティションをプライマリに、4 パーティションを拡張にフォーマットされることになっています。 そこで、ホームユーザー向けのフリーウェアである
MiniTool Partition Wizard: Free Download
でパーティションを作成することを選択することができます
ステップ 1. 未割り当ての領域を選択し、左側のアクションペインから「パーティションの作成」機能を選択します。
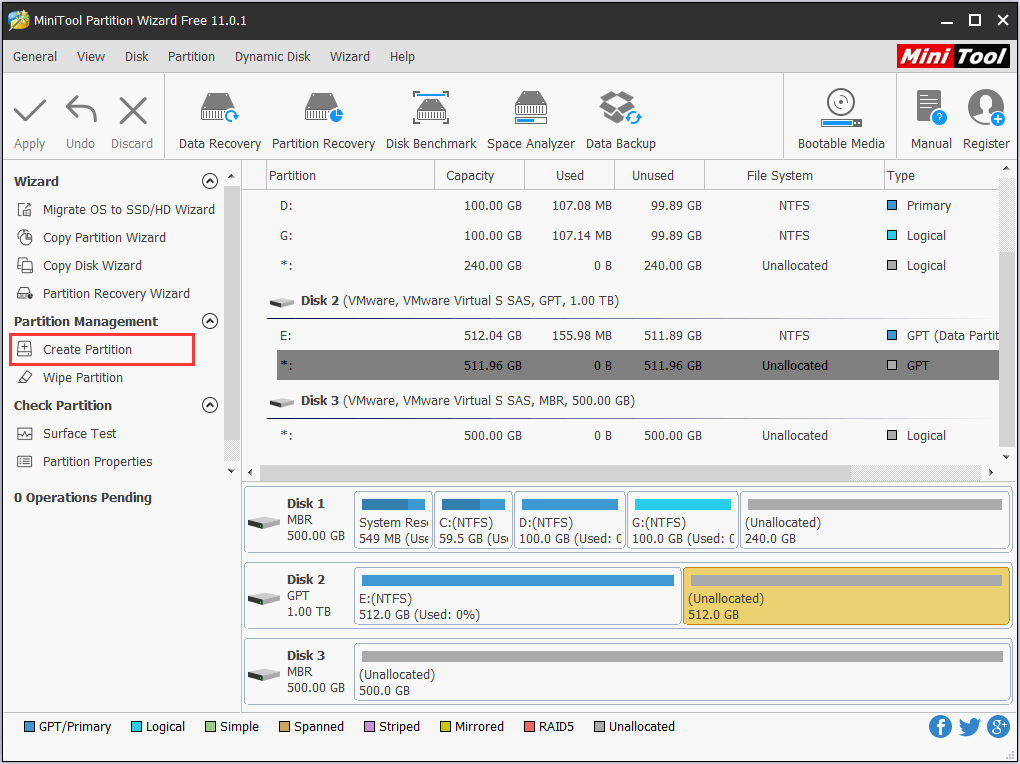
ステップ2. このパーティションのプロパティを設定します。ここで、「名前を付けて作成」のドロップダウンメニューから、パーティションタイプを選択します。最初のパーティションを作成する場合でも、プライマリまたはロジックのいずれかを選択します。
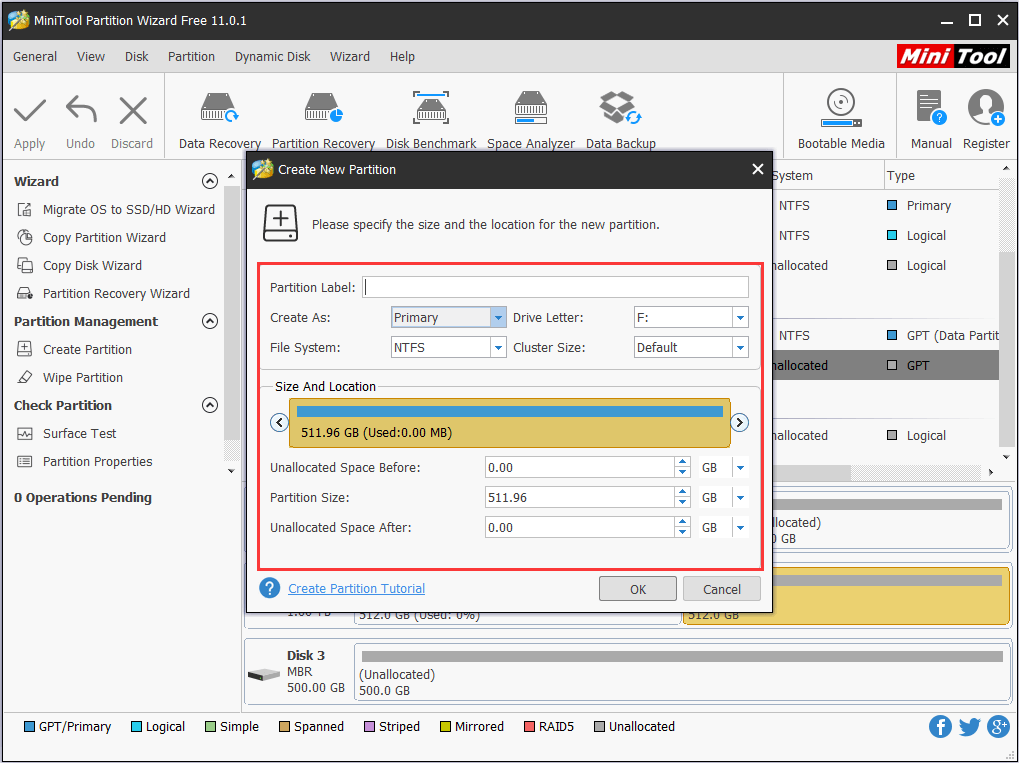
ステップ3. これで、Disk 4 に論理パーティションが作成されたようです。 この変更を最終的に実行するには、「適用」ボタンをクリックしてください。
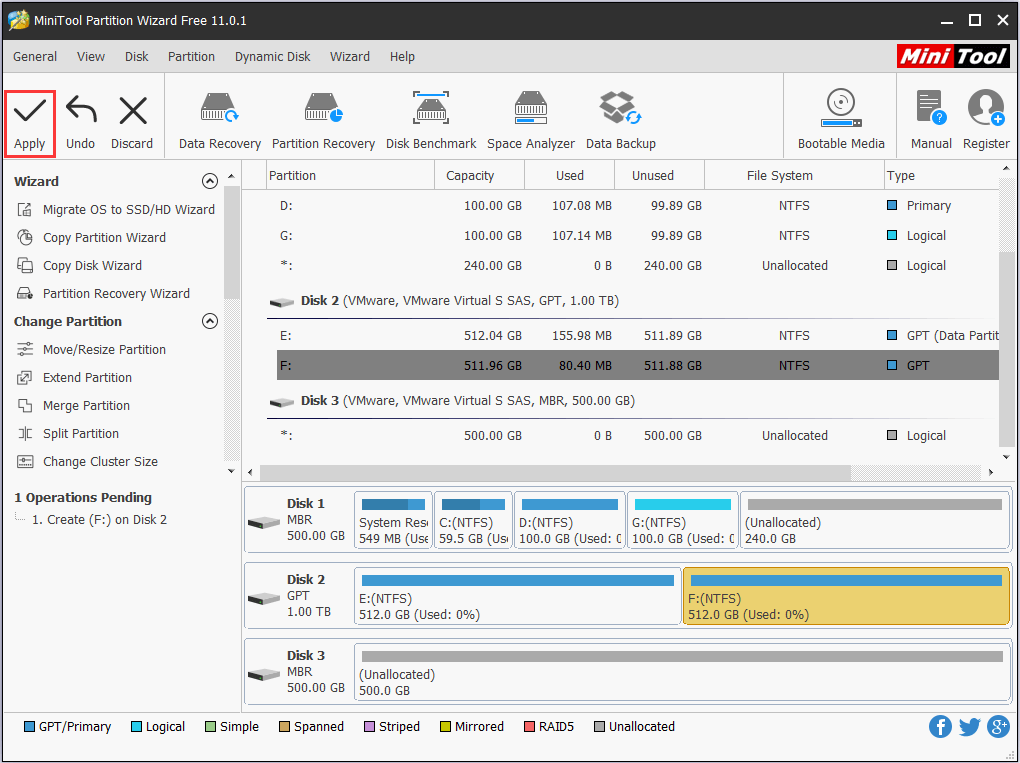
“MiniTool Partition Wizard はプライマリパーティションと論理パーティションをとても簡単に作成できるので、必要時にそれを選ぶことができます。” Click to tweet
しかし、時にはプライマリパーティションを論理または論理とプライマを変換しなければならないことがあります。 しかし、いつ、どのように変換するのでしょうか。
プライマリ パーティションを論理パーティションに変換する理由と方法
ディスクの管理でパーティションを作成するときに、次のエラー メッセージのいずれかを受け取ったことがありますか。
エラー 1: このエラー メッセージは、すでに 3 つのプライマリ パーティションと 1 つの拡張パーティションを持つハードディスクの未割り当て領域に新しいパーティションを作成する場合に表示されます。
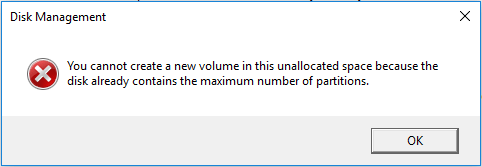
エラー 2: このエラー メッセージは、すでに 4 つのプライマリ パーティションを保持しているディスクに新しいパーティションを作成すると表示されます。
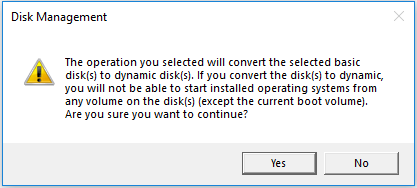
これらのエラーで困った場合は、プライマリ パーティションを論理に変換するとよい解決方法です。
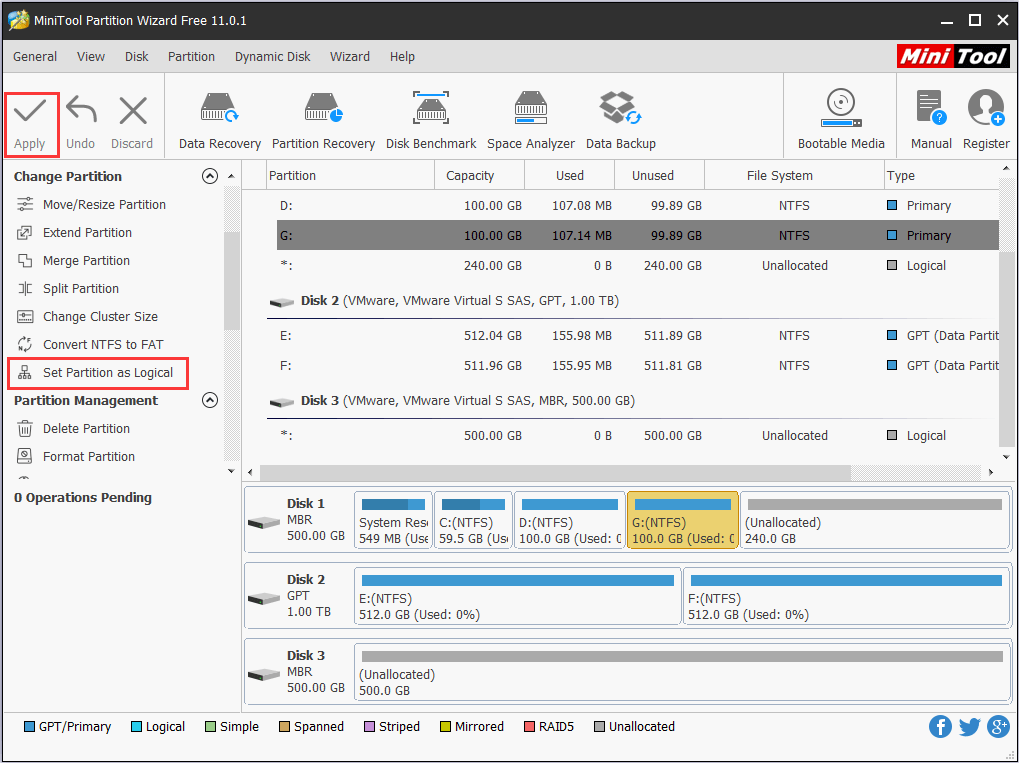
もちろん、他の解決策もあり、詳細は最大パーティション数の解決策とパーティションの作成はディスクをダイナミックに変換するを参照してください。
Why and How to Convert Logical Partition to Primary
主パーティションにインストールしなければならない古いバージョンの Windows をインストールしようとしている場合、主パーティションを利用できないなら、論理パーティションを主パーティションに変換する必要があります。 また、論理ドライブにインストール可能な OS をインストールする場合でも、Windows の起動ファイルを保持するためにアクティブに設定するプライマリパーティションが必要です。 この状況では、論理パーティションをプライマリに変換する必要もあります。
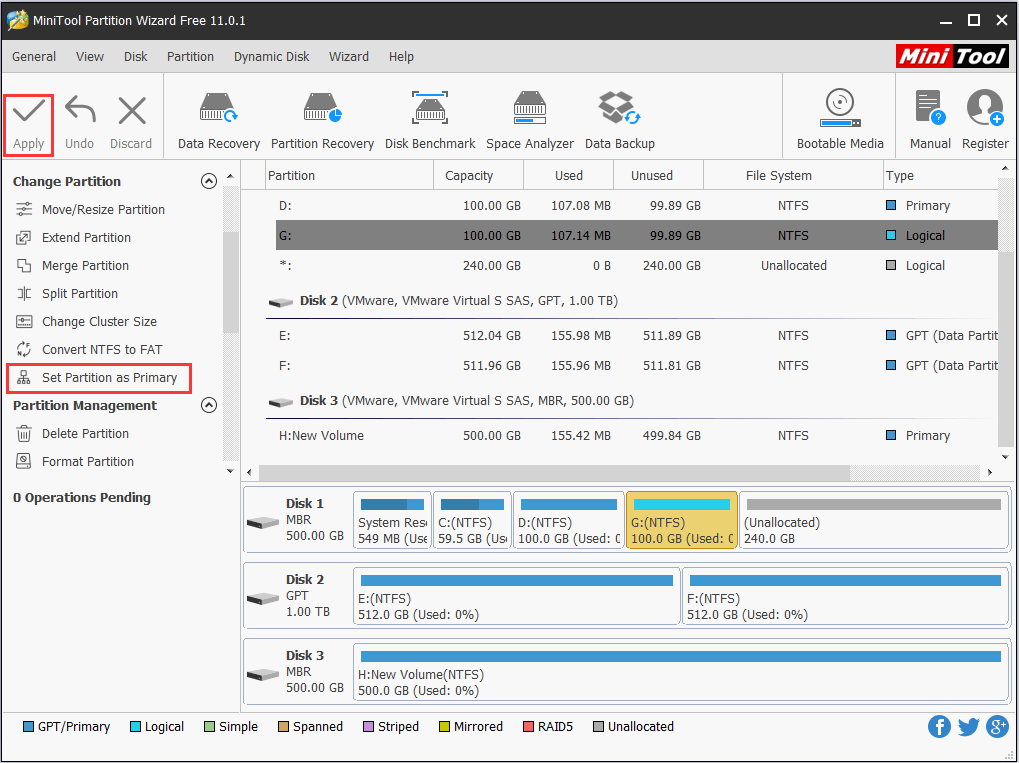
詳しい手順については、Set partition as Primary を参照してください。
「パーティション タイプを変更することは、いくつかの問題の解決に役立つので、非常に必要なことです。