Resumé
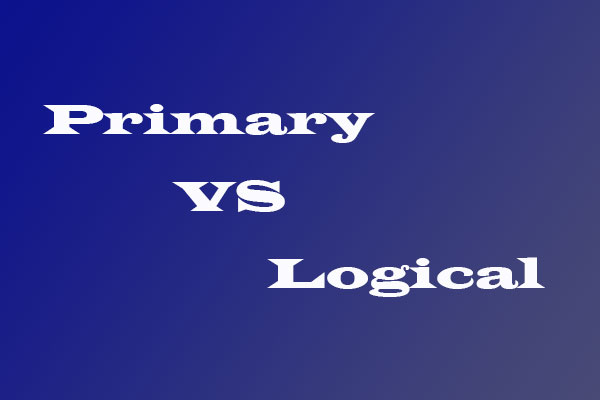
Vad är skillnaden mellan primärpartition och logisk partition? När vi talar om det här ämnet måste vi veta att primärpartition vs logisk enhet är meningsfullt på MBR-diskar. Den här artikeln berättar när logisk enhet är att föredra och när primärpartition är nödvändig. Dessutom får du veta hur du gör den dubbelriktade konverteringen.
De flesta av er har säkert hört talas om primärpartition, utökad partition och logisk partition, eller hur? Men känner du till de exakta egenskaperna hos dessa tre typer av partitioner? Eller vilken partitionstyp bör du använda när du partitionerar en hårddisk? Eller har du någonsin stött på problem när du skapar sådana typer av partitioner?…. Om du är intresserad av dessa ämnen kan du fortsätta att läsa det här inlägget.
Gratis nedladdning
Fortsatt läsning: MiniTool Partition Wizard är en verktygslåda som kan hjälpa Windows-användare att utföra både grundläggande och avancerade partitioneringsåtgärder, inklusive att skapa en partition, ta bort en partition, utöka en partition, ställa in en logisk partition, återskapa en förlorad partition, kopiera en disk/partition, konvertera en MBR-disk till en GPT-disk och så vidare.
Starta programmet för att få fram huvudfönstret:
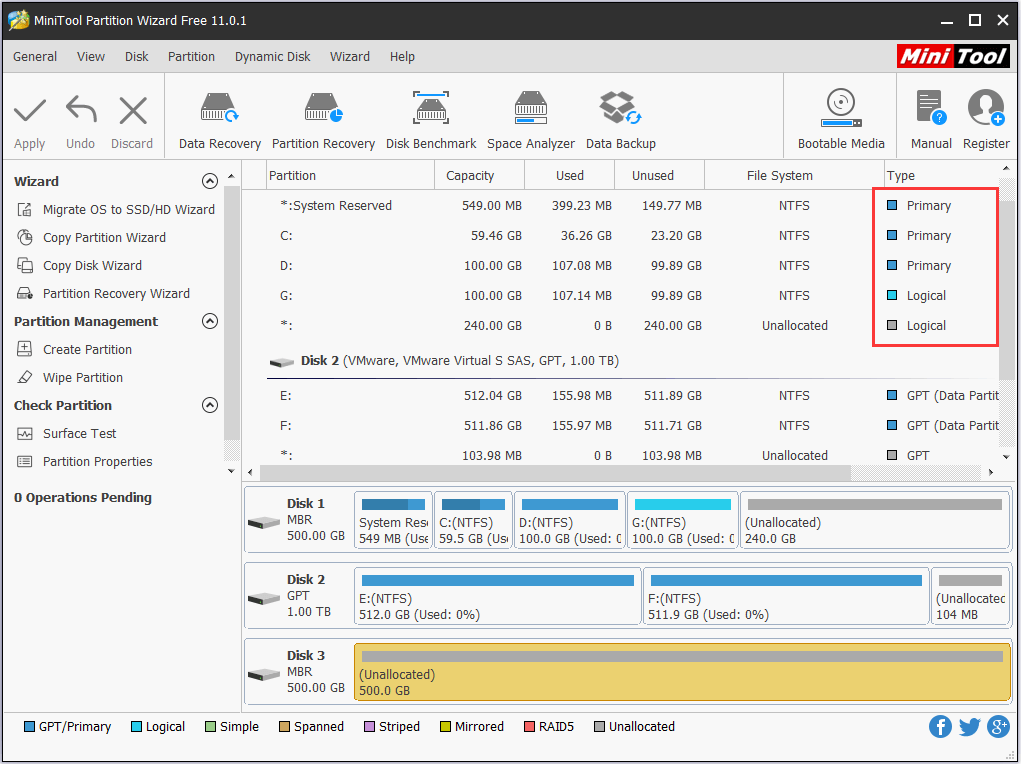
Från skärmbilden ovan kan vi se att partitionerna C och D är primära partitioner, medan partition G är en logisk enhet (partition). Vad är en primär partition och en logisk enhet? Eller vad är deras exakta skillnad? Här är svaren.
Primär partition är den hårddiskpartition där både Windows OS och andra data kan lagras, och det är den enda partitionen som kan ställas in som aktiv. kan ställas in som aktiv för att BIOS ska kunna hitta, och den primära partitionen som sparar uppstartsfiler måste ställas in som aktiv. Om så inte är fallet kommer Windows inte att kunna startas. Dessutom kan endast en primär partition på en hårddisk vara aktiv åt gången. På en MBR-disk kan det bara finnas fyra primära partitioner eller högst tre primära partitioner plus en utökad partition.
Här är tre lösningar efter att du av misstag markerat enhet C som aktiv Windows startar inte upp efter att du av misstag markerat enhet C som aktiv? Det här inlägget talar om vilken partition som ska vara aktiv och ger 3 lösningar för att åtgärda problemet.
Enligt uppgift är Extended Partition bara ett definierat område där logiska enheter finns. Vi har sagt att MBR-diskar kan rymma högst 4 primära partitioner. För att kunna skapa fler än 4 partitioner införs utökad partition. På det område som tillhör den utökade partitionen kan vi skapa många logiska enheter. En hårddisk kan dock rymma högst 1 utökad partition.
Logisk enhet är den hårddiskpartition som skapats i den utökade partitionen. Liksom den primära partitionen kan en logisk partition användas för att installera Windows och andra typer av filer, men vi kan inte ställa in den som aktiv.
”Här fick jag information om skillnaden mellan den primära partitionen och den logiska partitionen. Share it with all of you!”Klicka för att twittra
Gratis nedladdning
Nu skulle du få en grundläggande förståelse för primärpartition, utökad partition och logisk partition. Men har du någonsin skapat sådana typer av partitioner tidigare eller mött problem när du skapat sådana typer av partitioner? Se nu vår steg-för-steg-handledning för att få detaljerade instruktioner.
Det är mycket enkelt att skapa primärpartition, utökad partition och logisk partition
Du kan göra detta i Windows dator/diskhanteringsverktyg:
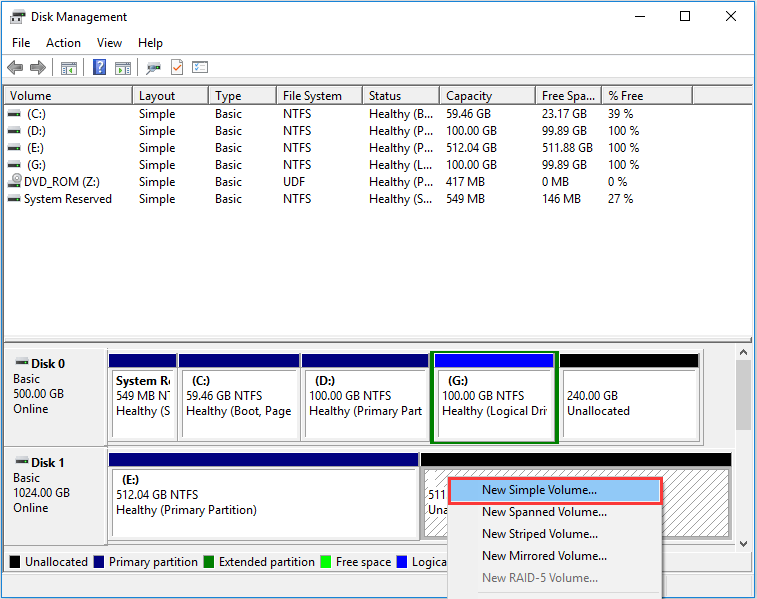
Du kanske är intresserad av det här inlägget Hur öppnar jag Diskhantering i Windows 8.1 Högerklicka på oallokerat utrymme, välj Ny enkel volym och ange partitionsegenskaper genom att följa instruktionerna.
I de senaste Windows-operativsystemen, som Windows 7, Windows 8 och Windows 10, formateras dock de tre första partitionerna som standard till primär och den fjärde till utökad. Om du vill formatera den andra eller tredje partitionen till logisk partition krävs ett tredjepartsprogram.
Så du kan välja att skapa partitioner i MiniTool Partition Wizard: som är ett gratisprogram för hemanvändare
Gratis nedladdning
Steg 1. Välj det oallokerade utrymmet och välj funktionen ”Create Partition” i den vänstra åtgärdsrutan.
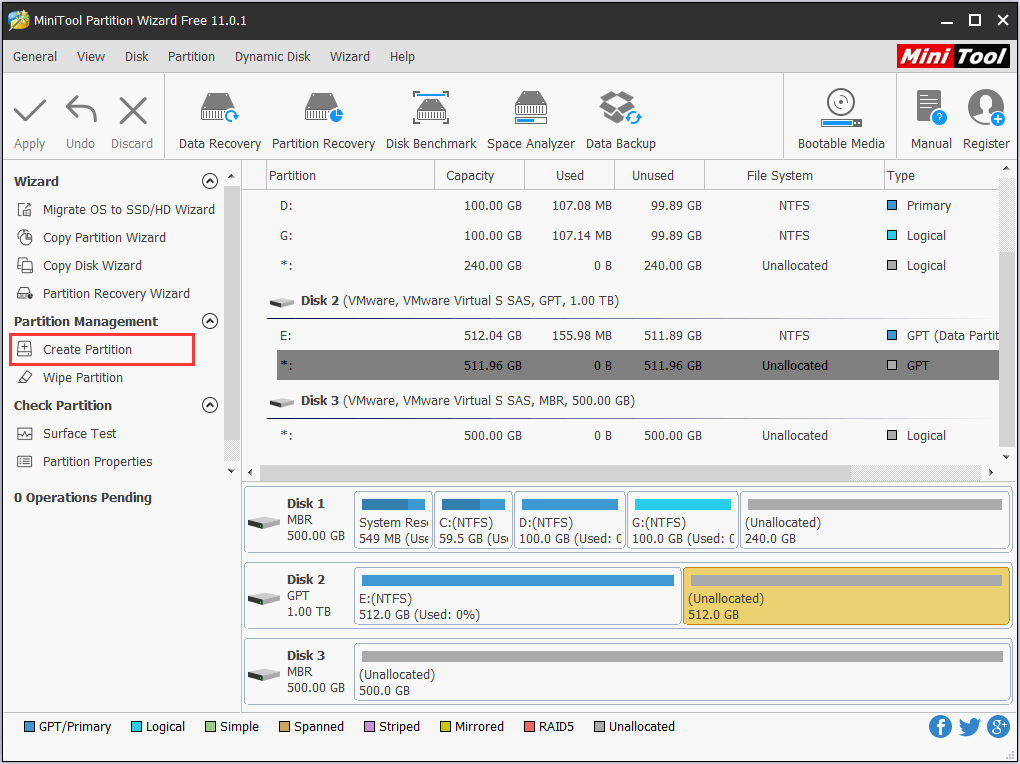
Steg 2. Ange egenskaper för den här partitionen, och här kan vi välja partitionstyp, från rullgardinsmenyn Create As. antingen primär eller logisk, även om vi skapar den första partitionen.
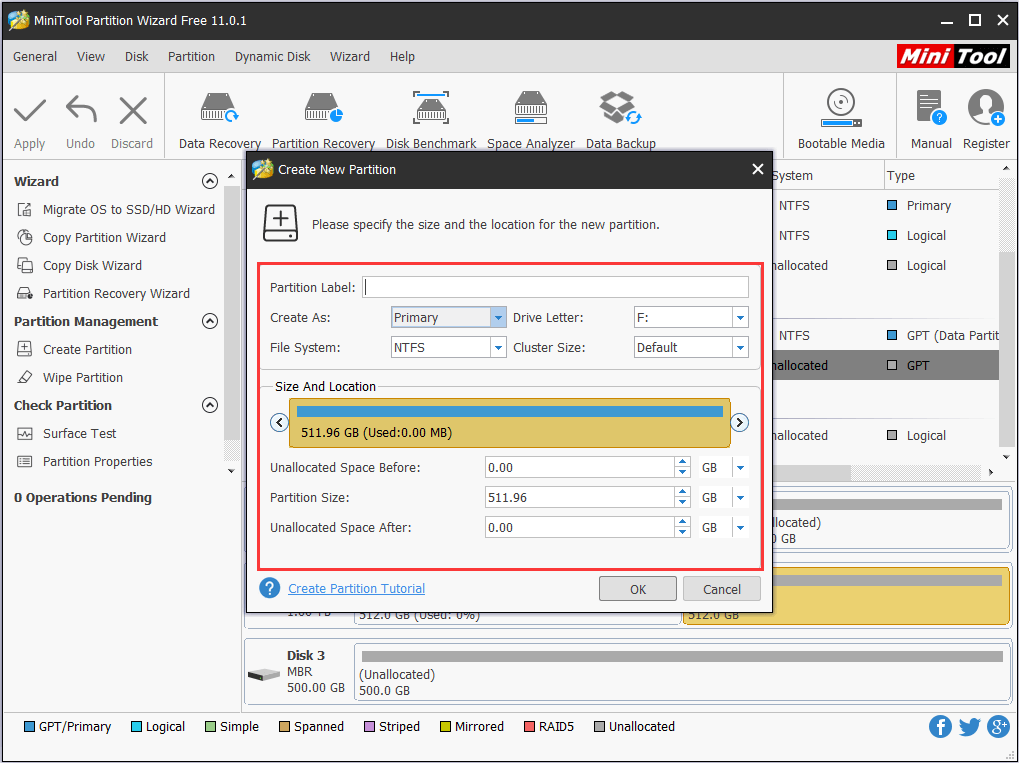
Steg 3. Nu verkar det som om vi har skapat en logisk partition på disk 4. För att ändringen ska utföras slutgiltigt klickar du på knappen ”Apply”.
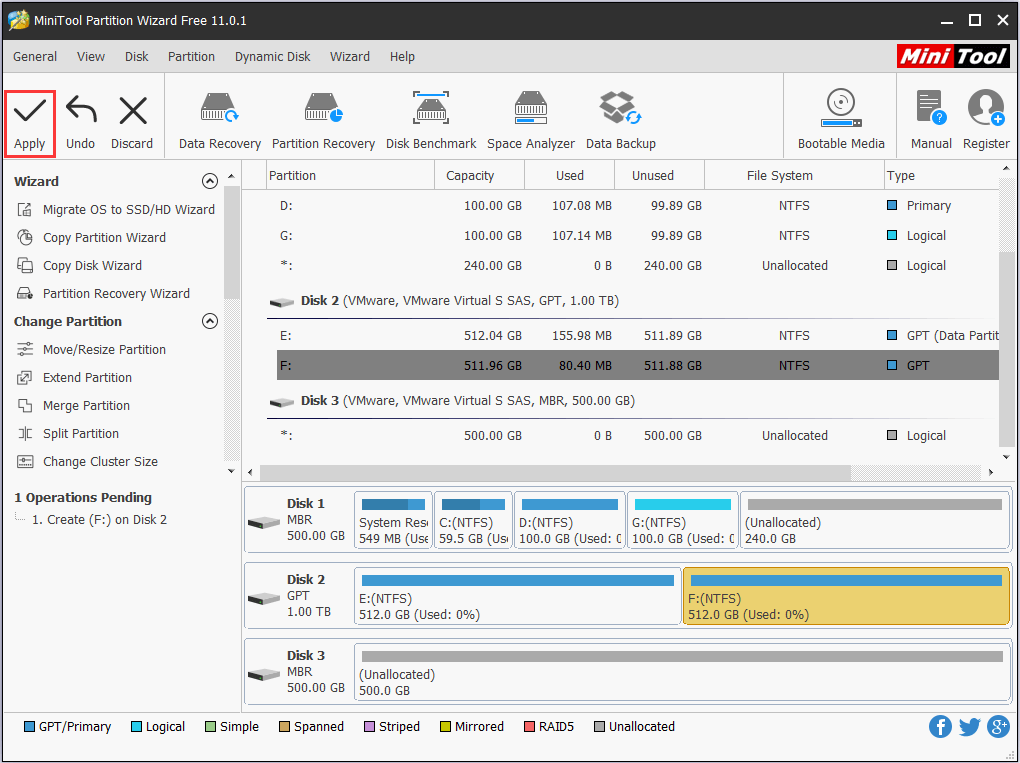
”MiniTool Partition Wizard gör det så enkelt att skapa en primär partition och en logisk partition, så att du kan välja det när det behövs. ”Klicka för att twittra
Hur som helst kan vi ibland behöva konvertera en primär partition till en logisk eller en logisk till en primär. Men när och hur? Låt oss se detaljer.
Varför och hur man konverterar primär partition till logisk
Har du någonsin fått ett av följande felmeddelanden när du skapar partitioner i Diskhantering?
Fel 1: Det här felmeddelandet kommer att visas om du skapar en ny partition i oallokerat utrymme på hårddisken som redan innehåller tre primära partitioner och en utökad partition.
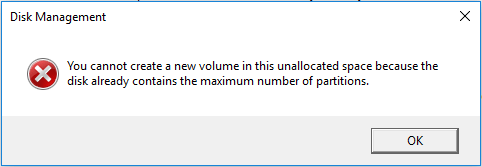
Fel 2: Det här felmeddelandet kommer att dyka upp om du skapar en ny partition på disken som redan innehåller 4 primära partitioner.
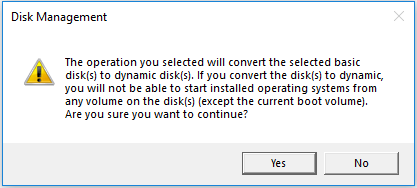
Om du har problem med de här felen är det en bra lösning att omvandla en primär partition till en logisk.
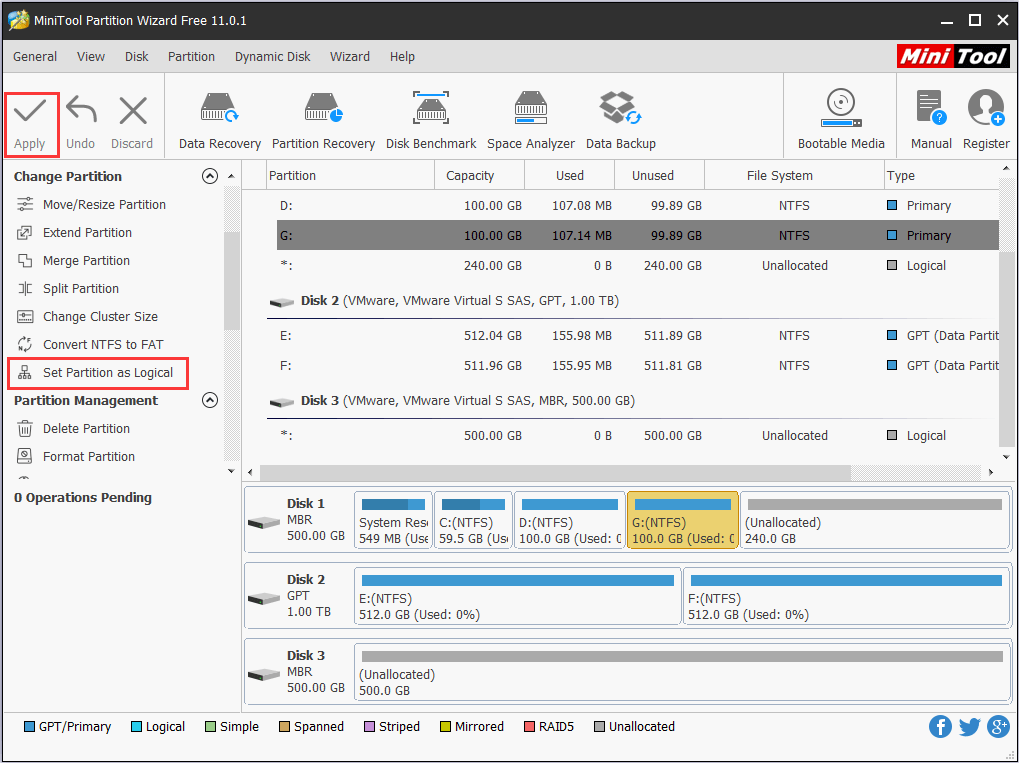
Självklart finns det andra lösningar, och du kan se Lösningar för maximalt antal partitioner och Skapa partition kommer att konvertera disk till dynamisk för att få mer information.
Varför och hur man konverterar logisk partition till primär
Om du ska installera gamla versioner av Windows som måste installeras på den primära partitionen, måste du konvertera den logiska partitionen till den primära om det inte finns någon primärpartition tillgänglig. Dessutom, även om du installerar operativsystem som kan installeras på en logisk enhet, måste det finnas en primär partition att ställa in aktiv för att hålla Windows-startfiler. I den här situationen måste du också konvertera en logisk partition till primär.
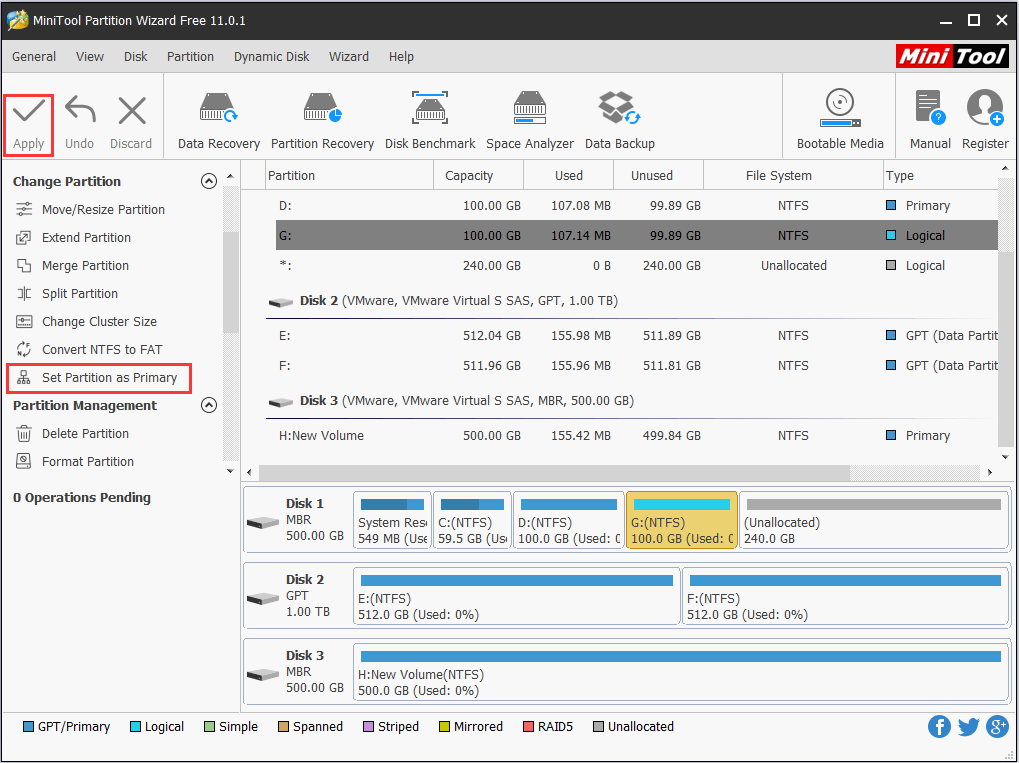
För detaljerade steg, se Ange partition som primär.
”Det är mycket nödvändigt att ändra partitionstyp eftersom det kan hjälpa oss att lösa vissa problem, och Partition Wizard hjälper oss att slutföra ändringen i enkla steg ”Klicka för att twittra
Om du har problem med primära partitioner, logiska partitioner och utökade partitioner eller när du konverterar partitionstypen, är du välkommen att kontakta oss via [email protected] eller lämna ett meddelande.