Minecraftサーバーは、世界で最も人気のあるゲーム、Minecraftを他の人と一緒に遊ぶことを可能にするものです。 マインクラフトをマルチプレイで遊ぶには、サーバーを作成したり、サーバーに接続したりする必要があります。 7602>
Hamachi または “LogMeIn Hamachi” は、無料の VPN アプリケーションです。 2004年に作成されました。 その機能の1つは、Minecraft用のサーバーを作成することです。
How To Prepare to Create the Server
まず、Minecraft でサーバーを作成するには、デスクトップ上の Java 版のゲームでのみ機能することに注意してください。 準備段階としては、hamachi と Minecraft のサーバーファイルをダウンロードし、インストールすることです。
以下はその手順です。
hamachi をダウンロードします。 Web ブラウザで https://www.VPN.net/ ページを開き、ページ中央の緑色の「ダウンロード」ボタンをクリックします。 これにより、Hamachiのセットアップファイルがコンピュータにダウンロードされます。
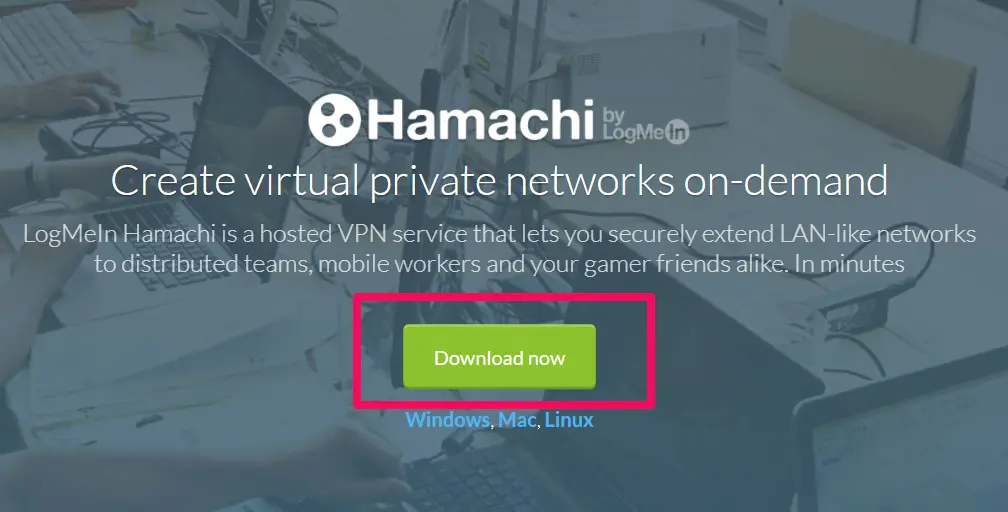
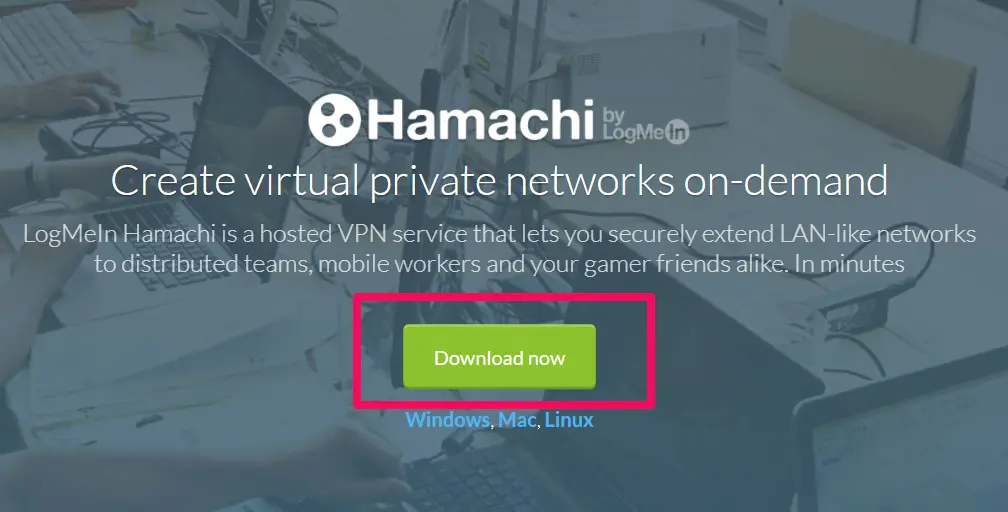
Hamachi をインストールします。 Windowsの場合、セットアップファイルをダブルクリックし、言語を選択し、「次へ」をクリックし、「読みました」にチェックを入れ、「次へ」、「インストール」の順にクリックします。 プロンプトが表示されたら、[はい]、[終了]の順にクリックします。
Macユーザーの場合、zipフォルダを開き、hamachiセットアップファイルをダブルクリックし、「開く」をクリックし、「読みました」にチェックを入れてください。
次に、ブラウザでhttps://minecraft.net/en-us/download/server/を開いて、Minecraft サーバーファイルをダウンロードします。 次に Minecraft_server.1.16.3.jar のリンクをクリックして Minecraft java エディションをダウンロードします。
コンピュータのデスクトップに新しいフォルダーを作成します。 フォルダの名前は「Minecraft server」で構いません。
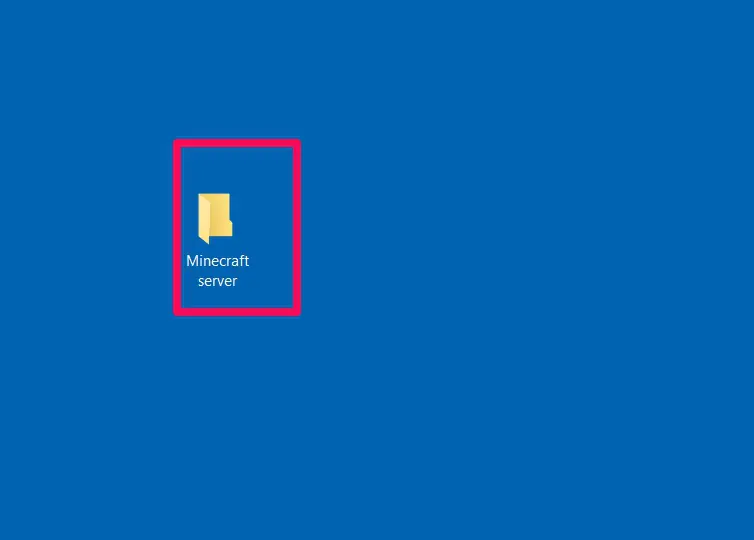
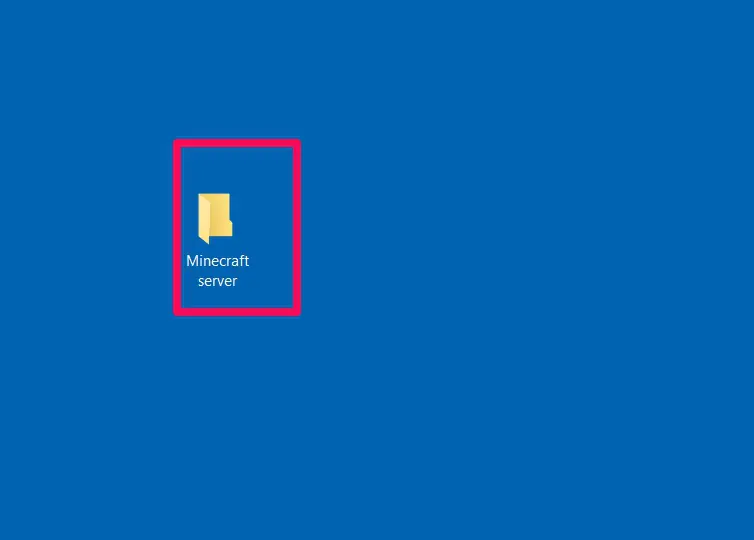
ダウンロードした Minecraft server ファイルをフォルダに配置します。 Minecraft サーバーをクリックしてフォルダーにドラッグするか、コピーしてフォルダーに貼り付けてください。
これらの準備手順の後、Windows または Mac コンピュータでのサーバー作成に進みます。
Creating Server On Windows
以下は Windows でハマチサーバーを作成する手順です。 起動した Minecraft をダブルクリックし、アップデートが必要な場合は自分でアップデートするのを待ちます。 Java を更新するには https://java.com/en/download/installed.jsp にアクセスし、「同意する」にチェックを入れて続行します。
多くのブラウザは java をサポートしていないので、internet explorer を使用することをお勧めします。
Minecraft サーバーフォルダを開き、サーバーファイルをダブルクリックします。 これでサーバーファイルの解凍がフォルダ内で始まります。
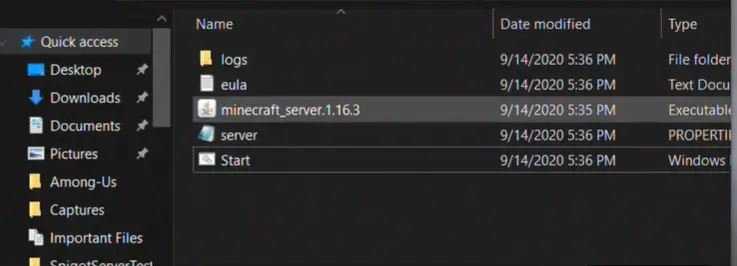
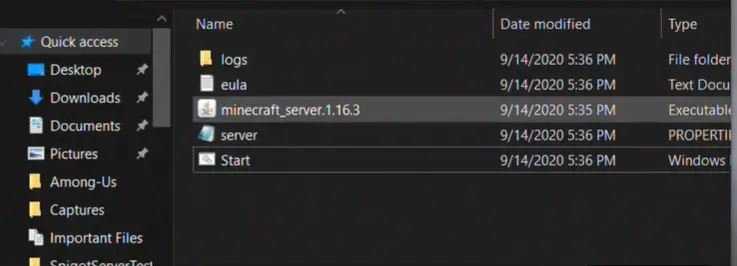
Minecraft サーバーの使用条件に同意してください。 eula」ファイルが表示されたら、メモ帳で開き、「eula=false」の行のfalseをtrueに変更します。 Ctrl+S を使用して変更を保存し、メモ帳を終了します。
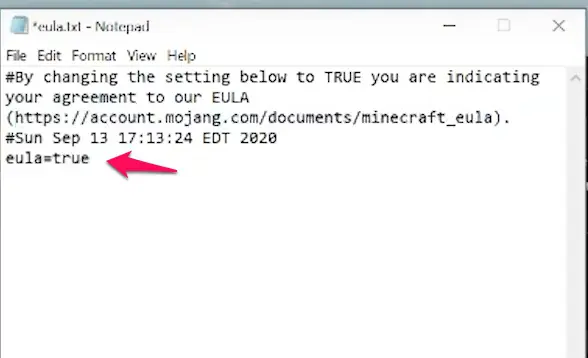
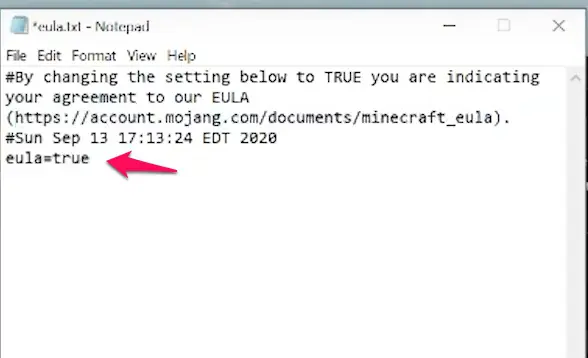
サーバーファイルをダブルクリックすると、サーバーファイルの解凍が継続します。
ウィンドウの下部にあるテキストに「完了」が表示されていれば、ウィンドウを閉じられます。
17 Of The Best Minecraft Servers To Join in.
Creating Server On Mac
Mac でサーバーを作成する手順は、Windows とほとんど同じです。 Minecraft は、Minecraft ランチャーをダブルクリックすると自動的に更新されます。 java をダウンロードするには https://java.com/en/download に行き、無料の Java download ボタンをクリックします。
Minecraft サーバーファイルをダブルクリックして、フォルダー内で解凍を開始させます。 これを行うには、「eula」ファイルが表示されるまで待ち、TextEdit でファイルを開き、「eula=false」の行の false を true に変更します。 ⌘command+Sで変更を保存します。 最後にテキストエディットを終了します。
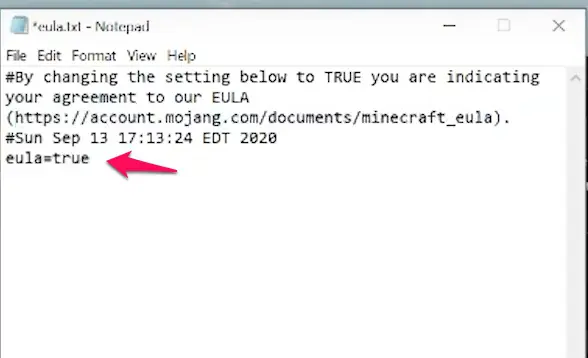
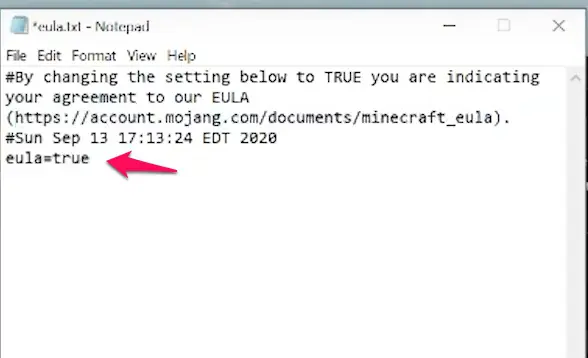
引き続き Minecraft サーバーファイルを解凍してください。 7602>
How To Configure Hamachi
Hamachi で Minecraft サーバーを設定する方法を学ぶ上でもう一つ重要なステップは、Hamachi を設定する方法を知っておくことです。
Hamachi を起動します。 検索機能で「hamachi」または「LogMeIn Hamachi」と検索し、ダブルクリックして開きます。
hamachiウィンドウ上部の電源アイコンをクリックし、hamachiを起動します。
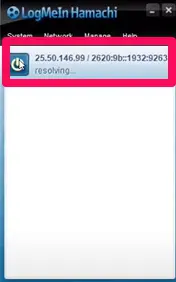
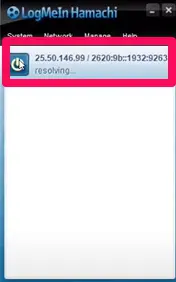
Sign up for hamachiをクリックします。 7602>
ウィンドウの上部にあるネットワークタブをクリックします。 新しいネットワークを作成する」をクリックし、ポップアップウィンドウの「ネットワークID」テキストボックスにサーバーに付ける名前を入力します。 Hamachiウィンドウの上部にあるIPアドレスを右クリックし、ipv4アドレスをコピーしてください。
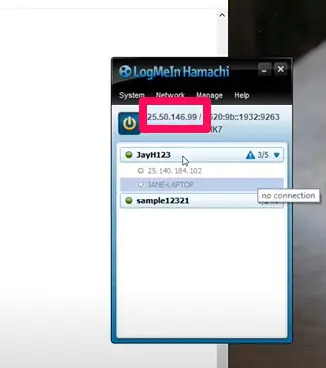
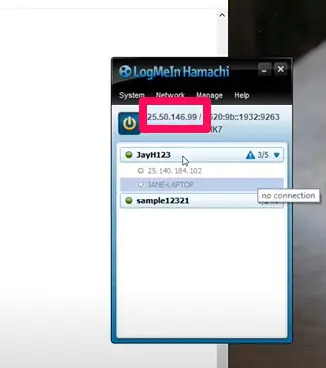
IPアドレスをserverフォルダに貼り付けます。 まず、Minecraft サーバー内のテキストファイル「server.properties」を「serveproperties」ファイルにリネームし、テキスト編集アプリを開いて「server-ip=」行の右側にコピーした IP アドレスを貼り付けます。
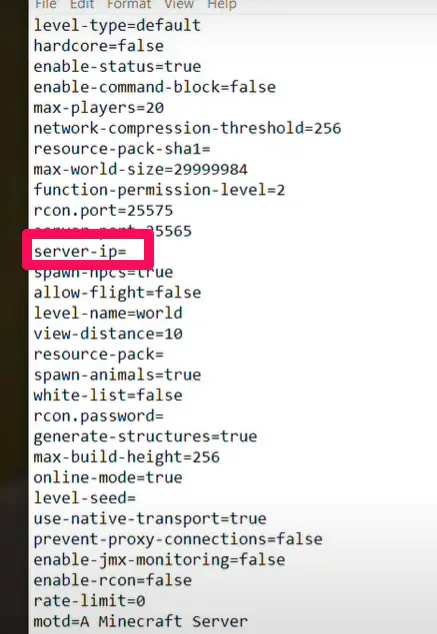
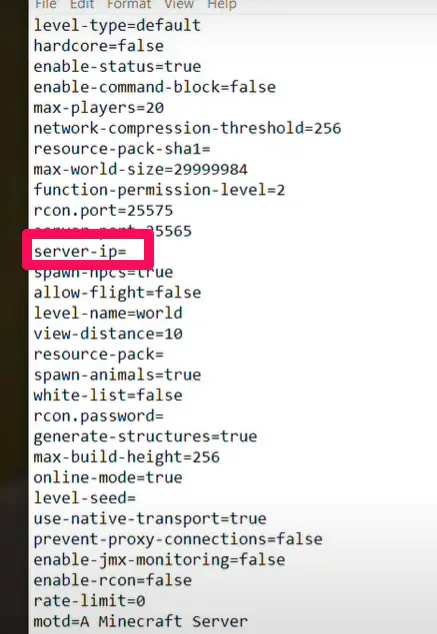
ファイルを保存してテキストエディターを終了します。
サーバー名を右クリックし、メニューから「オンライン化」をクリックします。 go offline “と表示された場合は、すでにオンラインになっていることを意味します。
Connect To Your Server
以下は、サーバーに接続する方法についてです。 接続する前に、hamachiサーバが起動していることを確認してください。
サーバファイルを実行します。 Minecraft サーバーファイルの java サーバーファイルをダブルクリックして、ファイルのコマンドウィンドウを開きます。
Minecraft を開き、再生をクリックし、マルチプレイヤーをクリックします。
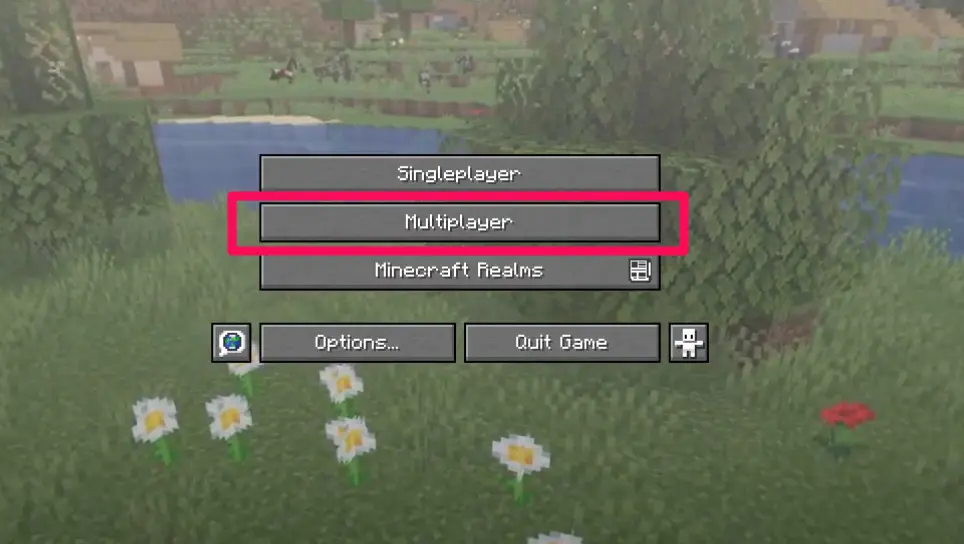
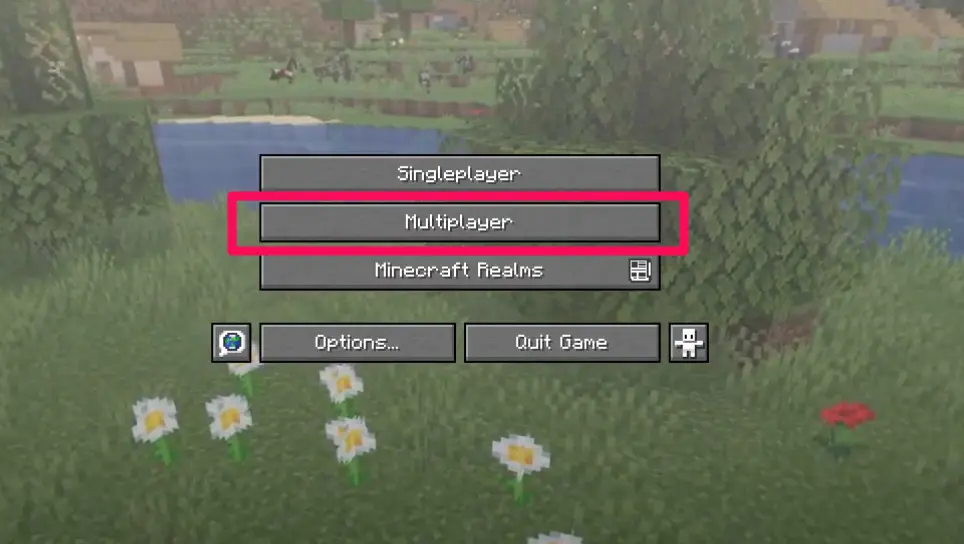
“add server” をクリックします。


サーバー名をテキストボックスに入力し、サーバーIPアドレスをスペースに入力して “完了 “をクリックします。
以上の手順が完了したら、Minecraftをマルチプレイヤーゲームとして楽しむことができるようになります。 7602>
Conclusion
Hamachi で Minecraft サーバーを設定する方法を知ることで、Java 版で自分専用の Minecraft サーバーを作成することができます。 Hamachi サーバーがセットアップされ、接続されると、マルチプレイヤー・ゲームを楽しむことができます
。