door Christine Smith – 2021-02-16 10:13:14 – Bewezen oplossingen
Heeft u een aantal films op uw Mac die u wilt opslaan of delen met uw dierbaren? Films op DVD branden op Mac is een goede keuze voor eenvoudig delen. Bovendien, het opslaan van uw films op een DVD maakt wat ruimte vrij op uw Mac die kan worden gebruikt voor het opslaan van andere belangrijke informatie. Er zijn verschillende manieren en programma’s om een film op DVD te branden op de Mac. Lees de hieronder vermelde delen om de gedetailleerde stappen te kennen.
- Deel 1. De snelle en eenvoudigste oplossing voor het branden van films op DVD op de Mac
- Deel 2. Gratis oplossing om films op DVD te branden op Mac
- Deel 3. De directe methode om films te branden op DVD met Finder
- Part 1. De snelle en eenvoudigste oplossing voor het branden van films op DVD op Mac.
- Wondershare UniConverter – Your Complete Video Toolbox for Windows 10 / Mac (Catalina Included)
- Stappen voor het branden van een film op DVD op Mac met Wondershare UniConverter:
- Stap 2 Films bewerken voordat u ze op DVD brandt (optioneel).
- Stap 3 Kies een DVD-sjabloon voor films.
- Stap 4 Voer het DVD-label in en kies parameters.
- Stap 5 Films op DVD Mac branden.
- Deel 2. Gratis oplossing om films te branden op DVD op Mac.
- Stappen voor het branden van films naar DVD op de Mac met Burn:
- Deel 3. De directe methode om films op DVD te branden met Finder.
- Stappen over hoe je een film te branden op DVD op de Mac direct:
Part 1. De snelle en eenvoudigste oplossing voor het branden van films op DVD op Mac.
Om een film op DVD te branden op Mac, is goede software nodig die films kan omzetten naar een DVD-compatibel formaat. Wondershare UniConverter (oorspronkelijk Wondershare Video Converter Ultimate) is zo’n krachtige software waarmee u films en andere video’s in slechts een paar eenvoudige stappen kunt converteren naar DVD en Blu-ray disc. U kunt films aanpassen en branden op DVD met gratis menu sjablonen in verschillende thema’s. Bovendien kunt u uw films bewerken voordat u ze brandt met trimmen, bijsnijden, ondertitels toevoegen, enz. Met deze dvd-brander kunt u ook films op dvd branden onder Windows 10/8/7.

- Brand films, HD-video’s, iPhone-video’s en anderen naar dvd of Blu-ray disc zonder kwaliteitsverlies.
- Films kunnen ook worden gebrand naar ISO-image bestand of DVD-map.
- Het wordt geleverd met een aantal statische en dynamische gratis DVD-menu sjablonen om uit te kiezen.
- Aanpassen DVD-uitvoer instellingen door het veranderen van de TV-norm, Aspect Ratio, en andere parameters.
- 30X snellere DVD branden snelheid dan andere gangbare branders met real-time preview.
- De ingebouwde video-editor maakt het mogelijk om films te bewerken met bijsnijden, roteren, trimmen, ondertitels toevoegen, enz.
- DVD-video’s converteren naar elk formaat in batch met minder kwaliteitsverlies.
- Gedownloade films gemakkelijk branden op DVD op de Mac en video’s downloaden of opnemen van YouTube en andere 10.000 + sites.
- Versatile toolbox: Voeg video metadata, GIF-maker, cast video naar TV, video compressor, en schermrecorder.
- Ondersteunde OS: macOS 11 Big Sur, 10.15 (Catalina), 10.14, 10.13, 10.12, 10.11, 10.10, 10.9, 10.8, 10.7, 10.6, Windows 10/8/7/XP/Vista.
Download, installeer en open Wondershare UniConverter voor Mac. Klik op het tabblad DVD brander ![]() om te bladeren en films toe te voegen die op uw Mac aanwezig zijn. U kunt de films ook naar de converter slepen.
om te bladeren en films toe te voegen die op uw Mac aanwezig zijn. U kunt de films ook naar de converter slepen.
![]()
Stap 2 Films bewerken voordat u ze op DVD brandt (optioneel).
De films op de interface verschijnen als miniaturen met afbeeldingen. Om films te trimmen, bij te snijden en te knippen, klikt u op het gewenste bewerkingspictogram onder de miniatuurafbeelding. Dit is een optionele stap die kan worden overgeslagen als bewerken niet nodig is.
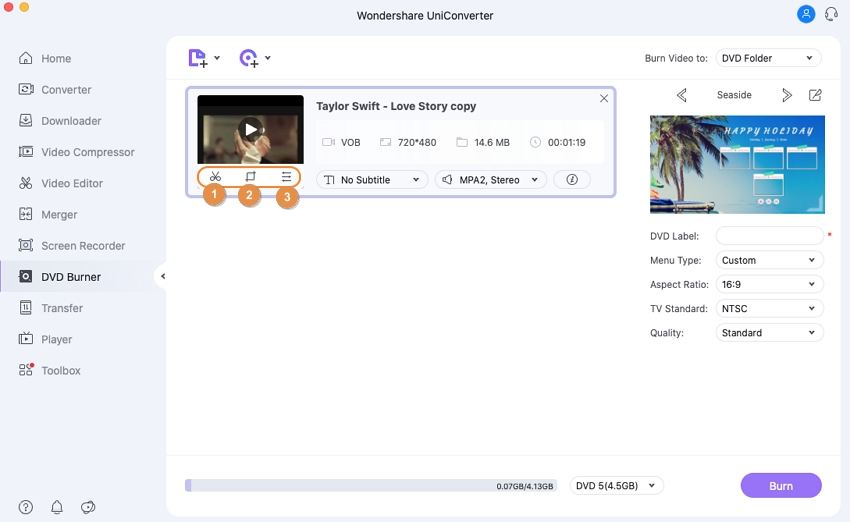
Stap 3 Kies een DVD-sjabloon voor films.
Het rechter zijpaneel toont de beschikbare sjabloonontwerpen. Beweeg de pijlen naar rechts en naar links om de ontwerpen te bekijken. Om achtergrondmuziek of een afbeelding toe te voegen, klikt u op het pictogram Bewerken naast de naam van het sjabloonontwerp om het venster DVD-sjabloon te openen.

Stap 4 Voer het DVD-label in en kies parameters.
Bij DVD-label geeft u een naam aan uw disc. Kies disc-parameters met betrekking tot menutype, beeldverhouding, TV-standaard en kwaliteit.
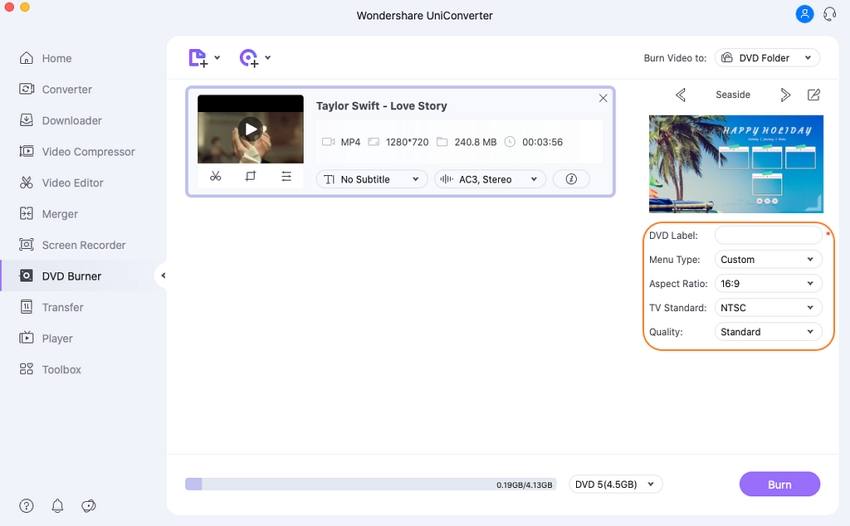
Stap 5 Films op DVD Mac branden.
Op de rechterbovenhoek opent u het vervolgkeuzemenu op het tabblad Video branden naar: en kiest u de locatie waar u de filmbestanden wilt branden. Plaats een lege schijf in je Mac drive en klik dan op Branden rechtsonder om het DVD brandproces te starten. Nu hebt u geleerd hoe u gemakkelijk video’s op DVD kunt branden.
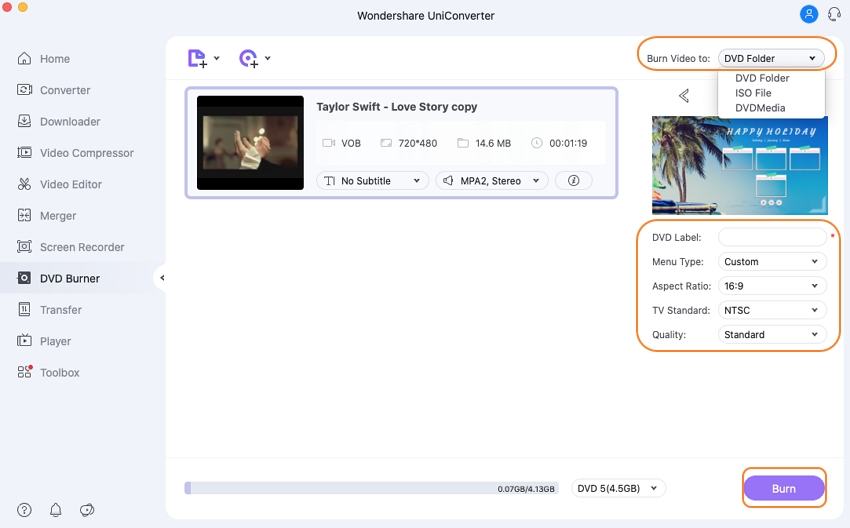
Deel 2. Gratis oplossing om films te branden op DVD op Mac.
Als u op zoek bent naar een gratis Mac DVD branden film oplossing, Burn software is een fatsoenlijke keuze. Met behulp van dit programma kunt u films, muziek, gegevens en andere video’s op een schijf branden. De interface van de software is eenvoudig en intuïtief dat maakt het gemakkelijk voor niet-techneuten gebruikers ook.
Key features:
- Maakt het mogelijk om fatsoenlijke kwaliteit schijven van films op uw Mac.
- Maakt het mogelijk om een audio-cd in een paar eenvoudige stappen. Biedt geavanceerde opties zoals MP3 tagging en CD-tekst.
- Maakt interactieve menu’s door het selecteren van een thema of het creëren van uw eigen als nodig is.
- Kopieer een schijf naar een andere of gebruik disk images om een DVD te maken.
- Video- en audiobestanden converteren naar een formaat dat compatibel is met discs.
Stappen voor het branden van films naar DVD op de Mac met Burn:
Stap 1: Download, installeer en start het Burn-programma op uw Mac. Open op het tabblad Video het vervolgkeuzemenu naast de projectnaam en kies de optie DVD-Video.

Stap 2: Open Voorkeuren in het menu Burn. Als alternatief kunt u ook klikken op Command +. Een voorkeurenvenster voor branden wordt geopend. Klik vervolgens op het tabblad Video. Kies NTSC of PAL uit de Regio instellingen. U kunt ook andere instellingen kiezen, en klik dan op het DVD sub tabblad. Om het voorbeeld van het bestand te bekijken, kunt u op de knop Voorbeeld klikken die zich onderaan het voorkeursvenster bevindt.


Stap 3: Klik in het hoofdvenster op + om de filmbestanden van uw Mac toe te voegen. U kunt de bestanden ook slepen en neerzetten. Klik op Converteren om het proces van films naar DVD conversie te starten. Selecteer de locatie voor het opslaan van tijdelijke bestanden en klik op Choose.
Vergeleken met professionele software zoals UniConverter, is Burn een zeer eenvoudige tool. De functies zijn beperkt en er zijn niet al te veel opties voor disc personalisatie. Bovendien is de snelheid van het DVD branden traag in vergelijking met UniConverter.
Deel 3. De directe methode om films op DVD te branden met Finder.
Als u geen software van derden wilt voor het branden van DVD’s, is er ook een directe methode wanneer Mac een film op DVD kan branden. In deze methode, moet u ofwel een ingebouwde optische drive of optie om een externe drive aan te sluiten op uw Mac.
Stappen over hoe je een film te branden op DVD op de Mac direct:
Stap 1: Plaats een lege schijf in uw Mac optische (ingebouwde of externe) drive. Er verschijnt een dialoogvenster van waaruit u kunt kiezen om de Finder te openen. De disc wordt nu op het bureaublad van uw Mac weergegeven.
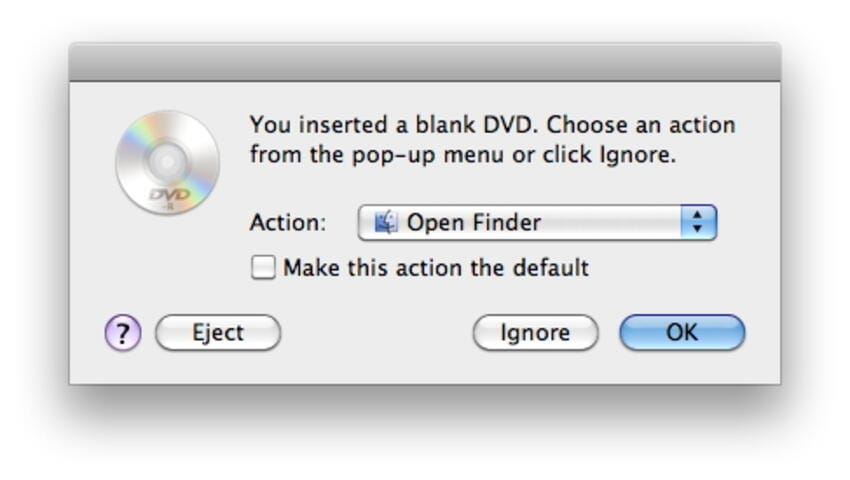
Stap 2: Dubbelklik op de disc, waarna het venster wordt geopend. In de lijst met plaatsen ziet u een nieuw item met de naam Untitled DVD. Hier moet je de films die je wilt branden naar het disk venster slepen. Rangschik de bestanden en hernoem ze indien nodig.

Stap 3: Kies op het tabblad Disc Name de naam die u aan uw DVD wilt geven. Selecteer de brandsnelheid en andere opties. Klik ten slotte op Branden om het proces voor het branden van Mac-films op dvd te starten.
