- Chris Hoffman
@chrisbhoffman
- Updated December 13, 2019, 1:31pm EDT


Weet u wie er is verbonden met het Wi-Fi-netwerk van uw router? Bekijk de lijst met apparaten die vanaf uw router of computer met uw Wi-Fi-netwerk zijn verbonden om erachter te komen.
Bedenk dat tegenwoordig veel apparaten verbinding maken met uw Wi-Fi-netwerk. De lijst bevat laptops, smartphones, tablets, smart-tv’s, set-top boxes, gameconsoles, Wi-Fi-printers en meer.
- Gebruik GlassWire Pro om te zien wie is verbonden (en ontvang waarschuwingen wanneer een nieuw apparaat verbinding maakt met uw Wi-Fi)
- Gebruik de webinterface van uw router
- De lijst met aangesloten apparaten vinden
- Inzicht in de lijst
- Deze lijst is niet waterdicht
- Scan uw Wi-Fi-netwerk met software op uw computer
Gebruik GlassWire Pro om te zien wie is verbonden (en ontvang waarschuwingen wanneer een nieuw apparaat verbinding maakt met uw Wi-Fi)

We zijn grote fans van de GlassWire-firewall en het beveiligingssysteem, en een van de geweldige functies die ze in de Pro-versie hebben, is een snelle en gemakkelijke netwerkweergave die u alle apparaten toont die zijn verbonden met uw Wi-Fi-netwerk.
GlassWire is niet alleen een firewall, het heeft ook prachtige grafieken om uw bandbreedtegebruik te laten zien, te zien welke toepassingen verbinding maken met wat, en precies hoeveel bandbreedte elke toepassing gebruikt. U kunt waarschuwingen krijgen wanneer een toepassing iets verandert, of wanneer een installatieprogramma een nieuwe systeemdriver probeert te installeren. Er zijn tonnen functies, te veel om hier op te noemen.
Maar wat GlassWire nog beter maakt voor het onderwerp van vandaag is dat als u naar het Instellingen paneel gaat, u daadwerkelijk waarschuwingen kunt inschakelen wanneer een nieuw apparaat probeert verbinding te maken met uw Wi-Fi. Dat is nog eens een geweldige functie!
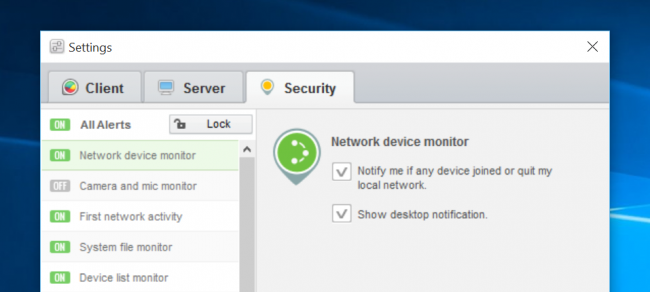
GlassWire is gratis voor basisgebruik, maar de netwerkapparaatbewaking is alleen inbegrepen in de betaalde versie ($49 voor één pc).
Gebruik de webinterface van uw router
GERELATEERD: 10 Nuttige opties die u kunt configureren in de webinterface van uw router
De beste manier om deze informatie te vinden, zal zijn om de webinterface van uw router te controleren. Uw router host uw Wi-Fi-netwerk, dus het heeft de meest nauwkeurige gegevens over welke apparaten ermee zijn verbonden. De meeste routers bieden een manier om een lijst met verbonden apparaten te bekijken, hoewel sommige dat misschien niet doen.
De standaardtips voor toegang tot de webinterface van uw router zijn van toepassing. Als u niet zeker bent van het IP-adres, kunt u in het algemeen het IP-adres van de gateway van uw computer opzoeken via het Configuratiescherm. U zou ook de opdracht ipconfig /all in een opdrachtpromptvenster kunnen uitvoeren.
GERELATEERD: 10 Nuttige opties die u kunt configureren in de webinterface van uw router
Volgende, steek dit IP-adres in de adresbalk van uw webbrowser en druk op Enter. Normaal gesproken verschijnt nu de interface van uw router. Als dit niet het geval is, raadpleegt u de documentatie van uw router of zoekt u op het web naar het modelnummer en “webinterface” om na te gaan hoe u toegang krijgt. Als u geen aangepast wachtwoord en wachtwoordzin hebt ingesteld, moet u wellicht zoeken of de documentatie raadplegen om de standaardwachtwoorden voor uw model router te vinden.

De lijst met aangesloten apparaten vinden
U moet nu ergens in de webinterface van uw router zoeken naar de optie. Zoek naar een link of knop met de naam “attached devices”, “connected devices” of “DHCP clients”. Mogelijk vindt u deze op de Wi-Fi-configuratiepagina, of op een soort statuspagina. Op sommige routers kan de lijst met aangesloten apparaten worden afgedrukt op een hoofdstatuspagina om u wat klikken te besparen.
Op veel D-Link-routers is een lijst met aangesloten apparaten beschikbaar onder Status > Wireless.

Op veel Netgear-routers vindt u de lijst onder “Attached Devices” (Aangesloten apparaten) in de zijbalk.

Op veel Linksys-routers vindt u deze optie onder Status > Lokaal netwerk > Tabel met DHCP-clients.
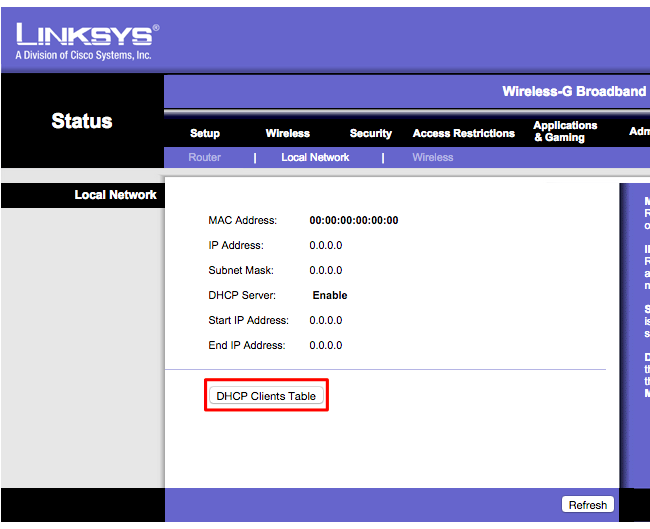
Op Comcast Xfinity-routers vindt u de lijst onder Aangesloten apparaten in de zijbalk.
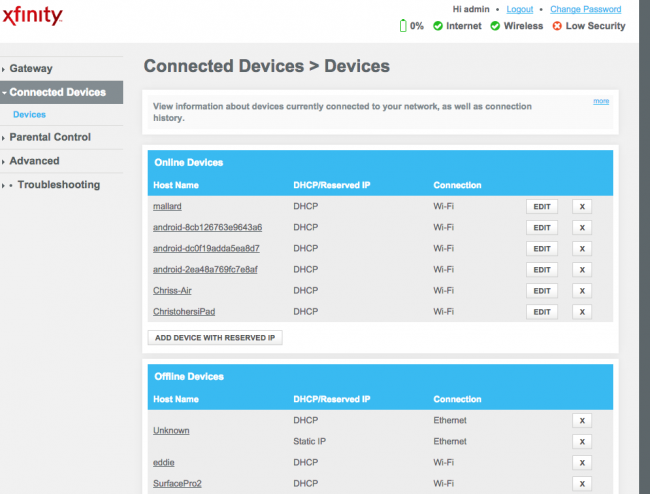
Inzicht in de lijst
GERELATEERD: Een statisch IP-adres toewijzen in Windows 7, 8, 10, XP of Vista
Veel routers bieden gewoon een lijst met apparaten die via DHCP zijn aangesloten. Dit betekent dat als een apparaat is geconfigureerd met een statische IP-configuratie, het niet in de lijst zal verschijnen. Houd dat in gedachten!
Wanneer je de lijst open krijgt, zie je over het algemeen vergelijkbare informatie op elke router. De interface toont u waarschijnlijk een tabel met een lijst van aangesloten apparaten, hun “hostnamen” op het netwerk, en hun MAC-adressen.
GERELATEERD: Wijzig uw computernaam in Windows 7, 8 of 10
Als de lijst niet genoeg betekenisvolle namen biedt, wilt u misschien de hostnamen wijzigen (ook bekend als “computernamen” of “apparaatnamen”) op de besturingssystemen van uw computer of apparaat. De hostnaam zal hier zichtbaar zijn. Helaas is er geen manier om de hostnaam op sommige apparaten te wijzigen – we kennen bijvoorbeeld geen manier om de hostnaam van een Android-apparaat te wijzigen in een zinvollere naam zonder het te rooten.
In geval van twijfel kunt u altijd het MAC-adres op deze pagina (of het weergegeven IP-adres) vergelijken met het MAC-adres van een apparaat dat u gebruikt om te controleren welk apparaat het is.

Deze lijst is niet waterdicht
Deze lijst is natuurlijk niet helemaal perfect. Iedereen kan elke hostnaam instellen die hij wil, en het is ook mogelijk om je MAC-adres te veranderen om andere apparaten te spoofen. Dit zou echter betekenen dat een apparaat van jou geen verbinding zou kunnen maken met het netwerk terwijl een ander apparaat met een gespooft MAC-adres zijn plaats inneemt, omdat routers over het algemeen twee apparaten met hetzelfde MAC-adres blokkeren om tegelijkertijd verbinding te maken. En iemand die toegang heeft gekregen tot uw router zou een statische IP-configuratie kunnen instellen om heimelijk te zijn.
GERELATEERD: Heb geen vals gevoel van veiligheid: 5 onveilige manieren om uw Wi-Fi te beveiligen
Uiteindelijk is dit niet de meest krachtige beveiligingsfunctie, of een onfeilbare manier om mensen op te merken die met uw netwerk zijn verbonden. Het is niet iets dat u regelmatig moet controleren. Als er apparaten zijn die u niet herkent, kunt u uw Wi-Fi-wachtwoordzin wijzigen – u gebruikt hopelijk WPA2-PSK-versleuteling – en dat zal alle apparaten uitschakelen totdat ze de nieuwe wachtwoordzin kunnen geven.
Hoewel, zelfs apparaten die u niet herkent, kunnen iets zijn dat u bezit en dat u zich niet herinnerde. Een onbekend apparaat kan bijvoorbeeld een Wi-Fi-printer zijn, een met Wi-Fi verbonden luidsprekersysteem of de ingebouwde Wi-Fi van uw smart-tv die u nooit gebruikt.

Scan uw Wi-Fi-netwerk met software op uw computer
De ideale manier om te controleren of er apparaten zijn aangesloten, is over het algemeen het gebruik van de webinterface van uw router. Sommige routers hebben deze functie echter niet, zodat u misschien een scantool kunt proberen. Dit is software die op je computer draait en het Wi-Fi-netwerk waarmee je verbonden bent scant op actieve apparaten en deze in een lijst opneemt. In tegenstelling tot de webinterface van de router kunnen dergelijke scantools geen apparaten weergeven waarmee verbinding is gemaakt, maar die momenteel offline zijn. U zult alleen online apparaten zien.
Er zijn veel tools om dit te doen, maar wij houden van NirSoft’s Wireless Network Watcher. Net als andere NirSoft software, is het een handig klein hulpprogramma zonder enige adware of zeurschermen. Het hoeft zelfs niet op je computer geïnstalleerd te worden. Download de tool, start het, en het zal je Wi-Fi netwerk in de gaten houden voor actieve apparaten, en hun apparaatnamen, MAC-adressen, en de fabrikant van hun Wi-FI netwerk hardware weergeven. De naam van de fabrikant is erg handig voor het identificeren van specifieke apparaten zonder apparaatnaam – met name Android-apparaten.
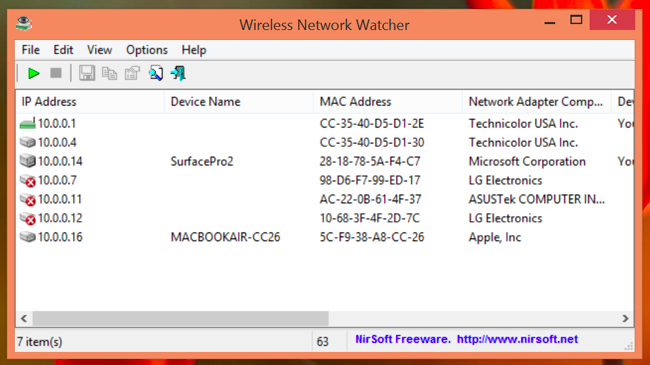
Deze tool werkt mogelijk niet goed totdat u uw Wi-Fi-netwerkadapter opgeeft. Op onze Windows-pc moesten we op Options > Advanced Options klikken in Wireless Network Watcher, “Use the following network adapter” aanvinken en onze fysieke Wi-Fi-adapter kiezen voordat we een scan konden uitvoeren.

Nogmaals, dit is niet iets waar je je constant zorgen over hoeft te maken. Als u WPA2-PSK-codering gebruikt en een goede wachtwoordzin hebt, kunt u zich redelijk veilig voelen. Het is onwaarschijnlijk dat iemand zonder uw toestemming verbinding maakt met uw Wi-Fi. Als u zich zorgen maakt dat dit om de een of andere reden toch gebeurt, kunt u altijd de Wi-Fi-wachtzin wijzigen – u moet deze dan natuurlijk wel opnieuw invoeren op alle goedgekeurde apparaten. Zorg ervoor dat WPS is uitgeschakeld voordat u dit doet, want WPS is kwetsbaar en aanvallers kunnen het mogelijk gebruiken om opnieuw verbinding te maken met uw netwerk zonder de passphrase.
Het wijzigen van uw Wi-FI-wachtwoordzin kan ook een goed idee zijn als u uw Wi-FI-wachtwoord hebt gegeven aan buren die bij u op bezoek zijn, bijvoorbeeld, en er zeker van wilt zijn dat ze het niet jarenlang blijven gebruiken.
Chris Hoffman is hoofdredacteur van How-To Geek. Hij schrijft al meer dan tien jaar over technologie en was twee jaar columnist voor PCWorld. Chris heeft geschreven voor The New York Times, is geïnterviewd als een technologie-expert op tv-zenders zoals Miami’s NBC 6, en had zijn werk behandeld door nieuwsbronnen zoals de BBC. Sinds 2011 heeft Chris meer dan 2.000 artikelen geschreven die bijna een miljard keer zijn gelezen – en dat is alleen hier bij How-To Geek.Read Full Bio ”