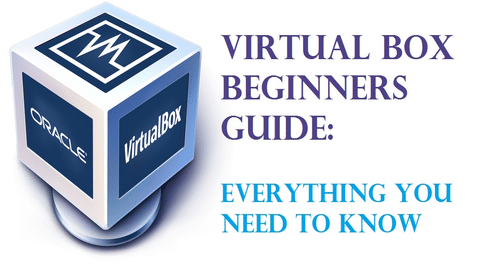
Wat is VirtualBox?
VirtualBox (VB) is een cross-platform hypervisor of virtualisatiesoftware ontwikkeld door Oracle Corporation. In principe stelt VB de gebruiker in staat om een gast-besturingssysteem virtueel op een ander host-besturingssysteem te draaien, zonder dat het nodig is om de harde schijf te partitioneren of een ander besturingssysteem op dual boot te draaien, wat het risico met zich meebrengt dat het host-systeem crasht.
Wat VirtualBox eigenlijk doet, is dat het een virtuele harde schijf creëert en daarop het gast-besturingssysteem installeert. Virtuele harde schijf is niets anders dan een groot bestand dat is opgeslagen op de harde schijf van de computer. Dit bestand werkt als een echte harde schijf voor het gast besturingssysteem.
Het draaien van een applicatie software of video game op virtuele machines gaat soms niet zo soepel als het draaien op een besturingssysteem dat op volledige hardware is geïnstalleerd. Alles hangt af van de hoeveelheid hardware die aan de virtuele machine is toegewezen.
Waarom VB gebruiken?
Ik weet dat velen van ons hebben gehoord van VirtualBox, maar altijd verlegen zijn geweest om het te proberen of te gebruiken, alleen maar omdat we denken dat het een rommelige taak is om een Virtuele Machine op te zetten en het zou ons hele computersysteem kunnen schaden. Maar dat is een misvatting, want het opzetten van virtuele machines is een eenvoudige taak en het zal geen invloed hebben op uw computersysteem als u het correct opzet. We zullen later in het artikel zien hoe je dat moet doen.
- VirtualBox kan erg handig zijn voor mensen zoals ik, die het altijd leuk vinden om te proberen en te rotzooien met verschillende applicatie software’s en besturingssystemen.
- Het kan ook een erg handig hulpmiddel zijn voor applicatie ontwikkelaars die hun applicatie kunnen testen op verschillende platformen voordat ze het uitbrengen voor het grote publiek.
- Software reviewers zoals ik kunnen dit ook gebruiken om software te testen op verschillende platformen onder een enkel venster.
Installatie
Ga eerst naar de download pagina op de officiële website van VirtualBox en download het installatie pakket afhankelijk van uw besturingssysteem. Aangezien ik VB op Windows ga installeren, selecteer ik Windows.


Als het downloaden is voltooid, start u het installatiebestand en volgt u de stappen zoals het installatieprogramma u door het installatieproces leidt.


U hoeft tijdens de installatie niets te wijzigen, dus klikt u gewoon op Volgende wanneer daarom wordt gevraagd en voltooit u de installatie.
Als de installatie is voltooid, start u VirtualBox vanaf het bureaublad of het menu Start en ziet u het startscherm zoals hieronder wordt weergegeven.


Instellen van VirtualBox voor Ubuntu-installatie
Nu zullen we zien hoe u Virtual Machine instelt voor het installeren van Ubuntu op VirtualBox. U kunt deze stappen volgen om Windows 10, Mac OS en anderen ook te installeren.
Virtuele machine maken
Om te beginnen, klikt u op de knop Nieuw boven aan het startscherm van VirtualBox. Dan verschijnt het venster Create Virtual Machine waarin u de virtuele machine een naam moet geven, zoals ik Ubuntu 18.04 heb gegeven, en selecteer vervolgens het type en de versie van het besturingssysteem dat u gaat installeren.


Ik ga Ubuntu 18.04 LTS (Long Term Support) editie installeren, dit is een 64-bit besturingssysteem.
RAM toewijzing
Klik op Volgende, dan zal u gevraagd worden om RAM toe te wijzen. Denk er altijd aan om meer dan de helft van het totale RAM geheugen toe te wijzen, anders zal het de prestaties van uw computer beïnvloeden en in sommige gevallen kan het host systeem crashen.


Ik heb in totaal 4GB RAM, dus ik zal 2GB toewijzen, d.w.z. 2048MB, wat genoeg zou moeten zijn om Ubuntu te draaien. Klik op Volgende en u wordt gevraagd een Virtuele Harde Schijf aan te maken.
Virtuele Harde Schijf aanmaken
Nu moet u een Virtuele Harde Schijf aanmaken om de VM-gegevens op te slaan. Selecteer de optie Nu virtuele harde schijf maken en klik op de knop Maken.


Op het volgende scherm wordt u gevraagd of u een dynamisch toegewezen harde schijf of een harde schijf met een vaste grootte wilt maken. Als u wilt dat uw VM altijd goed presteert, selecteert u fixed size, waarbij u de grootte van de harde schijf moet instellen, maar er meer schijfruimte wordt gebruikt voor betere prestaties.


Met dynamisch toegewezen schijven moet u de maximale schijfgrootte instellen, maar het bestand zal niet meer dan de toegewezen schijfruimte in beslag nemen. Als u een VM met hoge prestaties wilt, wordt u aangeraden Vaste grootte te selecteren en vervolgens op Volgende te klikken.
Dan moet u de grootte van de virtuele harde schijf selecteren. Het kiezen van de schijfgrootte is altijd afhankelijk van hoe u de VM gaat gebruiken. Als u veel toepassingen op Ubuntu gaat installeren voor verschillende doeleinden, moet u ten minste 25 GB schijfruimte toewijzen, anders kunt u ook minder ruimte toewijzen.


Klik vervolgens op Maken en u bent klaar om Ubuntu op een virtuele machine te installeren.


Zoals te zien is in bovenstaande schermafbeelding is Ubuntu VM toegevoegd aan VirtualBox.
Voordat we beginnen met de installatie van Ubuntu moeten we nog wat instellingen aanpassen om ervoor te zorgen dat Ubuntu VM optimaal presteert.
Klik op de knop Instellingen en het volgende venster verschijnt. Ga naar het tabblad Processor onder het menu Systeem. Verhoog hier de waarde van Processors tot 2 en klik op OK.


Nu selecteert u het tabblad Moederbord waar u onder Boot Order zult zien dat Floppy de hoogste prioriteit heeft. Deselecteer nu Floppy en verplaats Optical naar boven met de pijltoets. Stel de prioriteit in voor Optische en Harde Schijf zoals weergegeven in onderstaande schermafbeelding.


Selecteer vervolgens het menu Beeldscherm, hier moet u onder het tabblad Scherm het volledige videogeheugen toewijzen, d.w.z. 128 MB. Schakel ook het selectievakje naast 3D-versnelling inschakelen en 2D-videoversnelling inschakelen in.


Nu gaan we het .iso-bestand voor de Ubuntu-installatie mounten. Ga daarvoor naar het menu Opslag en kies onder Controller: IDE de optie Lege schijf.


Klik daarnaast in de keuzelijst Optische schijf op Kies virtueel optisch schijfbestand en zoek uw Ubuntu-installatiebestand.
U kunt het Ubuntu installatie .iso bestand hier downloaden.
Nu kunt u zien dat de VBoxGuestAdditions.iso schijf is gemaakt in plaats van de lege schijf. Klik tenslotte op OK en u kunt aan de slag met de Ubuntu installatie.


Nu gaan we beginnen met de Ubuntu installatie. Dit proces verschilt niet van een normale OS installatie die we doen met behulp van installatiemedia of een opstartbare pen drive.
Om te beginnen, klik op de Start knop op het VirtualBox startscherm. Dit start de eerste boot van Ubuntu.


Volgende wordt u gevraagd om Ubuntu te proberen of Ubuntu te installeren. U hoeft alleen maar te klikken op Ubuntu installeren.


In het volgende scherm moet u de taal van uw voorkeur selecteren en naar het volgende scherm gaan, dat Updates en andere software is, selecteer Normale installatie en klik op Doorgaan.


Volgende selecteert u uw tijdzone en in het volgende scherm wordt u gevraagd om gebruikersgegevens op te geven. Vul de gegevens in en klik op Doorgaan.


Nu wordt de Ubuntu-installatie gestart, wacht tot de installatie is voltooid.


Als de installatie is voltooid, wordt u gevraagd de computer opnieuw op te starten. Klik op de knop Nu opnieuw opstarten en VB doet de rest.


Dat is het Ubuntu is met succes geïnstalleerd op Virtual Machine.


Installeer Guest Additions
Om alle functies van VirtualBox in te schakelen, moet u de Guest Additions in Ubuntu installeren. Selecteer het tabblad Devices in het venster van VirtualBox en klik op Insert Guest Additions CD image.


Er verschijnt een prompt op het scherm van Ubuntu waarin u wordt gevraagd Would you like to run it?


Klik op Uitvoeren en voer het wachtwoord in om te Authentificeren. Het Terminal-venster wordt geopend en de installatie wordt automatisch uitgevoerd.


Wanneer u op Return drukt om dit venster te sluiten… druk op Enter om de installatie te voltooien.
Dat is het, u bent klaar met de installatie en u kunt nu genieten van Ubuntu in uw Windows.
Dank u voor het doornemen van onze handleiding voor het instellen van VirtualBox. U kunt altijd uw mening delen @LinuxHint.