- Chris Hoffman
@chrisbhoffman
- Updated December 13, 2019, 1:31pm EDT


Czy wiesz, kto jest podłączony do sieci Wi-Fi Twojego routera? Spójrz na listę urządzeń podłączonych do sieci Wi-Fi z routera lub komputera, aby dowiedzieć się.
Należy pamiętać, że wiele urządzeń łączy się z Wi-Fi w tych dniach. Lista będzie zawierać laptopy, smartfony, tablety, inteligentne telewizory, dekodery, konsole do gier, drukarki Wi-Fi i inne.
Użyj GlassWire Pro, aby zobaczyć, kto jest podłączony (i uzyskać powiadomienia, gdy nowe urządzenie łączy się z siecią Wi-Fi)

Jesteśmy wielkimi fanami zapory GlassWire i systemu zabezpieczeń, a jedną z doskonałych funkcji w wersji Pro jest szybki i łatwy widok sieci, który pokazuje wszystkie urządzenia podłączone do sieci Wi-Fi.
GlassWire to nie tylko zapora, ma również piękne wykresy, aby pokazać wykorzystanie przepustowości, zobacz, jakie aplikacje łączą się z czym, i dokładnie, ile przepustowości każda aplikacja używa. Możesz otrzymywać alerty, gdy aplikacja coś zmienia, lub gdy instalator próbuje zainstalować nowy sterownik systemowy. Istnieje mnóstwo funkcji, zbyt wiele, aby wymienić tutaj.
Ale co sprawia, że GlassWire nawet lepiej dla dzisiejszego tematu jest to, że jeśli pójdziesz do panelu Ustawienia, można rzeczywiście włączyć alerty za każdym razem nowe urządzenie próbuje połączyć się z Wi-Fi. Teraz to jest świetna funkcja!
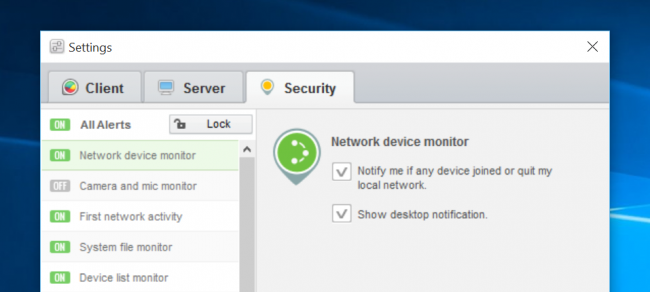
GlassWire jest darmowy do podstawowego użytku, ale monitorowanie urządzeń sieciowych jest tylko zawarte w płatnej wersji ($49 za jeden komputer).
Use Your Router’s Web Interface
RELATED: 10 Useful Options You Can Configure In Your Router’s Web Interface
Najlepszym sposobem na znalezienie tych informacji będzie sprawdzenie interfejsu internetowego twojego routera. Router jest gospodarzem sieci Wi-Fi, więc ma najdokładniejsze dane o tym, jakie urządzenia są do niego podłączone. Większość routerów oferuje sposób wyświetlania listy podłączonych urządzeń, chociaż niektóre mogą nie mieć takiej możliwości.
Standardowe wskazówki dotyczące uzyskiwania dostępu do interfejsu internetowego routera mają zastosowanie. Jeśli nie jesteś pewien jego adres IP, można ogólnie szukać adresu IP bramy komputera za pośrednictwem Panelu sterowania. Można również uruchomić polecenie ipconfig /all w oknie Command Prompt.
RELATED: 10 Useful Options You Can Configure In Your Router’s Web Interface
Następnie wpisz ten adres IP do paska adresu przeglądarki internetowej i naciśnij Enter. To powinno zazwyczaj doprowadzić do interfejsu routera. Jeśli tak nie jest, sprawdź dokumentację routera – lub wykonać wyszukiwanie w sieci dla jego numeru modelu i „interfejs sieciowy”, aby dowiedzieć się, jak uzyskać do niego dostęp. Jeśli nie ustawiłeś niestandardowe hasło i hasło, może trzeba będzie wykonać wyszukiwanie lub sprawdzić dokumentację, aby znaleźć domyślne dla modelu routera.

Znajdowanie listy podłączonych urządzeń
Teraz trzeba będzie szukać opcji w interfejsie internetowym routera gdzieś. Spójrz na link lub przycisk o nazwie coś jak „dołączone urządzenia”, „podłączone urządzenia” lub „klientów DHCP”. Można to znaleźć na stronie konfiguracji Wi-Fi, lub można go znaleźć na jakiejś stronie stanu. Na niektórych routerach lista podłączonych urządzeń może być wydrukowana na głównej stronie stanu, aby zaoszczędzić trochę kliknięć.
Na wielu routerach D-Link lista podłączonych urządzeń jest dostępna pod Status > Wireless.

Na wielu routerach Netgear znajdziesz listę pod „Attached Devices” na pasku bocznym.

Na wielu routerach Linksys znajdziesz tę opcję w części Stan > Sieć lokalna > Tabela klientów DHCP.
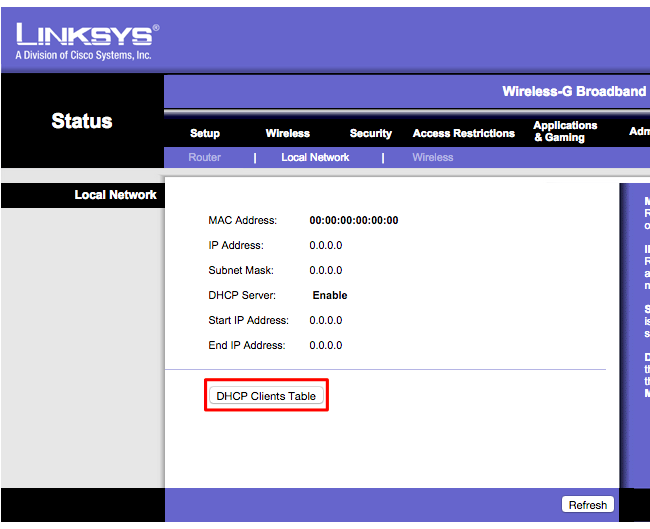
Na routerach Comcast Xfinity znajdziesz tę listę w części Podłączone urządzenia na pasku bocznym.
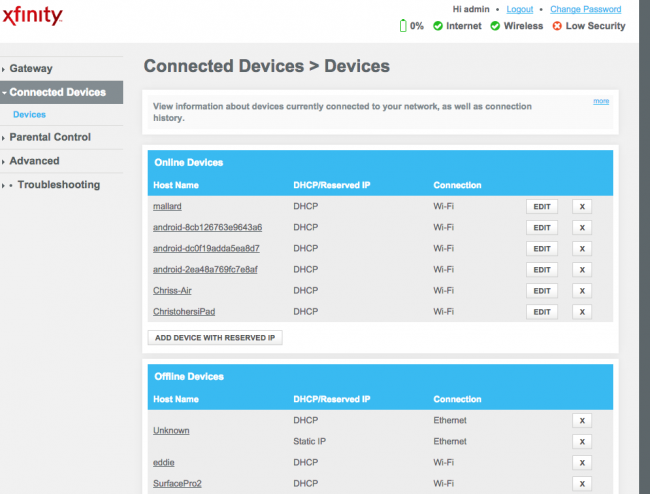
Zrozumienie listy
POWIĄZANE: How to Assign a Static IP Address in Windows 7, 8, 10, XP, or Vista
Wiele routerów dostarcza po prostu listę urządzeń podłączonych przez DHCP. Oznacza to, że jeśli urządzenie jest skonfigurowane ze statyczną konfiguracją IP, nie pojawi się na liście. Należy o tym pamiętać!
Gdy masz listę otwartą, będziesz generalnie zobaczyć podobne informacje na każdym routerze. Interfejs prawdopodobnie pokazuje tabelę z listą podłączonych urządzeń, ich „nazwy hostów” w sieci, i ich adresy MAC.
RELATED: Change Your Computer Name in Windows 7, 8, or 10
Jeśli lista nie oferuje wystarczająco znaczących nazw, możesz chcieć zmienić nazwy hostów (znane również jako „nazwy komputerów” lub „nazwy urządzeń”) w systemach operacyjnych Twojego komputera lub urządzenia. Nazwa hosta będzie widoczna w tym miejscu. Niestety, nie ma możliwości zmiany nazwy hosta na niektórych urządzeniach – na przykład, nie znamy sposobu na zmianę nazwy hosta urządzenia z systemem Android na bardziej znaczącą bez rootowania go.
W razie wątpliwości, zawsze możesz porównać adres MAC widoczny na tej stronie (lub wyświetlany adres IP) z adresem MAC urządzenia, którego używasz, aby sprawdzić, które urządzenie jest które.

Ta lista nie jest bezbłędna
Oczywiście, ta lista nie jest całkowicie doskonała. Każdy może ustawić dowolną nazwę hosta, a także możliwa jest zmiana adresu MAC w celu podszycia się pod inne urządzenia. Oznaczałoby to jednak, że Twoje urządzenie nie byłoby w stanie podłączyć się do sieci, podczas gdy inne urządzenie ze sfałszowanym adresem MAC zajęłoby jego miejsce, ponieważ routery zazwyczaj blokują dwa urządzenia o tym samym adresie MAC przed połączeniem się w tym samym czasie. I ktoś, kto uzyskał dostęp do routera może ustawić statyczną konfigurację IP, aby być stealthy.
RELATED: Don’t Have a False Sense of Security: 5 Insecure Ways to Secure Your Wi-Fi
Ultimately, to nie jest najpotężniejsza funkcja bezpieczeństwa, lub niezawodny sposób, aby zauważyć ludzi podłączonych do sieci. To nie jest coś, co musisz sprawdzać regularnie. Jeśli istnieją urządzenia, których nie rozpoznajesz, możesz zmienić hasło sieci Wi-Fi – miejmy nadzieję, że używasz szyfrowania WPA2-PSK – a to spowoduje wyłączenie wszystkich urządzeń, dopóki nie podadzą nowego hasła.
Jednakże nawet urządzenia, których nie rozpoznajesz, mogą być Twoimi własnymi urządzeniami, których nie pamiętasz. Na przykład nieznanym urządzeniem może być drukarka obsługująca Wi-Fi, system głośników podłączony do Wi-Fi lub wbudowane Wi-Fi telewizora Smart TV, którego nigdy nie używasz.

Scan Your Wi-Fi Network With Software On Your Computer
Najlepszym sposobem sprawdzenia podłączonych urządzeń będzie zazwyczaj użycie interfejsu internetowego routera. Jednak niektóre routery mogą nie oferować tej funkcji, więc może chcesz spróbować narzędzie skanowania zamiast. Jest to oprogramowanie działające na komputerze, które skanuje sieć Wi-Fi, do której jesteś podłączony, w poszukiwaniu aktywnych urządzeń i umieszcza je na liście. W przeciwieństwie do narzędzi interfejsu internetowego routera, takie narzędzia skanowania nie ma sposobu na liście urządzeń, które zostały podłączone, ale które są obecnie w trybie offline. Zobaczysz tylko urządzenia online.
Istnieje wiele narzędzi do tego, ale my lubimy Wireless Network Watcher firmy NirSoft. Podobnie jak inne programy firmy NirSoft, jest to wygodne, małe narzędzie bez żadnych adware’ów czy ekranów nagrywania. Nie trzeba go nawet instalować na komputerze. Wystarczy pobrać narzędzie, uruchomić je, a ono zacznie obserwować sieć Wi-Fi w poszukiwaniu aktywnych urządzeń, wyświetlając ich nazwy, adresy MAC oraz producenta sprzętu sieciowego Wi-FI. Nazwa producenta jest bardzo pomocna w identyfikacji konkretnych urządzeń bez nazwy urządzenia – zwłaszcza urządzeń z systemem Android.
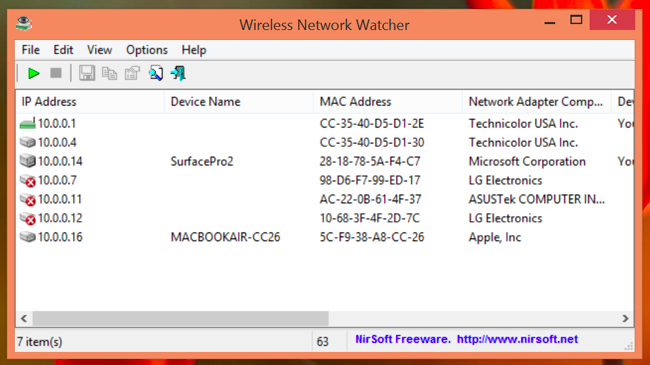
To narzędzie może nie działać poprawnie, dopóki nie określisz swojej karty sieciowej Wi-Fi. Na naszym komputerze z systemem Windows, musieliśmy kliknąć Opcje > Opcje zaawansowane w Wireless Network Watcher, zaznaczyć „Użyj następującej karty sieciowej” i wybrać naszą fizyczną kartę Wi-Fi przed wykonaniem skanowania.

Po raz kolejny, nie jest to coś, o co naprawdę musisz się ciągle martwić. Jeśli używasz szyfrowania WPA2-PSK i masz dobre hasło, możesz czuć się dość bezpiecznie. Jest mało prawdopodobne, aby ktoś połączył się z Twoją siecią Wi-Fi bez Twojej zgody. Jeśli obawiasz się, że z jakiegoś powodu tak się dzieje, zawsze możesz po prostu zmienić hasło sieci Wi-Fi – oczywiście będziesz musiał ponownie wprowadzić je na wszystkich zatwierdzonych urządzeniach. Zanim to zrobisz, upewnij się, że funkcja WPS jest wyłączona, ponieważ jest ona podatna na ataki i napastnicy mogą ją wykorzystać do ponownego połączenia się z siecią bez hasła.
Zmiana hasła Wi-FI może być również dobrym pomysłem, jeśli podałeś swoje hasło Wi-FI odwiedzającym Cię sąsiadom, na przykład, i chcesz mieć pewność, że nie będą go używać przez lata.
Chris Hoffman jest redaktorem naczelnym How-To Geek. Pisze o technologii od ponad dekady i przez dwa lata był felietonistą PCWorld. Chris pisał dla The New York Times, udzielał wywiadów jako ekspert technologiczny w stacjach telewizyjnych takich jak NBC 6 w Miami, a jego prace były relacjonowane przez takie stacje jak BBC. Od 2011 roku Chris napisał ponad 2000 artykułów, które zostały przeczytane prawie miliard razy–i to tylko tutaj, w How-To Geek.Read Full Bio ”