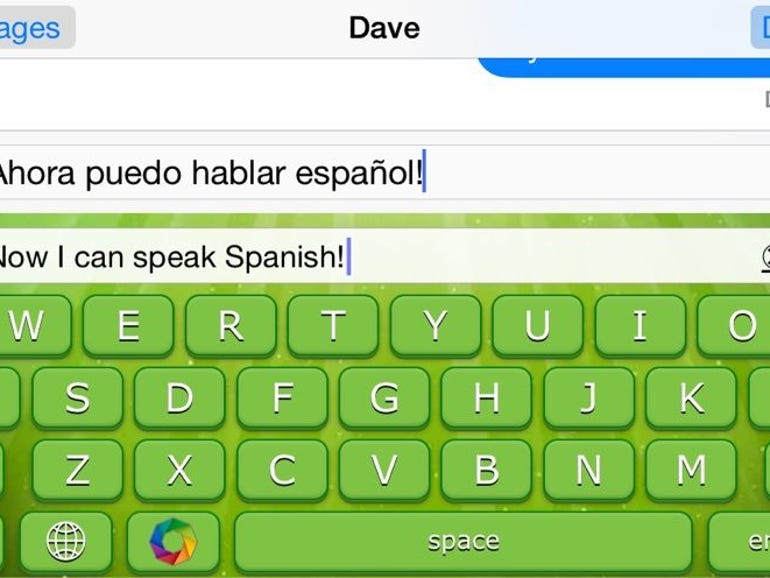
Istnieją niesamowite aplikacje do tłumaczenia języków, wszystko od Google Translate do Word Lens. Ale niewiele z nich integruje się z iOS właściwe.
Translate Keyboard Pro ($ 1,99) robi. Wykorzystuje ona wsparcie iOS 8 dla klawiatur innych firm, skutecznie tłumacząc tekst z 30 języków źródłowych na aż 80 innych języków podczas pisania. Ale używając go może być trochę mylące na początku. Oto jak zacząć:
Krok 1: Zainstaluj aplikację Translate Keyboard Pro, a następnie włącz ją do użytku w telefonie lub tablecie (upewniając się, że aktywowana jest opcja Zezwalaj na pełny dostęp). Jeśli jeszcze nie zainstalowałeś klawiatury innej firmy, oto krótki samouczek.
Krok 2: Przejdź do dowolnej aplikacji korzystającej z klawiatury, a następnie dotknij dowolnego pola umożliwiającego wprowadzanie tekstu. Gdy pojawi się klawiatura, dotknij i przytrzymaj ikonę globusa w lewym dolnym rogu, a następnie przesuń palec nad Translate Keyboard Pro i zwolnij.
Krok 3: Teraz będziesz chciał wybrać języki. Stuknij ikonę kolorowego kółka po lewej stronie spacji i zauważ, że domyślnym językiem źródłowym jest angielski. Zakładając, że jest to OK, dotknij Język docelowy i wybierz jedną z 81 dostępnych opcji tłumaczenia. Następnie stuknij przycisk Ustawienia, aby powrócić do poprzedniego ekranu. Jeśli przewiniesz trochę w dół, zobaczysz, że są tam inne opcje, w tym katalog motywów. (Wszystkie motywy TKP są w żywych kolorach, być może zbyt mocno; kilka prostszych wyborów byłoby mile widziane.)
Krok 4: Dotknij przycisku Gotowe, aby powrócić do klawiatury, a następnie dotknij obszaru tekstowego (oznaczonego jako „Dotknij, aby ustawić ostrość i wpisać”) i zacznij pisać. Będziesz musiał pisać trochę wolniej niż zwykle; w moich testach TKP nie był w stanie nadążyć za mną, gdy dziobałem.
Krok 5: Po wprowadzeniu tekstu dotknij przycisku Tłumacz w prawym dolnym rogu klawiatury. Jeśli korzystasz z Wiadomości, zauważ, że spowoduje to jedynie wstawienie przetłumaczonego tekstu do zwykłego obszaru kompozycji; nadal będziesz musiał stuknąć Wyślij. I, niestety, jeśli chcesz edytować ten wstawiony tekst, musisz wrócić do standardowej klawiatury. Aktualizacja: Jest to błąd. Aby edytować wstawiony tekst, musisz po prostu wyłączyć fokus obszaru tekstowego (oznaczonego jako „Stuknij, aby ustawić fokus i pisać”), stukając zielony przełącznik w lewym górnym rogu. Z tym zrobić, można edytować tekst normalnie, jak z klawiatury stock.
I to jest to! Zauważ, że TKP ma również opcję tłumaczenia wstecz, choć działa ona zupełnie inaczej. Jeśli chcesz przetłumaczyć, powiedzmy, e-mail lub wiadomość tekstową, która jest w obcym języku, oto jak:
Krok 1: Zaznacz tekst i skopiuj go do schowka.
Krok 2: Wywołaj TKP, a następnie dotknij tego, co wygląda jak ikona backspace w prawym górnym rogu klawiatury. W wyskakującym okienku, które się pojawi, powinieneś zobaczyć swój fragment skopiowanego tekstu. (TKP powinien automatycznie wykryć język źródłowy.) Poniżej naciśnij „Stuknij, aby przetłumaczyć.”
Krok 3: Powinieneś zobaczyć przetłumaczony tekst. Jeśli chcesz, stuknij ten sam obszar, aby skopiować przetłumaczony tekst z powrotem do schowka, abyś mógł go wkleić gdzie indziej.
Teraz możesz pisać SMS-y i e-maile do ludzi, nawet jeśli nie znasz ich języka!
.