Linux geeks regozijam-se. A partir da compilação número 14328, o Windows 10 permite executar um sabor especial do Bash shell (no Ubuntu) em uma janela. Usando o Bash, você pode navegar pelo sistema de arquivos, instalar e executar aplicativos de linha de comando Linux como o editor de texto vi ou, com alguns ajustes não-oficiais, tentar carregar programas com janelas. No entanto, antes de poder utilizar o Bash no Windows 10, tem de o ligar. Aqui está como.
1. Navegue até Configurações. Você pode chegar lá clicando no ícone da engrenagem no menu Iniciar.
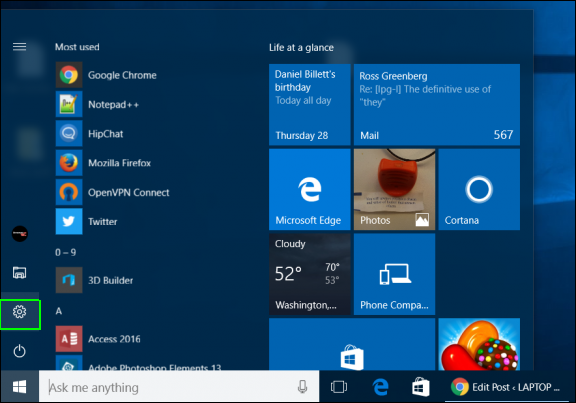
2. Clique em Atualizar & segurança.

3. Selecione Para Desenvolvedores na coluna da esquerda.
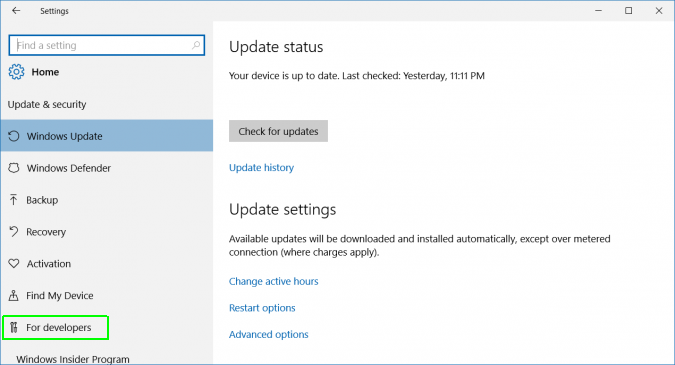
4. Selecione Modo Desenvolvedor em “Usar recursos do desenvolvedor” se ainda não estiver habilitado.
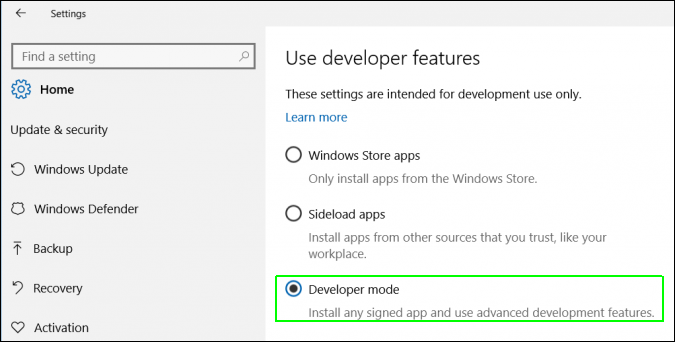
5. Navegue até o Painel de controle (o antigo painel de controle do Windows). Você pode chegar lá pressionando a tecla Windows + X e selecionando Painel de Controle no menu pop-up que aparece.
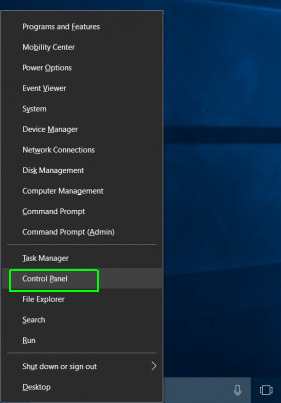
6. Selecione Programas e Recursos. Se não estiver visível, certifique-se de selecionar “Ícones grandes” no menu “Ver por”.
>
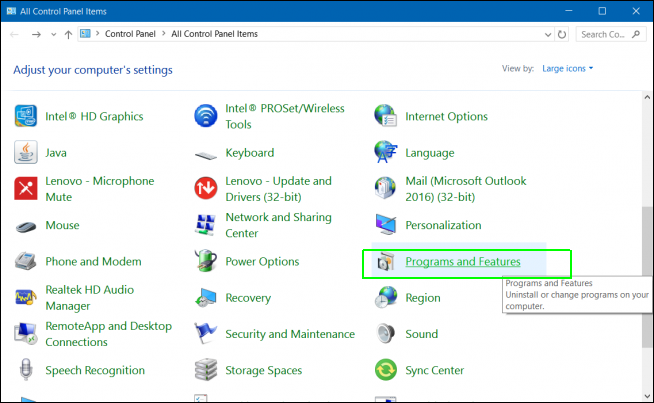
7. Clique em “Ligar ou desligar características do Windows”.
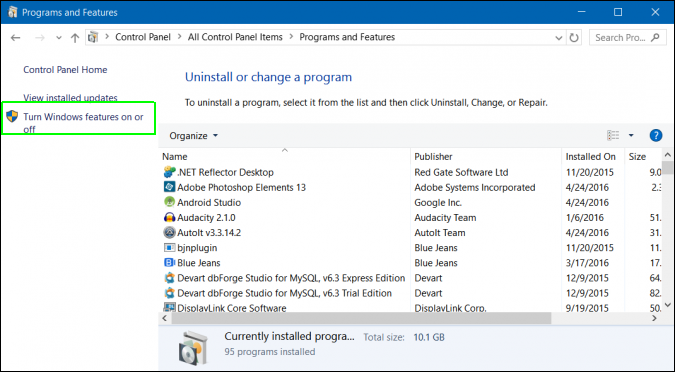
8. Alterne “Subsistema Windows para Linux” para on e clique em Ok.
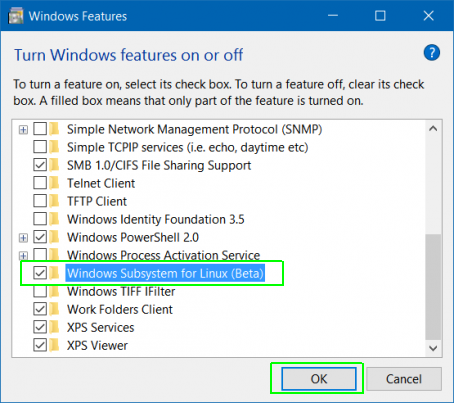
9. Clique no botão Reiniciar Agora.
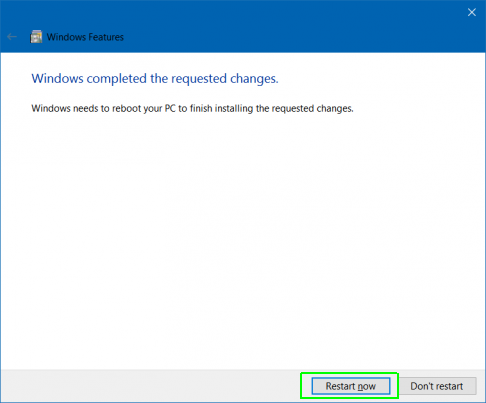
10. Procure por Bash na caixa Cortana / Search e clique no seu ícone.
11. Digite “y” e pressione Enter quando promovido para instalar o Ubuntu. O sistema levará alguns minutos para instalar o Ubuntu na janela de comandos.
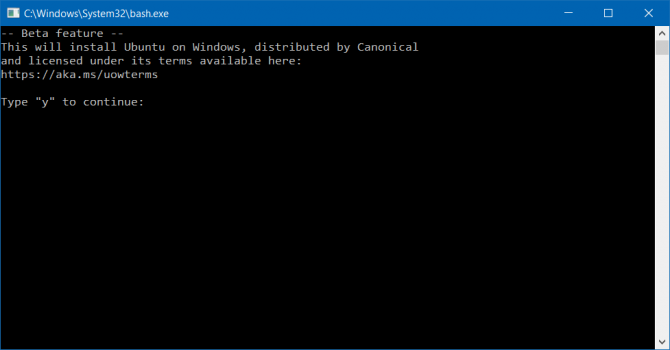
12. Crie um nome de usuário e senha.
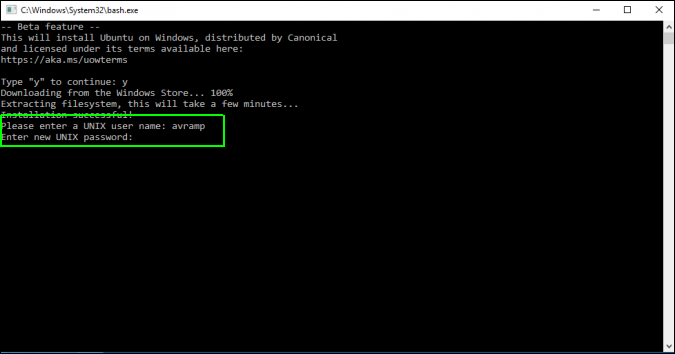
Agora você pode usar o Bash shell como se você estivesse em um computador com o Ubuntu instalado como seu sistema operacional primário. Existem alguns aplicativos de linha de comando embutidos, incluindo os editores de texto vi e pico, e você pode adicionar mais usando o comando apt-get. Há também um programa que permite executar aplicativos Ubuntu com janelas no Windows 10.
Windows 10 Performance e Produtividade
- Ponte anterior
- Ponte seguinte
- Best Windows 10 Atalhos de teclado
- MIrror Your Screen to a TV or Monitor
- Speed Windows 10 Boot Time
- Get Superfast Mouse, Velocidades do Touchpad
- Calibre seu Monitor
- Ative o Modo ‘Deus’
- Defragmentar seu disco rígido
- Medir o tempo que leva para que as aplicações sejam carregadas na inicialização
- Utilizar a potência máxima do CPU
- Ativar Passar para Apagar no Email
- Copiar e Colar no Prompt de Comando
- Como gravar o seu ecrã no Windows 10
- Utilizar Mapas Offline
- Abrir o Layout Completo no Teclado Táctil do Windows 10
- Criar um .Reg File for Easy Registry Hacks
- Record PC Gameplay on the Xbox App
- Realizar uma instalação limpa do Windows 10
- Desinstalar o Windows 10 e Voltar ao 7 ou 8
- Ativar o Bash Shell do Linux
- Gerar um relatório detalhado da bateria
- Voltar um PC para uma tela sem fio
- Abrir pastas na barra de tarefas
- Abrir sites na barra de tarefas
- Importar contatos do Gmail
- Abter notificações do Android
- Utilizar vários computadores de mesa
- Utilizar controle ocular
- Utilizar o recurso da linha do tempo para retomar uma tarefa
- Enviar páginas Web do telefone para o PC
- Todos os Windows 10 Dicas
- Increase your Battery Life
>
>
Barra de tarefas
>
Recent news