PDF é o formato de arquivo mais utilizado em todo o mundo. Este formato de arquivo não é usado apenas para documentos pessoais, mas também para documentos profissionais. Por vezes, pode ter vários ficheiros PDF inter-relacionados, e deseja integrá-los a todos como um único ficheiro PDF. Portanto, hoje iremos explicar-lhe os diferentes métodos de fundir ficheiros PDF na linha de comando.
Nota: Todos os três métodos de fundir ficheiros PDF através da linha de comandos foram demonstrados no Linux Mint 20.
Métodos de fundir os ficheiros PDF na linha de comandos:
Para usar o utilitário “pdftk” para fundir ficheiros PDF através da linha de comandos no Linux Mint 20, vamos passar pela seguinte série de passos:
Temos dois ficheiros PDF no nosso directório Home chamados “PDF1.pdf” e “PDF2.pdf”. Estes ficheiros estão destacados na imagem abaixo:


Duplo clique no primeiro ficheiro para ver o seu conteúdo, como mostra a imagem abaixo:


Agora clique duas vezes no segundo ficheiro para ver o seu conteúdo, como mostra a imagem abaixo:


O nosso objectivo é fundir estes dois ficheiros para os quais vamos lançar o nosso terminal Linux Mint 20 clicando no seu ícone como mostra a imagem seguinte:


Agora temos de instalar o utilitário “pdftk” executando o seguinte comando no nosso terminal:
![]()
Desde que esteja a instalar um novo pacote no seu sistema Linux, portanto, o seu terminal irá pedir-lhe uma confirmação, que pode fornecer digitando “Y” no seu terminal e depois pressionando a tecla Enter como mostra a imagem abaixo:


Após o pacote “pdftk” ter sido instalado com sucesso no seu sistema, o seu terminal irá devolver-lhe o controlo para que possa executar facilmente os próximos comandos, como mostra a imagem seguinte:


Agora, quando estiver configurado para usar o pacote “pdftk” para fundir os seus ficheiros, tem de executar o comando abaixo mencionado para atingir este objectivo:
Aqui, você pode mencionar quantos arquivos PDF antes da palavra-chave “cat” que você quer fundir separados por um espaço. O nome do ficheiro seguido da palavra-chave “output” será o nome de um ficheiro PDF recentemente criado, que será uma versão integrada de todos os ficheiros que são mencionados antes da palavra-chave “cat”. Isto significa que rodando este comando criará um novo arquivo PDF chamado “PDF3.pdf” que terá o conteúdo fundido dos arquivos “PDF1.pdf” e “PDF2.pdf”.
![]()
Após rodar este comando, você pode verificar se um arquivo PDF fundido foi criado ou não, indo para o seu diretório Home. Aqui, você poderá encontrar “PDF3.pdf” como destacado na seguinte imagem:

>Agora clique duas vezes neste arquivo PDF recém-criado para verificar se ele tem o conteúdo fundido de “PDF1.pdf” e “PDF2″.pdf” ou não como mostrado nas imagens abaixo:


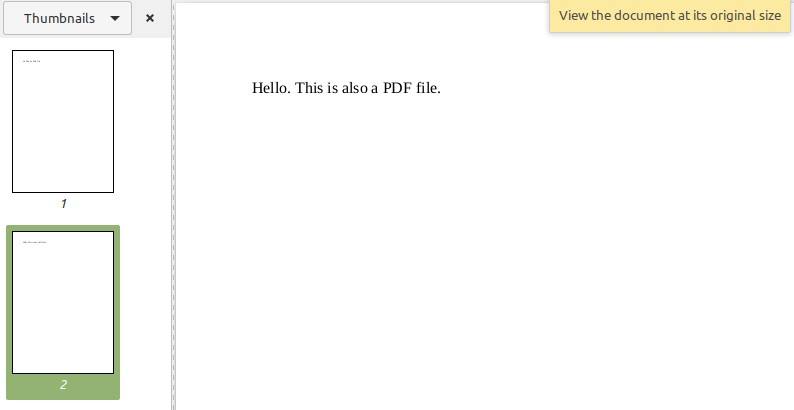
Método # 2: Uso Modificado do Utilitário “pdftk”:
Como já mencionamos no nome deste método que é simplesmente uma versão modificada do método “pdftk”; portanto, não precisamos de instalar nenhum novo pacote desta vez. Este método é usado quando você quer fundir todos os arquivos PDF presentes em qualquer diretório, e você quer se salvar do esforço de mencionar os nomes de todos esses arquivos separadamente. Isto pode ser feito executando o seguinte comando em seu terminal:
![]()
Aqui, o símbolo “*” antes da extensão PDF indica que você quer fundir todos os arquivos PDF presentes no diretório atual, enquanto PDF3.pdf é o arquivo de saída onde todos os seus arquivos PDF serão fundidos. Depois de executar este comando, você pode verificar sua saída da mesma forma que nós fizemos no método acima.
Método # 3: Usando o utilitário “poppler”:
Este é outro método de juntar ficheiros PDF no Linux Mint 20 que pode ser usado da seguinte forma:
Primeiro, você precisa de instalar o utilitário “poppler” com o seguinte comando:
![]()
Após este comando terminar sua execução, o utilitário “poppler” será instalado em seu sistema Linux Mint 20 como mostrado na imagem abaixo:


Após instalar este utilitário, pode utilizá-lo para fundir ficheiros através do terminal da seguinte forma:
Aqui, todos os arquivos PDF exceto o último são os que você deseja fundir, enquanto que o último indica o novo arquivo de saída. Depois de executar este comando, será criado um novo arquivo PDF chamado “PDF3.pdf” que será uma versão integrada dos arquivos mencionados antes dele, e pode ser verificado da mesma forma como explicado acima.
![]()