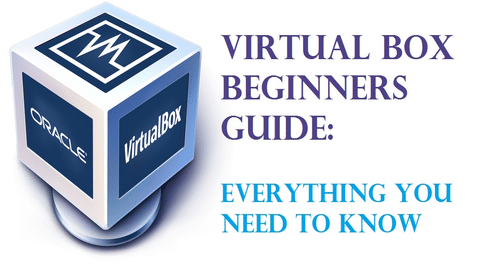
O que é VirtualBox?
VirtualBox (VB) é um software de virtualização ou hypervisor multiplataforma desenvolvido pela Oracle Corporation. Basicamente VB permite ao usuário executar o sistema operacional convidado em outro sistema operacional hospedeiro virtualmente sem a necessidade de particionamento do disco rígido ou executar outro SO em inicialização dupla, o que envolve o risco de travar o sistema hospedeiro.
O que o VirtualBox realmente faz é criar um disco rígido virtual e instalar um SO convidado nele. O disco rígido virtual não é nada além de um arquivo de grande tamanho armazenado no disco rígido do computador. Este arquivo funciona como um disco rígido real para o SO convidado.
Executar qualquer software de aplicação ou jogo de vídeo em máquinas virtuais às vezes não é tão suave como executá-los em um SO instalado em hardware completo. Tudo depende da quantidade de recursos de hardware atribuídos à máquina virtual.
Por que usar VB?
Eu sei que muitos de nós já ouvimos falar da VirtualBox, mas sempre fomos tímidos em tentar ou usá-la só porque achamos que é uma tarefa complicada configurar uma máquina virtual e pode prejudicar todo o nosso sistema de computador. Mas é o conceito errado porque configurar máquinas virtuais é uma tarefa fácil e não afetará o sistema do seu computador se você configurá-lo corretamente. Encontraremos como fazer isso na parte posterior do artigo.
- VirtualBox pode ser muito útil para pessoas como eu que sempre gostam de tentar mexer com diferentes softwares de aplicação e sistemas operacionais.
- Também pode ser uma ferramenta muito útil para desenvolvedores de aplicações que podem testar suas aplicações em diferentes plataformas antes de lançá-las para o público em geral.
- Os revisores de software como eu também podem usar isso para tentar e testar softwares em diferentes plataformas sob uma única janela.
Instalação
Primeiro de todos os cabeçalhos para a página de downloads no site oficial do VirtualBox e baixar o pacote de instalação, dependendo do seu sistema operacional. Como vou instalar o VB no Windows vou selecionar Windows.


Após o download estar completo execute o arquivo de instalação e siga os passos enquanto o instalador guia você através do processo de instalação.


Você não precisa mudar nada durante a instalação, então basta clicar em Next cada vez que ele pedir e terminar a instalação.
>
Após a instalação estar completa inicie a VirtualBox a partir da área de trabalho ou do Menu Iniciar e verá a tela inicial como mostrado abaixo.
>

Configurando a VirtualBox para instalação do Ubuntu
Agora veremos como configurar a Máquina Virtual para instalar o Ubuntu na VirtualBox. Você pode seguir estes passos para instalar o Windows 10, Mac OS e outros também.
Criar Máquina Virtual
Para iniciar, clique no botão Novo na parte superior da tela inicial do VirtualBox. Em seguida, a janela Criar Máquina Virtual aparecerá onde você terá que dar à Máquina Virtual um nome como eu lhe dei Ubuntu 18.04, depois selecione o tipo e a versão do sistema operacional que você vai instalar.


I’am going to install Ubuntu 18.04 LTS (Long Term Support) edition is which is 64-bit operating system.
RAM Allocation
Click Next, then you will be asked for RAM allocation. Lembre-se sempre da nova alocação de mais da metade da sua memória RAM total, caso contrário ela afetará o desempenho do seu computador e em alguns casos poderá travar o sistema host.


Eu tenho um total de 4GB de RAM, então vou alocar 2GB, ou seja, 2048MB, o que deve ser suficiente para rodar o Ubuntu. Clique novamente em Next, então ele irá pedir-lhe para criar o Disco Rígido Virtual.
Configurar o Disco Rígido Virtual
Agora você precisará criar o Disco Rígido Virtual para armazenar dados VM. Basta selecionar a opção Criar um disco rígido virtual agora e clicar no botão Criar.


Na próxima tela você será perguntado se deve criar um disco rígido de tamanho fixo ou alocado dinamicamente. Se você quiser que a VM tenha sempre um bom desempenho, então você deve selecionar o tamanho fixo onde você terá que definir o tamanho do disco rígido, mas ele consumirá mais espaço em disco para um melhor desempenho.


Com disco alocado dinamicamente, você terá que definir o tamanho máximo do disco, mas o arquivo não consumirá mais do que o espaço em disco alocado. Se você quiser VM com alto desempenho, então é recomendável selecionar Tamanho fixo e então clicar em Next.
Então você precisará selecionar o tamanho do disco rígido virtual. A seleção do tamanho do disco depende sempre de como você vai usar o VM. Se você vai instalar muitas aplicações no Ubuntu para vários fins, então você precisará alocar pelo menos 25GB de espaço em disco, então você pode alocar menos espaço também.


Então finalmente clique em Create e você estará pronto para instalar o Ubuntu na Máquina Virtual.
>

Como mostrado na imagem acima você pode ver o Ubuntu VM é adicionado no VirtualBox.
Antes de iniciarmos a instalação do Ubuntu precisamos ajustar algumas configurações para garantir que o Ubuntu VM tenha o melhor desempenho possível.
Clique no botão Configurações e a janela seguinte aparecerá. Vá até a guia Processador no menu Sistema. Aqui aumente o valor dos Processadores para 2 e clique em OK.


Agora selecione a aba Placa-Mãe onde em Ordem de Inicialização você notará o Floppy configurado com a maior prioridade. Agora desmarque o Floppy e mova a opção Optical para o topo usando o botão Arrow. Defina a prioridade para Óptica e Disco Rígido como mostrado abaixo screenshot.


Sete então o menu Exibir, aqui na aba Tela você terá que alocar Memória de Vídeo completa i.e. 128MB. Marque também a caixa de seleção ao lado de Habilitar Aceleração 3D e Habilitar Aceleração de Vídeo 2D.


Agora vamos montar o arquivo .iso para instalação do Ubuntu. Para fazer isso, vá ao menu Storage onde você notará Empty disk em Controller: IDE, selecione Empty.


Besides que a partir do drive óptico drop down clique em Choose Virtual Optical Disk File e encontre seu arquivo de instalação do Ubuntu.
Pode baixar o arquivo .iso de instalação do Ubuntu aqui.
Agora você pode ver o disco VBoxGuestAdditions.iso criado no lugar de Disco Vazio. Finalmente clique em OK e você está pronto para ir com a instalação do Ubuntu.


Agora vamos começar com a instalação do Ubuntu. Este processo não é diferente da instalação normal do SO que fazemos usando mídia de instalação ou pen drive inicializável.
Para iniciar, clique no botão Iniciar na tela inicial do VirtualBox. Isto iniciará o primeiro boot do Ubuntu.


Próximo você será solicitado a tentar o Ubuntu ou instalar o Ubuntu. Você só precisa clicar em Install Ubuntu.


Na próxima tela você precisa selecionar o idioma de sua preferência e passar para a próxima tela que é Updates e Outros Softwares, basta selecionar Instalação Normal e clicar no botão Continuar.


Próximo selecionar seu fuso horário e na próxima tela você será solicitado a fornecer detalhes do usuário. Insira os detalhes e clique em Continuar.


Agora a instalação do Ubuntu será iniciada, aguarde que a instalação esteja completa.


Após a instalação estar completa, ser-lhe-á pedido para reiniciar o computador. Basta clicar no botão Reiniciar Agora e o VB fará o resto.

 >
>É isso Ubuntu é instalado com sucesso na Máquina Virtual.


Instalar as Adições de Convidados
Para habilitar todas as funcionalidades do VirtualBox você precisa instalar as Adições de Convidados no Ubuntu. Selecione a aba Devices na janela do VirtualBox e clique em Insert Guest Additions CD image.


Prompt aparecerá na tela do Ubuntu perguntando se você gostaria de executá-lo?


Clique em Run e digite a senha para Autenticar. Então a janela do Terminal se abrirá e ele fará alguma instalação automaticamente.


Quando você virá Pressione Return para fechar esta janela… pressione Enter para finalizar a configuração.
É isso aí, você terminou toda a configuração e agora você pode desfrutar do Ubuntu dentro do seu Windows.
Obrigado por passar pelo nosso guia de configuração do VirtualBox. Você sempre pode compartilhar suas opiniões @LinuxHint.