En los tiempos de las viejas cámaras de película normales, la gente no tenía el lujo de guardar todas sus fotos en tarjetas de memoria y hacer copias de seguridad en un ordenador. En aquella época, había que revelar el rollo de película, imprimir las fotos y guardarlas en álbumes de fotos para poder disfrutar de los recuerdos capturados en cada foto durante años.
Desgraciadamente, estas fotos impresas tenían una vida útil limitada porque la calidad del papel fotográfico y de la tinta utilizada no era tan buena como la que utilizamos ahora. Con el paso de los años, el deterioro se iba imponiendo, dejándonos con álbumes de fotos y cajas llenas de fotos viejas y estropeadas, con la tinta descolorida, los bordes raídos e incluso algunos arañazos y manchas aquí y allá.
Por suerte, restaurar una foto antigua no es tan difícil. Sólo tienes que saber cómo hacerlo.
- 7 pasos para restaurar fotos antiguas en Photoshop
- 1. Digitaliza tu foto antigua
- 2. Abre la imagen en Photoshop
- Cómo crear una copia duplicada de una imagen en Photoshop:
- 3. Recortar, enderezar o girar la imagen
- Cómo recortar su imagen:
- Cómo enderezar una imagen torcida:
- Cómo girar su imagen:
- 4. Revisa tu foto para ver si quieres hacer alguna corrección
- 5. Realiza los ajustes necesarios en tu imagen
- Realiza los ajustes de corrección de color.
- Arregla los puntos dañados.
- Cómo utilizar el pincel corrector puntual:
- Cómo utilizar la herramienta Parche:
- Cómo usar el Tampón de Clonar:
- Cómo utilizar las herramientas Quemar o Esquivar:
- 6. Aplica un filtro para reducir el ruido
- Cómo reducir el ruido en tu imagen:
- 7. Guarde la imagen recién restaurada
- Adorama
7 pasos para restaurar fotos antiguas en Photoshop

Para mejorar tus fotos antiguas, hemos enumerado varios pasos que debes seguir. Estos pasos se aplican a la restauración de fotos digitales utilizando la última versión de Adobe Photoshop.
- Digitalice su foto antigua.
- Abra la imagen en Photoshop.
- Recorte, enderece o rote la imagen.
- Revisa la foto para ver si hay correcciones que quieras hacer.
- Haz los ajustes necesarios en la imagen.
- Aplica un filtro para reducir el ruido.
- Guarda la imagen recién restaurada.
1. Digitaliza tu foto antigua

Foto de Victor Burenkov / CC BY 2.0
El primer paso es escanear la foto para obtener una copia digital. Puedes utilizar un escáner de fotos normal, tomar una foto con una cámara digital o utilizar una aplicación de escáner en tu smartphone.
Sea cual sea el método que utilices, asegúrate de que te dará una copia grande y de alta calidad de la foto para que sea más fácil trabajar con ella.
2. Abre la imagen en Photoshop
A continuación, abre la imagen digital en Photoshop. A continuación, cree una segunda copia de la imagen. Querrá conservar una copia original como referencia, por lo que trabajará en la alteración de la segunda copia.
Cómo crear una copia duplicada de una imagen en Photoshop:
- Seleccione una capa en el panel Capas.
- Arrastre la capa hasta el botón Crear una nueva capa, o seleccione la opción Duplicar capa en el menú Capas o en el menú del panel Capas.
- Si ha seleccionado la opción Duplicar capa, dé un nombre a su capa y haga clic en Aceptar.
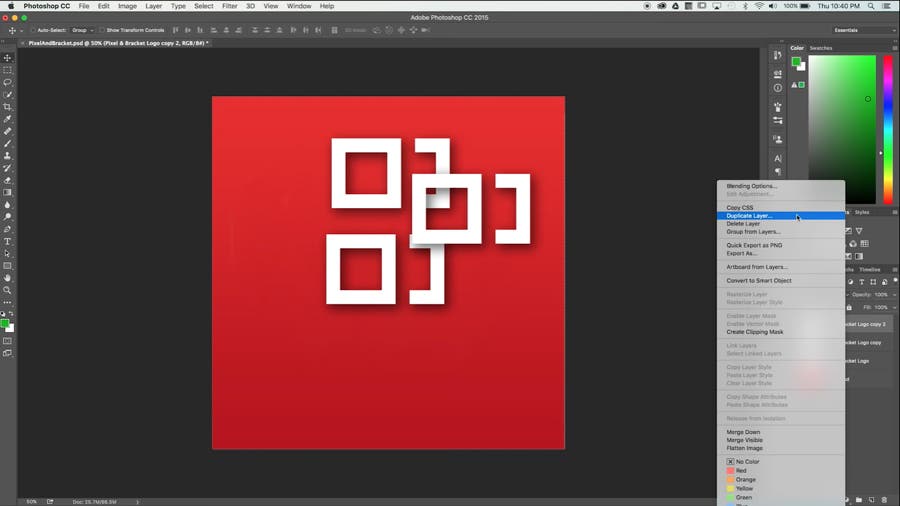
Captura de pantalla de Píxel & Corchete
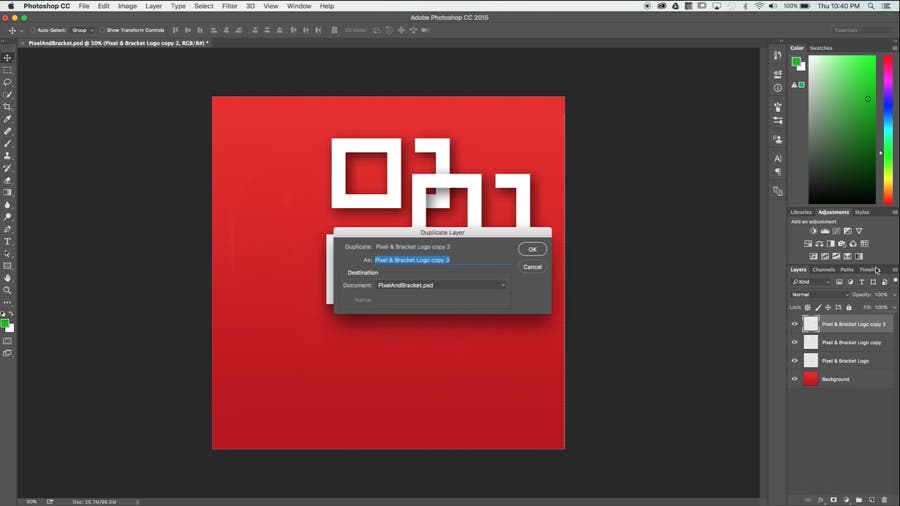
Captura de pantalla de Píxel & Corchete
No olvide hacer clic en el icono del ojo en el lado izquierdo de su capa original antes de trabajar en su foto. Al seleccionar el icono se oculta la capa del panel.
3. Recortar, enderezar o girar la imagen
Antes de empezar a hacer cualquier ajuste, asegúrate de que estás trabajando con una imagen limpia y correctamente orientada.
Si hay algún espacio en blanco no deseado (o cualquier tipo de espacio que no debería estar allí) alrededor de los bordes, puedes simplemente recortar todo eso.
Cómo recortar su imagen:
- Haga clic en el icono de Recorte en la caja de herramientas (en el lado izquierdo del espacio de trabajo por defecto de Photoshop).
- Dibuje una nueva área de recorte o arrastre los bordes del cuadro de recorte a las posiciones deseadas.
- Pulse Intro (Windows) o Retorno (Mac OS) para recortar la imagen.
También puede utilizar el menú Recortar para mantener las relaciones de aspecto de su imagen proporcionales, pero sólo si va a imprimir su foto antigua.
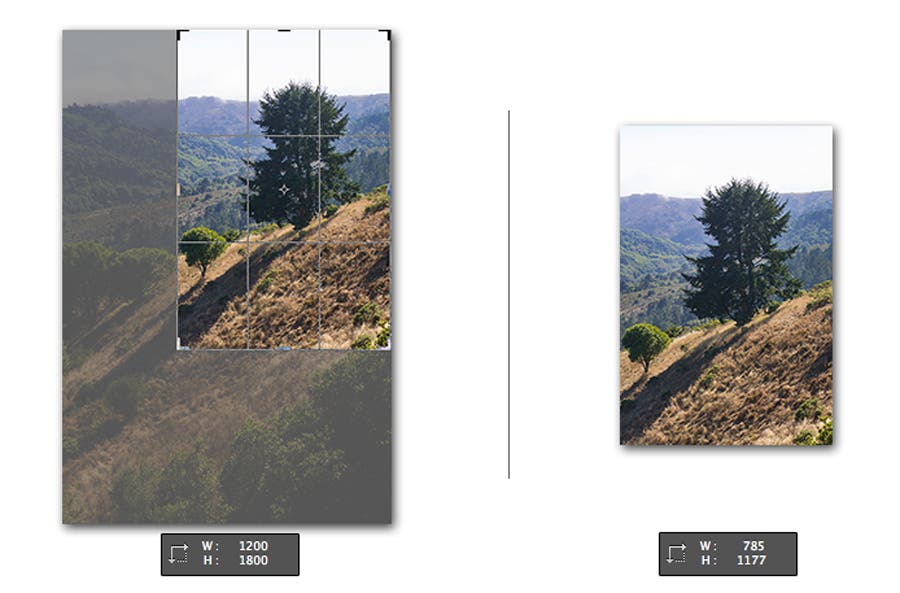
Captura de pantalla del Centro de ayuda de Adobe
Si el escaneo de su imagen está un poco torcido, puede enderezarlo utilizando la herramienta de recorte.
Cómo enderezar una imagen torcida:
- Haga clic en el icono Recortar y, a continuación, en el icono Enderezar de la barra de herramientas.
- Arrastre una línea a lo largo de un elemento horizontal o vertical de la foto.
- Suelte el ratón para que Photoshop pueda girar su imagen y recortar sus bordes irregulares.
- Una vez que esté satisfecho, pulse Intro. Photoshop también eliminará la imagen sobrante si ha activado la casilla Eliminar píxeles recortados.
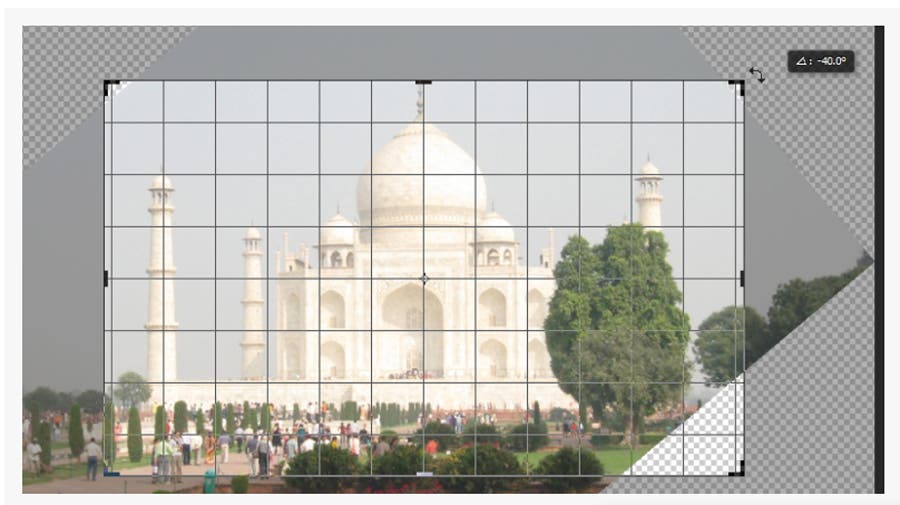
Captura de pantalla del Centro de ayuda de Adobe
Cómo girar su imagen:
Photoshop CC le permite girar su imagen a través de su ajuste de Rotación de imagen o de la función Transformar del menú Editar.
Para girar su imagen mediante la opción Rotación de imagen:
- Haga clic en Imagen en la barra de tareas.
- Seleccione Rotación de imagen.
- Elija su rotación preferida.
Para girar su imagen utilizando el menú Editar:
- Haga clic en su imagen para seleccionarla.
- Haga clic en el menú Editar, luego elija Transformar.
- Elija su rotación preferida.
4. Revisa tu foto para ver si quieres hacer alguna corrección

Evaluar la imagen en la que estás trabajando te ayudará a decidir los ajustes o correcciones que quieres hacer. Los cambios deseados dependerán del estado actual de tu foto.
5. Realiza los ajustes necesarios en tu imagen
Hay dos formas de realizar este paso en Photoshop: ajustando el color de tu imagen y arreglando sus puntos dañados.
Realiza los ajustes de corrección de color.
Las fotos antiguas suelen estar descoloridas, pero si quieres mejorar el tono, el color, el contraste y la vitalidad general de la foto, Photoshop también puede hacerlo.
Si seleccionas Imagen en la barra de tareas, verás un menú desplegable que te dará prácticamente todo lo que necesitas para una corrección básica del color. En Ajustes, verás tres opciones: Tono automático, Contraste automático y Color automático. Pruébalas primero y comprueba si estas correcciones automáticas consiguen el efecto deseado. Si no es así, puede realizar estas correcciones manualmente.
Es una buena idea aprender a leer el histograma para poder realizar ajustes muy precisos. Desde ahí, selecciona Ajustes y utiliza las diferentes funciones que hay bajo esta opción de menú. Hay ajustes básicos como Brillo, Contraste, Exposición y Vibración, o las herramientas de ajuste un poco más profundas como Curvas y Niveles.
Dependiendo del estado de tu foto, lo mejor es jugar con estas diferentes herramientas de ajuste para conseguir el tono, el color y el contraste adecuados.
Si tu imagen tiene un tinte de color, aquí tienes unos cuantos pasos para corregir el efecto:
- Subraya tu capa duplicada y, a continuación, haz clic en el icono de capas de ajuste bajo el panel Capas.
- Elige Niveles en las opciones de la capa de ajuste.
- Para ajustar los niveles RGB (rojo, verde y azul) de tu foto, haz clic en la pestaña correspondiente. Aparecerá un menú RGB.
- Haga clic en cualquiera de las opciones de color y, a continuación, lleve los controles deslizantes de blanco y negro a la línea ascendente del histograma.
- Una vez que haya terminado de ajustar los niveles RGB, haga clic en el panel Capas para salir.
- Subraya tu capa duplicada y tu capa de ajuste, luego haz clic con el botón derecho del ratón en el área y selecciona Combinar capas para combinar ambas capas.
Arregla los puntos dañados.
Esta parte es la que se vuelve un poco complicada, definitivamente necesitarás un ojo para los detalles y mucha paciencia. Si hay arañazos, manchas y otras marcas no deseadas en su foto, puede utilizar algunas herramientas de Photoshop de corrección de manchas para principiantes: el pincel de curación de manchas, la herramienta de parche y el sello de clonación.
Cómo utilizar el pincel corrector puntual:
- Haga clic en el icono del pincel corrector puntual (el que parece una tirita) en la caja de herramientas.
- Elija el tamaño de pincel que desee en la barra de opciones.
- Elija entre las opciones Coincidencia de proximidad, Crear textura o Tipo de contenido. Cualquiera de estas opciones debería funcionar para lo que está tratando de lograr.
- Seleccione o deseleccione la opción Muestrear todas las capas si desea muestrear los datos de todas las capas o de una capa activa.
- Haga clic en el punto que desee reparar, o haga clic y arrastre el pincel sobre las imperfecciones de un área mayor.
Cómo utilizar la herramienta Parche:
- Seleccione la herramienta Parche.
- Seleccione el área que desee reparar arrastrando, y luego seleccione Origen en la barra de opciones. También puede seleccionar su área de muestra arrastrando y seleccionando la opción Destino.
- Ajuste su selección utilizando las combinaciones Mayúsculas-arrastrar, Alt-arrastrar/Opción-arrastrar, o Alt+Mayúsculas-arrastrar/Opción+Mayúsculas-arrastrar.
- Seleccione Transparente si desea extraer una textura transparente de su área de muestra, o anule la selección para colocar el área de muestra sobre el área de destino.
- Ajuste el control deslizante de Difusión.
- Coloque el puntero dentro de su selección, luego arrástrelo a su área de muestra o parche.
Cómo usar el Tampón de Clonar:
- Haga clic en el icono del Tampón de Clonar en la caja de herramientas.
- Ajuste el tamaño del pincel al tamaño correspondiente que desee. Utilice la barra de opciones para establecer el modo de fusión, la opacidad y el flujo del pincel.
- Configure las opciones Alineado o Muestra para la alineación de píxeles específica y el muestreo de capas.
- Alt+Clic o Opción+Clic en un punto limpio que desee «clonar.»
- Haga clic o arrastre el cursor alrededor del área dañada para «pintar» sobre ella con los píxeles clonados de su punto de muestreo.
Photoshop también cuenta con las herramientas Quemar y Esquivar que puede utilizar para restaurar el detalle de la imagen. Estas técnicas de restauración de fotos harán que las áreas de su foto sean más claras u oscuras, dependiendo de cuánto haya pintado.
Cómo utilizar las herramientas Quemar o Esquivar:
- Seleccione cualquiera de estas herramientas.
- Elija una punta de pincel y establezca las opciones de pincel en la barra de opciones.
- Seleccione cualquiera de las siguientes opciones de Gama: Medios tonos, Sombras o Luces.
- Configure su exposición preferida para la herramienta Quemar o la herramienta Esquivar.
- Convierta su pincel en un aerógrafo haciendo clic en el icono del aerógrafo o seleccionando la opción Aerógrafo en el panel Pincel.
- Para que haya menos recortes de sombras y luces, seleccione la opción Proteger tonos.
- Arrastre el pincel sobre la parte que desee aclarar u oscurecer.
Cuando utilices cualquiera de estas herramientas, es importante que te acerques lo máximo posible al punto que quieres arreglar para obtener los resultados más precisos y refinados.
6. Aplica un filtro para reducir el ruido
No puedes deshacerte mágicamente del polvo y los arañazos con sólo pulsar un botón: tendrás que hacerlo manualmente. Sin embargo, puedes facilitar ese trabajo utilizando las funciones de Filtro de Photoshop para reducir parte de ese ruido no deseado.
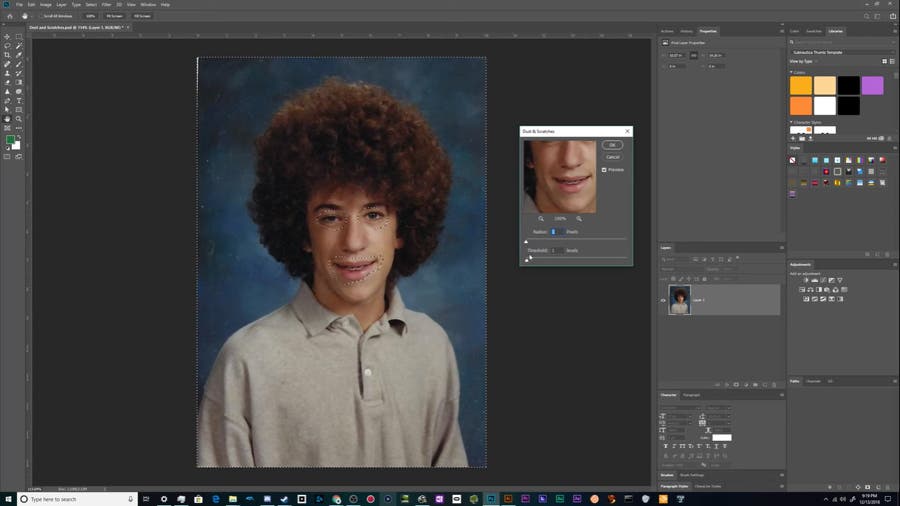
Captura de pantalla de Chupacabra Tutorials
Cómo reducir el ruido en tu imagen:
- Haz clic en Filtro en la barra de tareas.
- Seleccione la opción Convertir a filtros inteligentes.
- Vuelva a la pestaña Filtro, haga clic en Ruido y, a continuación, seleccione Polvo & Arañazos.
- Utilizando la ventana emergente, aumente lentamente los niveles de Radio de píxeles y Umbral en incrementos para lograr el efecto deseado. Sin embargo, tenga cuidado de no exagerar para no perder demasiado detalle.
- Haga clic en Aceptar.
- Vuelva a Filtro, haga clic en Ruido y, a continuación, seleccione Reducir ruido.
- Ajuste la configuración en consecuencia en la ventana emergente y preste atención al cuadro de Vista previa para supervisar el efecto de cada ajuste.
7. Guarde la imagen recién restaurada
Una vez que esté satisfecho con la imagen, elimine la capa sin editar (la capa de referencia original) o haga clic con el botón derecho del ratón en la capa editada y seleccione Aplanar imagen (asegúrese de que su capa editada está encima). Después, sólo tienes que seguir los siguientes pasos para guardar tu foto.
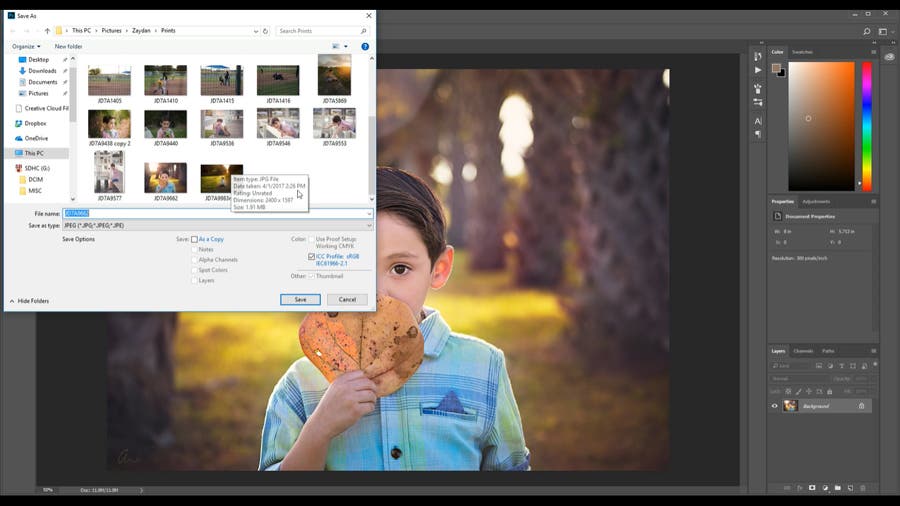
Captura de pantalla de Ashley’s Photography
- Haz clic en Archivo en la barra de tareas y selecciona Guardar como.
- Elija su formato de archivo preferido en el menú Formato.
- Especifique su nombre de archivo y su ubicación.
- Seleccione su opción de guardado preferida en el cuadro de diálogo Guardar como.
- Haga clic en el botón Guardar para guardar su foto recién restaurada.
