Alegeri de Linux bucurați-vă. Începând cu numărul de construcție 14328, Windows 10 vă permite să rulați o aromă specială a shell-ului Bash (de pe Ubuntu) într-o fereastră. Folosind Bash, puteți naviga prin sistemul de fișiere, puteți instala și rula aplicații de linie de comandă Linux, cum ar fi editorul de text vi sau, cu ajutorul unor modificări neoficiale, puteți încerca să încărcați programe în fereastră. Cu toate acestea, înainte de a putea utiliza Bash în Windows 10, trebuie să îl activați. Iată cum.
1. Navigați la Settings (Setări). Puteți ajunge acolo făcând clic pe pictograma de angrenaj din meniul Start.
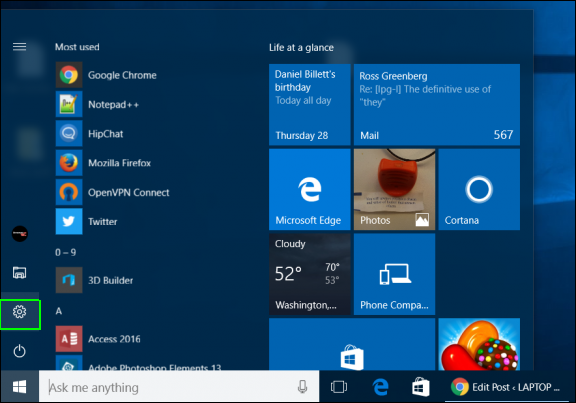
2. Faceți clic pe Update & security.

3. Selectați For Developers (Pentru dezvoltatori) în coloana din stânga.
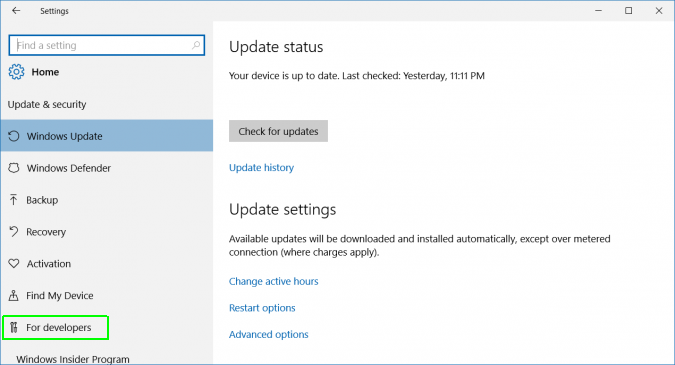
4. Selectați Developer Mode (Mod dezvoltator) sub „Use developer features” (Utilizați caracteristicile dezvoltatorului) dacă nu este deja activat.
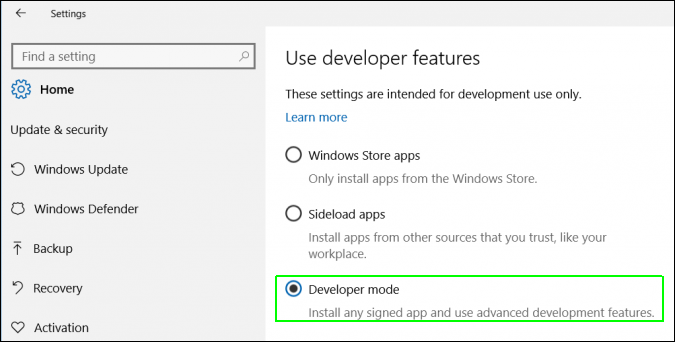
5. Navigați în Control Panel (vechiul panou de control Windows). Puteți ajunge acolo apăsând tasta Windows + X și selectând Control panel (Panou de control) din meniul pop-up care apare.
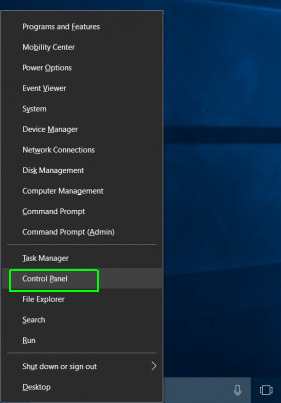
6. Selectați Programs and Features (Programe și caracteristici). Dacă nu este vizibil, asigurați-vă că selectați „Large icons” (Icoane mari) din meniul „View by” (Vizualizare prin).
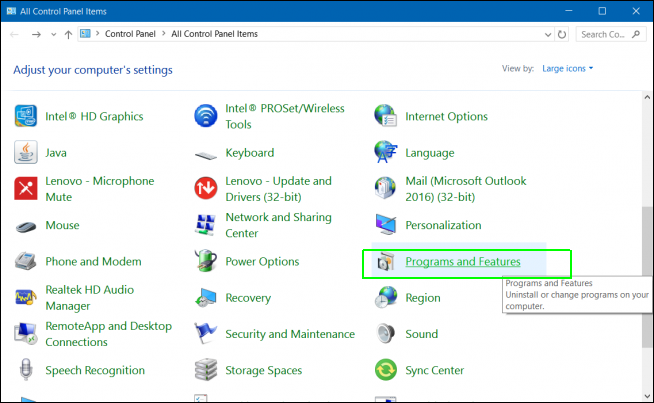
7. Faceți clic pe „Turn Windows features on or off” (Activează sau dezactivează caracteristicile Windows).
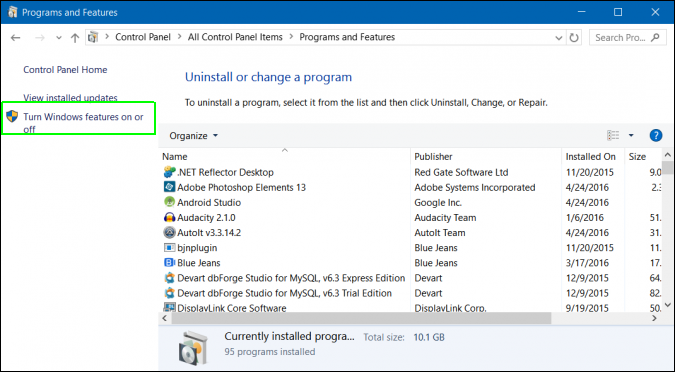
8. Comutați „Windows Subsystem for Linux” (Subsistemul Windows pentru Linux) la on (Activat) și faceți clic pe Ok.
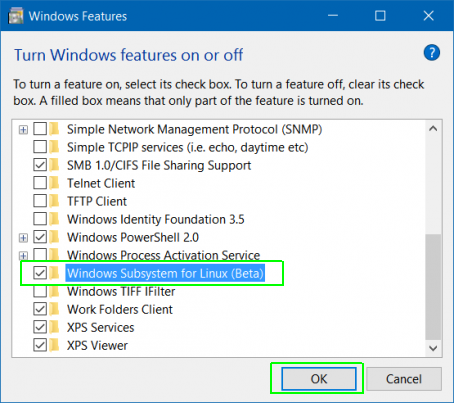
9. Faceți clic pe butonul Restart Now (Repornire acum).
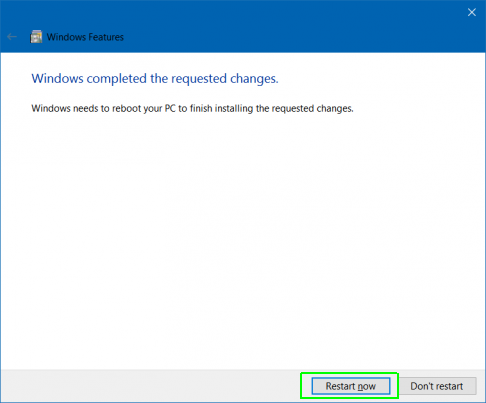
10. Căutați Bash în caseta Cortana / Search și faceți clic pe pictograma acestuia.
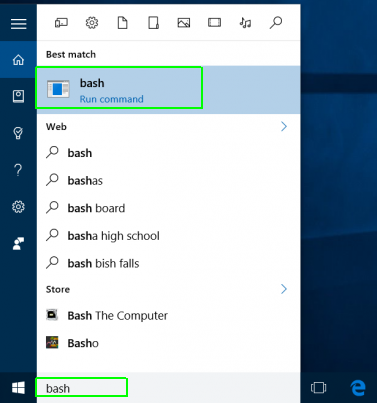
11. Tastați „y” și apăsați Enter atunci când sunteți promovat să instalați Ubuntu. Sistemul va avea apoi nevoie de câteva minute pentru a instala Ubuntu în fereastra de prompt de comandă.
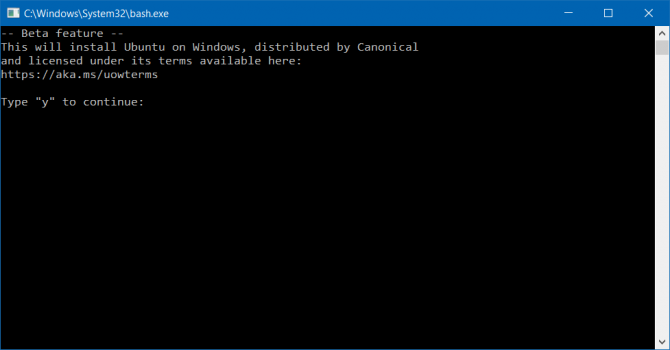
12. Creați un nume de utilizator și o parolă.
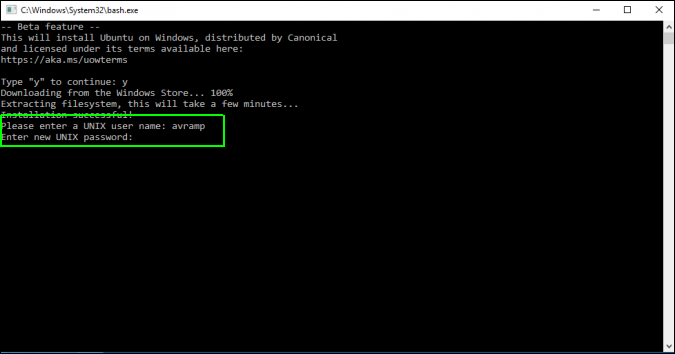
Puteți utiliza acum shell-ul Bash ca și cum v-ați afla pe un calculator cu Ubuntu instalat ca sistem de operare principal. Există câteva aplicații de linie de comandă încorporate, inclusiv editorii de text vi și pico, și puteți adăuga altele folosind comanda apt-get. Există, de asemenea, un program care vă permite să rulați aplicații Ubuntu cu ferestre în Windows 10.
Performanță și productivitate Windows 10
- Consiliu anterior
- Consiliu următor
- Cele mai bune comenzi rapide de la tastatură pentru Windows 10
- MIrgeți ecranul pe un televizor sau monitor
- Acelerați timpul de pornire a Windows 10
- Obțineți un mouse super rapid, viteze ale touchpad-ului
- Calibrați-vă monitorul
- Activați „God Mode”
- Defragmentați-vă hard disk-ul
- Măsurați timpul necesar pentru încărcarea aplicațiilor la pornire
- Utilizați puterea maximă a procesorului
- Activați Swipe to Delete in Email
- Copiere și lipire la Command Prompt
- Cum să vă înregistrați ecranul în Windows 10
- Utilizați hărți offline
- Obțineți layout-ul complet în tastatura tactilă din Windows 10
- Crearea unui fișier .Reg File for Easy Registry Hacks
- Înregistrați jocul de pe PC în aplicația Xbox
- Realizați o instalare curată a Windows 10
- Dezinstalați Windows 10 și reveniți la 7 sau 8
- Activați Linux Bash Shell
- Generați un raport detaliat al bateriei
- Transformați un PC într-un afișaj fără fir
- Deschideți folderele din bara de activități
- Deschideți site-urile din bara de activități
- Importați contactele Gmail
- Obțineți notificări Android
- Utilizați mai multe desktopuri
- Utilizați controlul ochilor
- Utilizați funcția Cronologie pentru a relua o sarcină
- .
- Transmiteți pagini web de pe telefon pe PC
- Toate sfaturile pentru Windows 10
- Creșteți durata de viață a bateriei
.
Știri recente