PDF este cel mai frecvent utilizat format de fișier din întreaga lume. Acest format de fișier nu este folosit doar pentru documente personale, ci și pentru documente profesionale. Uneori, este posibil să aveți mai multe fișiere PDF interconectate și doriți să le integrați pe toate într-un singur fișier PDF. Prin urmare, astăzi vă vom explica diferitele metode de îmbinare a fișierelor PDF în linia de comandă.
Nota: Toate cele trei metode de îmbinare a fișierelor PDF prin linia de comandă au fost demonstrate pe Linux Mint 20.
Metode de fuzionare a fișierelor PDF prin linia de comandă:
Pentru a utiliza utilitarul „pdftk” pentru fuzionarea fișierelor PDF prin linia de comandă în Linux Mint 20, vom parcurge următoarea serie de pași:
Avem două fișiere PDF în directorul nostru Home numite „PDF1.pdf” și „PDF2.pdf”. Aceste fișiere sunt evidențiate în imaginea de mai jos:


Clic dublu pe primul fișier pentru a vizualiza conținutul acestuia, așa cum se arată în imaginea următoare:


Acum faceți dublu clic pe cel de-al doilea fișier pentru a vizualiza și conținutul acestuia, așa cum se arată în imaginea de mai jos:


Obiectivul nostru este să fuzionăm aceste două fișiere pentru care vom lansa terminalul nostru Linux Mint 20 făcând clic pe pictograma acestuia, așa cum se arată în imaginea următoare:


Acum trebuie să instalăm utilitarul „pdftk” prin rularea următoarei comenzi în terminalul nostru:
![]()
Din moment ce instalați un pachet nou pe sistemul dumneavoastră Linux, prin urmare, terminalul vă va cere o confirmare, pe care o puteți oferi tastând „Y” în terminalul dumneavoastră și apoi apăsând tasta Enter, așa cum se arată în imaginea de mai jos:


După ce pachetul „pdftk” a fost instalat cu succes pe sistemul dvs., terminalul dvs. vă va preda înapoi controlul, astfel încât să puteți executa cu ușurință următoarele comenzi, așa cum se arată în imaginea următoare:


Acum, când sunteți gata să utilizați pachetul „pdftk” pentru a fuziona fișierele, trebuie să executați comanda menționată mai jos pentru a atinge acest obiectiv:
Aici, puteți menționa înaintea cuvântului cheie „cat” câte fișiere PDF doriți să fuzionați, separate printr-un spațiu. Numele fișierului urmat de cuvântul cheie „output” va fi numele unui fișier PDF nou creat, care va fi o versiune integrată a tuturor fișierelor care sunt menționate înaintea cuvântului cheie „cat”. Aceasta înseamnă că rularea acestei comenzi va crea un nou fișier PDF numit „PDF3.pdf”, care va avea conținutul fuzionat al ambelor fișiere „PDF1.pdf” și „PDF2.pdf”.
![]()
După rularea acestei comenzi, puteți verifica dacă a fost creat sau nu un fișier PDF fuzionat, accesând directorul Home. Aici, veți putea găsi „PDF3.pdf”, așa cum este evidențiat în următoarea imagine:


Acum faceți dublu clic pe acest fișier PDF nou creat pentru a vă asigura dacă are conținutul fuzionat al „PDF1.pdf” și „PDF2.pdf” sau nu, așa cum se arată în imaginile de mai jos:


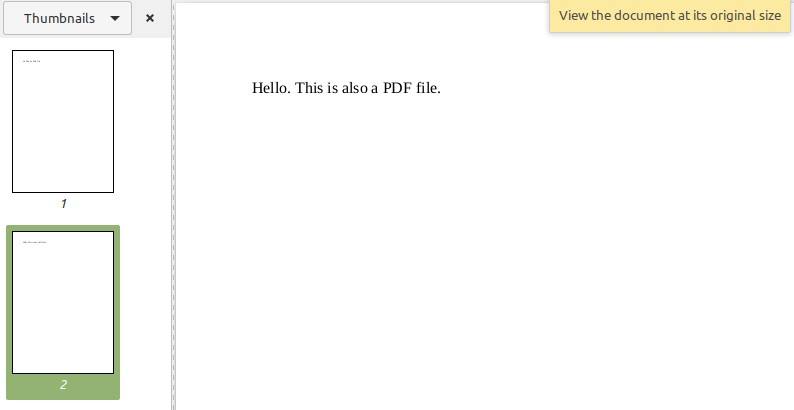
Metoda nr. 2: Utilizare modificată a utilitarului „pdftk”:
Așa cum am menționat deja în numele acestei metode că este pur și simplu o versiune modificată a metodei „pdftk”; prin urmare, de data aceasta nu trebuie să instalăm niciun pachet nou. Această metodă este utilizată atunci când doriți să unificați toate fișierele PDF prezente în orice director și doriți să vă scutiți de efortul de a menționa numele tuturor acestor fișiere separat. Acest lucru se poate face prin rularea următoarei comenzi în terminalul dvs.:
![]()
Aici, simbolul „*” înaintea extensiei PDF indică faptul că doriți să fuzionați toate fișierele PDF prezente în directorul curent, în timp ce PDF3.pdf este fișierul de ieșire în care vor fi fuzionate toate fișierele PDF. După ce executați această comandă, puteți verifica rezultatul ei în același mod în care am făcut-o în metoda de mai sus.
Metoda # 3: Utilizarea utilitarului „poppler”:
Aceasta este o altă metodă de fuzionare a fișierelor PDF în Linux Mint 20 care poate fi utilizată după cum urmează:
În primul rând, trebuie să instalați utilitarul „poppler” cu următoarea comandă:
![]()
După ce această comandă își termină execuția, utilitarul „poppler” va fi instalat pe sistemul dumneavoastră Linux Mint 20, așa cum se arată în imaginea de mai jos:


După instalarea acestui utilitar, îl puteți utiliza pentru a unifica fișiere prin intermediul terminalului în felul următor:
Aici, toate fișierele PDF, cu excepția ultimului, sunt cele pe care doriți să le unificați, în timp ce ultimul indică noul fișier de ieșire. După rularea acestei comenzi, se va crea un nou fișier PDF numit „PDF3.pdf”, care va fi o versiune integrată a fișierelor menționate anterior, iar acesta poate fi verificat în același mod ca cel explicat mai sus.
![]()