Förr i tiden med vanliga gamla filmkameror hade folk inte lyxen att spara alla sina bilder på minneskort och säkerhetskopiera dem på en dator. På den tiden var man tvungen att framkalla filmrullen, få bilderna utskrivna och stoppa undan dem säkert i fotoalbum för att se till att de minnen som fångades i varje foto kunde njutas i många år framöver.
Olyckligtvis har de här utskrivna bilderna en begränsad livslängd eftersom kvaliteten på fotopappret och bläcket som användes inte var lika bra som kvaliteten på det som vi använder i dag. Med åren började försämringen att sätta in och vi fick fotoalbum och lådor fulla av gamla, skadade foton med blekt bläck, trasiga kanter och till och med några repor och fläckar här och där.
Tacksamt nog är det inte så svårt att återställa ett gammalt foto. Du måste bara veta hur man gör!
- 7 steg för att återställa gamla foton i Photoshop
- 1. Digitalisera ditt gamla foto
- 2. Öppna bilden i Photoshop
- Hur du skapar en duplikatkopia av en bild i Photoshop:
- 3. Beskär, räta ut eller rotera bilden
- Hur du beskär din bild:
- Hur du rätar ut en sned bild:
- Hur du roterar din bild:
- 4. Granska bilden för att se om du vill göra några korrigeringar
- 5. Gör de nödvändiga justeringarna av bilden
- Gör färgkorrigeringsjusteringar.
- Rättar till de skadade fläckarna.
- Hur du använder Pensel för fläckläkning:
- Hur du använder lappverktyget:
- Hur du använder Klonstämpeln:
- Hur du använder verktyget Bränna eller Dodge:
- 6. Applicera ett filter för att minska bruset
- Hur du minskar bruset i din bild:
- 7. Spara den nyligen återställda bilden
- Adorama
7 steg för att återställa gamla foton i Photoshop

För att förbättra dina gamla foton har vi listat flera steg som du bör följa. De här stegen gäller för digital fotorestaurering med den senaste versionen av Adobe Photoshop.
- Digitalisera ditt gamla foto.
- Öppna bilden i Photoshop.
- Skärpa, räta ut eller rotera bilden.
- Se igenom fotot för att se om det finns några korrigeringar som du vill göra.
- Gör de nödvändiga justeringarna i bilden.
- Använd ett filter för att minska bruset.
- Spara den nyligen återställda bilden.
1. Digitalisera ditt gamla foto

Foto av Victor Burenkov / CC BY 2.0
Det första steget är att skanna fotot för att få en digital kopia. Du kan använda en vanlig fotoscanner, ta ett foto med en digitalkamera eller använda en skannerapp på din smartphone.
Vilken metod du än använder, se till att den ger en stor, högkvalitativ kopia av fotot för att göra det lättare att arbeta med.
2. Öppna bilden i Photoshop
Nästan öppnar du den digitala bilden i Photoshop. Skapa sedan en andra kopia av bilden. Du vill behålla en originalkopia som referens, så du kommer att arbeta med att ändra den andra kopian.
Hur du skapar en duplikatkopia av en bild i Photoshop:
- Välj ett lager i panelen Layers.
- Släpp lagret till knappen Create a New Layer (Skapa ett nytt lager) eller välj Duplicate Layer (Duplicera lagret) i menyn Layers (Layers) eller Layers (Layers) panelmenyn.
- Om du har valt alternativet Duplicera lager ger du lagret ett namn och klickar på OK.
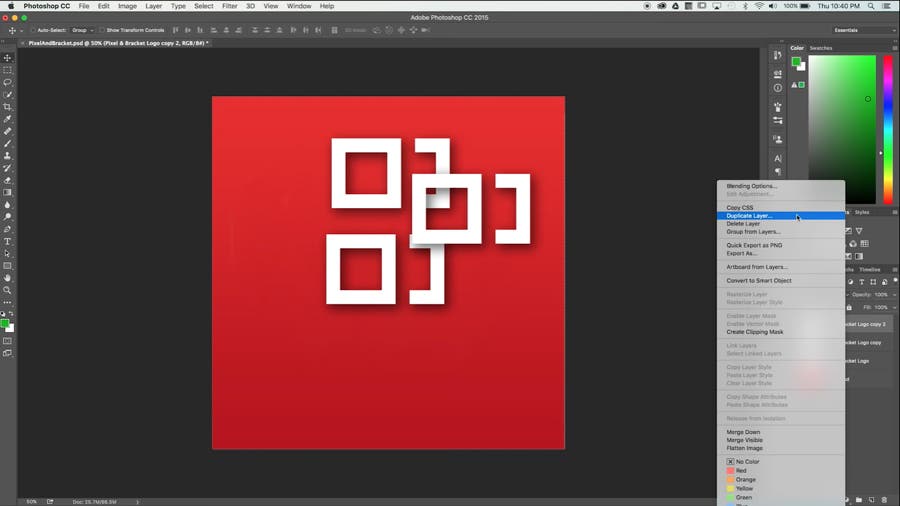
Screenshot från Pixel & Bracket
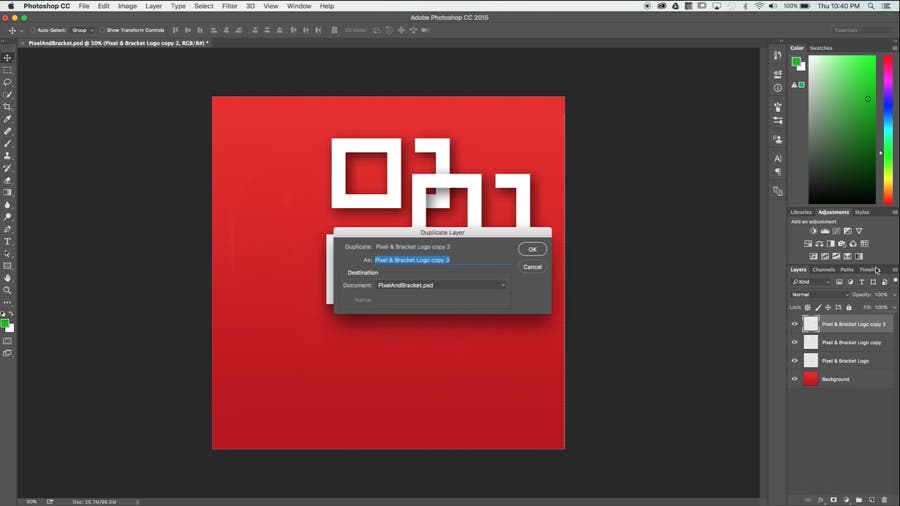
Screenshot från Pixel & Bracket
Glöm inte bort att klicka på ögonsymbolen till vänster om originalskiktet innan du arbetar med ditt foto. När du väljer ikonen döljer du lagret från panelen.
3. Beskär, räta ut eller rotera bilden
För att du kan börja göra några justeringar måste du se till att du arbetar med en ren, korrekt orienterad bild.
Om det finns något oönskat vitt utrymme (eller någon form av utrymme som inte borde finnas där) runt kanterna kan du helt enkelt beskära bort allt detta.
Hur du beskär din bild:
- Klicka på beskärningsikonen i verktygslådan (till vänster om Photoshop standardarbetsyta).
- Teckna ett nytt beskärningsområde eller dra kanterna på beskärningsrutan till önskade positioner.
- Tryck på Enter (Windows) eller Retur (Mac OS) för att beskära bilden.
Du kan också använda beskärningsmenyn för att hålla bildens bildförhållande proportionerligt, men bara om du ska skriva ut ditt gamla foto.
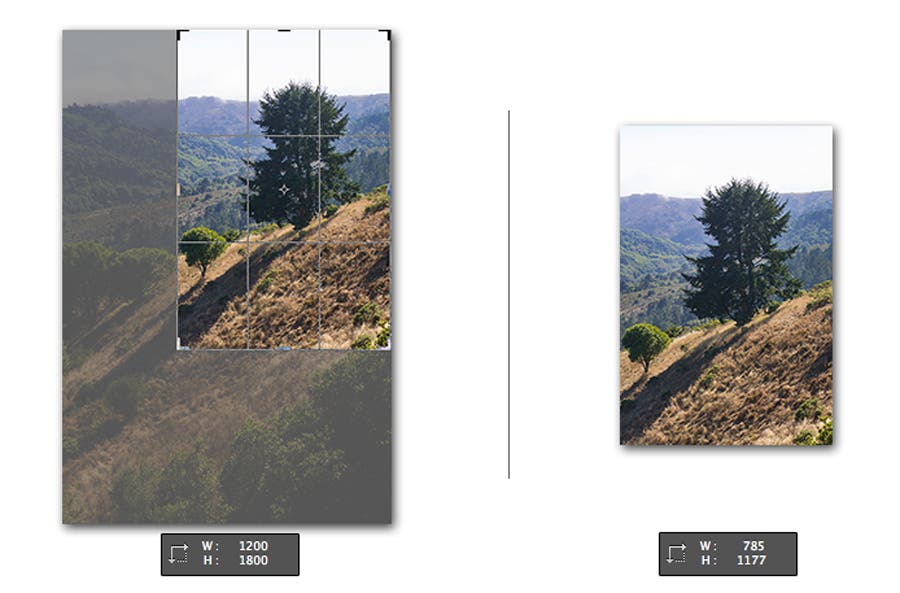
Skärmdump från Adobes hjälpcenter
Om skanningen av din bild är lite sned kan du räta ut den med beskärningsverktyget.
Hur du rätar ut en sned bild:
- Klicka på beskärningsikonen och klicka sedan på ikonen Rätta ut i verktygsfältet.
- Släpp en linje längs ett horisontellt eller vertikalt element i fotot.
- Släpp musen så att Photoshop kan rotera bilden och beskära dess ojämna kanter.
- När du är nöjd trycker du på Enter. Photoshop tar också bort den överflödiga bilden om du har aktiverat kryssrutan Ta bort beskurna pixlar.
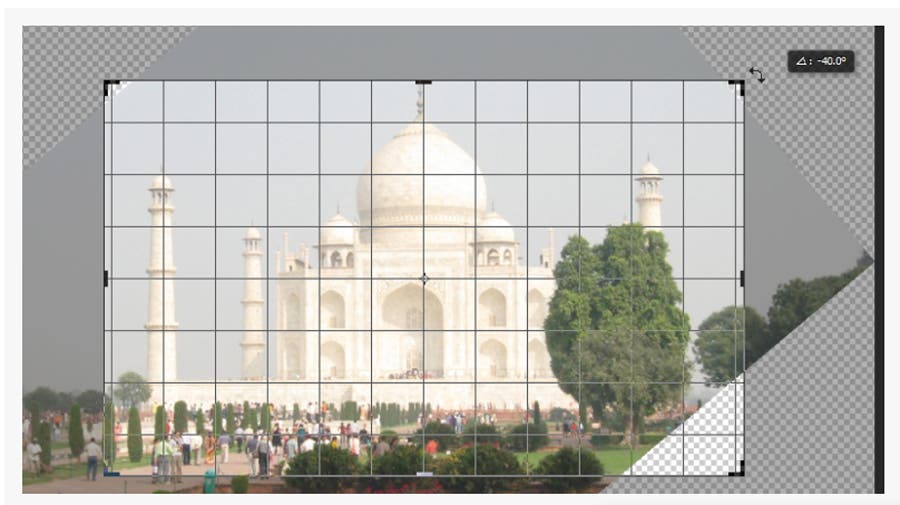
Skärmdump från Adobe Help Center
Hur du roterar din bild:
Med Photoshop CC kan du rotera din bild genom inställningen Bildrotation eller genom funktionen Omvandla i menyn Redigera.
Om att rotera bilden med alternativet Bildrotation:
- Klicka på Bild i aktivitetsfältet.
- Välj Bildrotation.
- Välj önskad rotation.
Om du vill rotera bilden med hjälp av menyn Redigera:
- Klicka på bilden för att markera den.
- Klicka på menyn Redigera och välj sedan Omvandla.
- Välj önskad rotation.
4. Granska bilden för att se om du vill göra några korrigeringar

Att bedöma bilden du arbetar med hjälper dig att bestämma vilka justeringar eller korrigeringar du vill göra. Dina önskade ändringar beror på bildens nuvarande skick.
5. Gör de nödvändiga justeringarna av bilden
Det finns två sätt att göra det här steget i Photoshop: justera bildens färg och åtgärda skadade fläckar.
Gör färgkorrigeringsjusteringar.
Gamla foton är vanligtvis blekta, men om du vill förbättra tonen, färgen, kontrasten och den övergripande livfullheten i fotot kan Photoshop göra dessa också.
Om du väljer Bild i aktivitetsfältet visas en rullgardinsmeny som ger dig i stort sett allt du behöver för en grundläggande färgkorrigering. Under Justeringar ser du tre alternativ: Automatisk ton, Automatisk kontrast och Automatisk färg. Prova dessa först och se om dessa automatiska korrigeringar ger önskad effekt. Om inte kan du göra dessa korrigeringar manuellt.
Det är en bra idé att lära sig läsa histogrammet så att du kan göra mycket noggranna justeringar. Därifrån väljer du Justeringar och använder de olika funktionerna under det här menyalternativet. Det finns grundläggande justeringar som Ljusstyrka, Kontrast, Exponering och Vibration, eller de lite mer djupgående justeringsverktygen som Kurvor och Nivåer.
Avhängigt av tillståndet i ditt foto är det bästa att leka med de här olika justeringsverktygen för att få rätt ton, färg och kontrast.
Om din bild har ett färgstick är här några steg att följa för att korrigera effekten:
- Highlighta ditt duplicerade lager och klicka sedan på ikonen för justeringslager under panelen Lager.
- Välj Nivåer från alternativen för justeringslagret.
- För att justera bildens RGB-nivåer (rött, grönt och blått) klickar du på den särskilda fliken. En RGB-meny visas.
- Klicka på något av färgalternativen och för sedan de vita och svarta reglagen till histogrammets uppåtgående linje.
- När du är klar med att justera RGB-nivåerna klickar du på panelen Skikt för att avsluta.
- Highlighta ditt duplikatlager och ditt justeringslager, högerklicka sedan på området och välj Slå ihop lager för att kombinera de båda lagren.
Rättar till de skadade fläckarna.
Det är här det blir lite knepigt – du behöver definitivt ett öga för detaljer och en hel del tålamod! Om det finns repor, fläckar och andra oönskade märken på fotot kan du använda några nybörjarvänliga Photoshop-verktyg för fläckkorrigering: Penseln för fläckläkning, lappverktyget och klonstämpeln.
Hur du använder Pensel för fläckläkning:
- Klicka på ikonen för Pensel för fläckläkning (den som ser ut som ett plåster) i verktygslådan.
- Välj önskad penselstorlek i alternativfältet.
- Välj mellan alternativen Närhetsmatchning, Skapa textur eller Innehållsanpassad typ. Alla dessa alternativ bör fungera för det du försöker uppnå.
- Välj eller avmarkera alternativet Sample All Layers (Provta alla lager) om du vill provta data från alla lager eller från ett aktivt lager.
- Klicka på den plats du vill reparera, eller klicka och dra penseln över brister i ett större område.
Hur du använder lappverktyget:
- Välj lappverktyget.
- Välj det område du vill reparera genom att dra och välj sedan Källa i alternativfältet. Du kan också välja ditt provområde genom att dra och välja alternativet Destination.
- Justera urvalet med hjälp av kombinationerna Shift-drag, Alt-drag/Option-drag eller Alt+Shift-drag/Option+Shift-drag.
- Välj Genomskinlig om du vill extrahera en genomskinlig textur från ditt provområde, eller ta bort det för att lägga provområdet över målområdet.
- Justera skjutreglaget Diffusion.
- Placera pekaren inne i urvalet och dra den sedan till ditt prov- eller lappområde.
Hur du använder Klonstämpeln:
- Klicka på ikonen Klonstämpel i verktygslådan.
- Justera penselstorleken till motsvarande storlek som du vill. Använd alternativfältet för att ställa in penselns blandningsläge, opacitet och flöde.
- Inställ alternativen Utlignad eller Sampling för specifik pixelutjämning och sampling av lager.
- Alt+Klicka eller Alternativ+Klicka på en ren plats som du vill ”klona”.”
- Klicka eller dra markören runt det skadade området för att ”måla” över det med de klonade pixlarna från provtagningspunkten.
Photoshop har också verktygen Bränna och Dodge som du kan använda för att återställa detaljer i bilden. Dessa tekniker för fotorestaurering gör områden i fotot ljusare eller mörkare, beroende på hur mycket du har målat.
Hur du använder verktyget Bränna eller Dodge:
- Välj något av de här verktygen.
- Välj en penselspets och ställ in penselalternativ i alternativfältet.
- Välj något av följande intervallalternativ:
- Inställ din önskade exponering för verktyget Bränna eller Dodge.
- Förvandla penseln till en airbrush genom att klicka på airbrush-ikonen eller välja Airbrush-alternativet i panelen Pensel.
- För att få färre skuggor och högdagrar väljer du alternativet Skydda toner.
- För att få färre skuggor och högdagrar väljer du alternativet Skydda toner.
- För att få färre skuggor och högdagrar drar du penseln över den del du vill göra ljusare eller mörkare.
När du använder något av de här verktygen är det viktigt att du zoomar in så nära som möjligt på den plats du vill åtgärda för att få det mest exakta och raffinerade resultatet.
6. Applicera ett filter för att minska bruset
Du kan inte magiskt bli av med damm och repor med bara en knapptryckning – du måste göra det manuellt. Du kan dock göra det jobbet enklare genom att använda Photoshop’s filterfunktioner för att minska en del av det oönskade bruset.
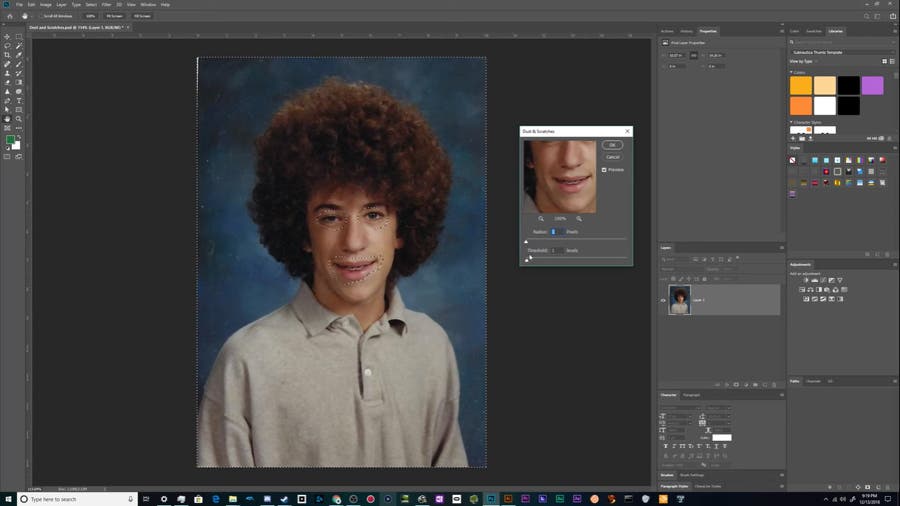
Screenshot från Chupacabra Tutorials
Hur du minskar bruset i din bild:
- Klicka på Filter i aktivitetsfältet.
- Välj alternativet Konvertera till smarta filter.
- Gå tillbaka till fliken Filter, klicka på Buller och välj sedan Dust & Scratches.
- Med hjälp av popup-fönstret ökar du långsamt Radius-pixlarna och Threshold-nivåerna i steg för att uppnå önskad effekt. Var dock försiktig så att du inte överdriver för att inte förlora för mycket detaljer.
- Klicka på OK.
- Gå tillbaka till Filter, klicka på Noise (brus) och välj sedan Reduce Noise (minska brus).
- Justera inställningarna i enlighet med detta i popup-fönstret och var uppmärksam på rutan Preview (förhandsgranskning) för att övervaka effekten av varje justering.
7. Spara den nyligen återställda bilden
När du är nöjd med bilden raderar du det oredigerade lagret (det ursprungliga referenslagret) eller högerklickar på det redigerade lagret och väljer Flatten Image (se till att det redigerade lagret ligger överst). Efter det är det bara att följa stegen nedan för att spara bilden.
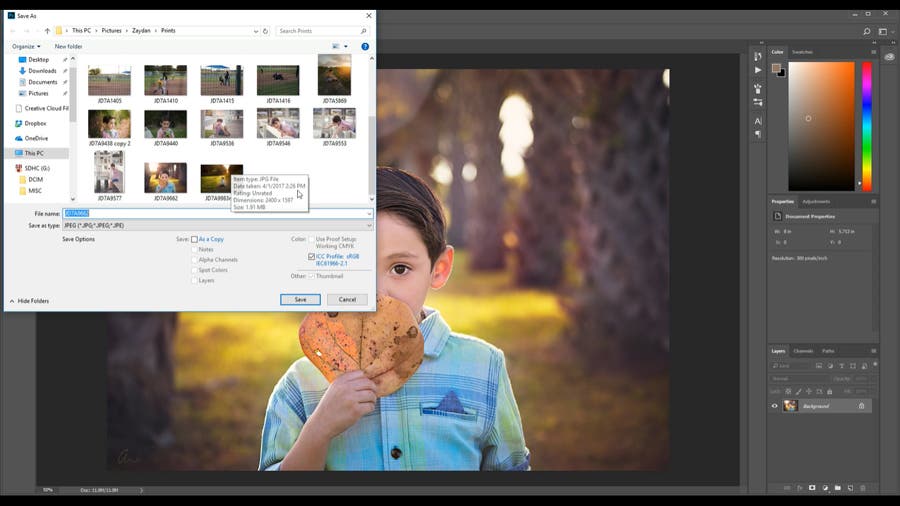
Screenshot från Ashley’s Photography
- Klicka på Arkiv i aktivitetsfältet och välj sedan Spara som.
- Välj önskat filformat från menyn Format.
- Ange filnamn och plats.
- Välj önskat sparalternativ i dialogrutan Spara som.
- Klicka på knappen Spara för att spara det nyligen återställda fotot.
