Det enda som är värre än en blå dödsskärm är en svart dödsskärm. Och det enda som är värre än en svart dödsskärm är en svart skärm som inte ens ger dig ett ben genom att berätta vad som är fel. Med Windows 10 kan detta hända. Svarta skärmar under installationer, uppdateringar eller helt slumpmässigt har rapporterats av ett antal användare. Ibland visas ingenting alls på skärmen. Andra gånger kan du ha en mus och ett tangentbord men ingen skrivbordsmiljö.
I vilket fall som helst, när Windows 10 ger dig en svart skärm och inget felmeddelande, är det enda sättet att identifiera och lösa problemet en god gammal metodisk felsökning. Låt oss gå igenom det tillsammans.
Lösning av svarta skärmar under eller efter installationen av Windows 10
Svarta skärmar uppstår ibland när du installerar Windows 10 för första gången. Det kan hända under installationen av Windows 10 eller strax efter att installationen av Windows är klar. Det finns några möjliga orsaker.
Problematisk orsak: Installation pågår fortfarande. Om du har en stor filuppsättning med personliga data som du migrerar från en tidigare Windows-installation kan installationen av Windows 10 ta flera timmar.
Möjlig lösning: Observera hårddiskaktivitets-LED:n noga för att avgöra om datorn fortfarande fungerar. Om lysdioden fortfarande blinkar betyder det att installationen förmodligen fortfarande är upptagen med att sortera dina filer och bestämma vad som ska flyttas och vad som ska behållas. Detta är ett gott tecken, vilket innebär att du bör vänta lite till. Om installationen går längre än 2 till 7 timmar kan installationen ha fastnat.
Sannolik orsak: Uppsättningen har fastnat. Av någon anledning har installationsprocessen fastnat i något och kan inte gå vidare.
Möjlig lösning: Stäng av datorn helt och hållet och försök igen. Följ dessa steg:
- Släck datorn helt och hållet. Om den inte stängs av, håll in strömknappen i 5-10 sekunder tills den stängs av.
- Dekoppla från internet genom att koppla ur Ethernet-kabeln eller stänga av det trådlösa adaptern (om möjligt). Se det här inlägget för mer information om hur du inaktiverar LAN-anslutningar före en Windows 10-installation.
- Koppla bort alla onödiga kringutrustning från datorn. Ta bort externa hårddiskar, spelkontroller, telefonladdare – i stort sett allt utom tangentbordet och musen.
- Frånkoppla strömmen från datorn. Koppla bort nätsladden från eluttaget. Om det är en bärbar dator ska du också ta bort batteriet. Vänta minst 30 sekunder innan du kopplar in datorn igen. (Obs: Om du har tid över kan du låta datorn vara urkopplad i upp till en timme. Det hjälper om datorn börjar bli överhettad.)
- Koppla in systemet till strömmen igen, men låt internet vara bortkopplat. Slå på datorn.
- Förhoppningsvis försöker Windows återuppta eller starta om installationsprocessen för Windows 10.
- Om installationen avslutas normalt och du kommer till ett Windows-skrivbord med en Start-meny och allting, gå vidare och återanslut till internet för att avsluta nedladdningen och tillämpningen av uppdateringar.
- Om installationen rullar tillbaka till din tidigare version av Windows kan du försöka uppgradera manuellt med hjälp av Media Creation Tool eller en ISO-fil.
Sannolik orsak: Den svarta skärmen orsakas av en enhetsdrivrutin eller ett problem med maskinvarans prestanda.
Möjlig lösning: Lösningen är att du använder en enhetens drivrutin eller en maskinvaruprestanda: Försök att starta upp i felsäkert läge. Se avsnittet nedan om hur du använder felsäkert läge för att felsöka svarta skärmar.
Lär dig mer: Hur du åtgärdar de vanligaste felen vid uppgradering och installation av Windows 10
Lösning av svarta skärmar under Windows Out-of-Box-Experience
OOOBE är Windows Out-of-Box-Experience, och det är inte helt olikt en upplevelse utanför kroppen. Det är en konstig övergångsfas där magiska saker händer men där allt inte är helt klart ännu.
Om du får en svart skärm under OOBE finns det några saker du kan prova.
Probabel orsak: Videoutgången leds till en annan skärmadapter eller en annan utgång (t.ex. HDMI-till-DVI eller DisplayPort-till-VGA). Ibland överförs inte den bildskärmskonfiguration som du hade i din tidigare Windows-installation korrekt till Windows 10.
Möjlig lösning:
- Om du har en extra bildskärm kan du försöka ansluta till den i stället.
- Om du normalt ansluter till ett diskret grafikkort, men datorn har ett inbyggt grafikkort, kan du byta till det i stället. Du kan alltid uppdatera drivrutinen när installationen är klar för ditt diskreta kort via Windows Update eller tillverkarens webbplats.
- Om du använder en tv, kontrollera att den är påslagen och inställd på datorns ingång; videoutgången kan gå till tv:n.
Sannolik orsak: Videoutgång skickas till fel bildskärm. Om du har flera skärmar anslutna kan Windows-installationen ibland bli förvirrad.
Möjlig lösning: Prova att projicera utdata till en annan bildskärm genom att trycka på Windows-tangenten + P och välj sedan lämpligt alternativ.
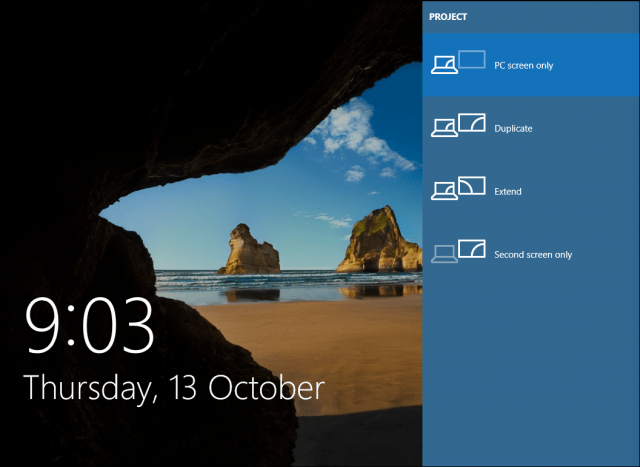
Hur man fixar slumpmässiga svarta skärmar: Avancerade felsökningsalternativ att prova
Och så finns det svarta skärmar som uppstår helt plötsligt. Windows 10 nya servicemodell (dvs. oändliga patchar och uppdateringar) innebär att Windows-uppdateringar, patchar, säkerhetsrättelser och drivrutinsuppdateringar ofta hämtas i bakgrunden och installeras på natten helt utan att du vet om det. Om du vill hantera vilka Windows-uppdateringar som installeras och när kan du göra det, men om en av dem redan har smugit sig förbi dig och gett dig en svart skärm kan du prova att starta upp i felsäkert läge.
En korrupt användarprofil kan ibland utlösa en svart skärm. Att försöka starta upp i felsäkert läge, skapa ett nytt användarkonto och sedan försöka logga in på det kan fungera.
Den RunOnce-processer kan också vara en boven i dramat. Om allt du ser är en svart skärm efter inloggning trycker du på Control + Shift + Esc på tangentbordet; detta startar Aktivitetshanteraren. Gå till fliken Processer och tjänster och leta sedan efter eventuella förekomster av RunOnce32.exe eller RunOnce.exe. Om du hittar någon som körs, stoppa processen, avbryt programmet eller avsluta tjänsten.
Klicka på Fil > Kör ny uppgift, skriv: cmd och tryck sedan på Enter. I kommandotolken skriver du:
shutdown -r -t 01
Därefter trycker du på Enter. Detta startar om datorn.
Hur du använder felsäkert läge för att felsöka svarta skärmar
Bootning till felsäkert läge kan användas för att felsöka slumpmässiga svarta skärmar eller svarta skärmar som uppstår under en Windows 10-installation.
För att komma in i felsäkert läge gör du så här: Slå på och av datorn tre gånger. Under uppstarten ska du se till att stänga av datorn när du ser Windows-logotypen.
Efter den tredje gången startar Windows 10 upp i diagnostikläge. Klicka på Avancerade alternativ när återställningsskärmen visas.

Klicka på Felsökning.

Klicka på Avancerade alternativ.

Klicka på Startinställningar.

Klicka på Omstart.
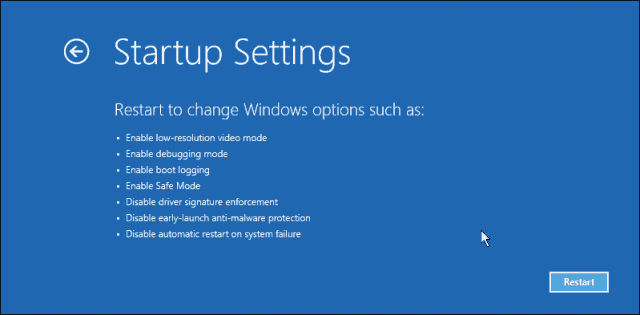
Tryck på siffran 4. Detta startar Windows 10 i felsäkert läge.
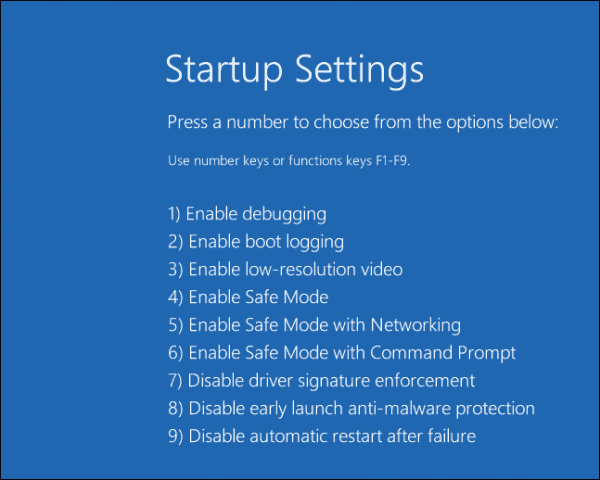
Logga in, tryck på Windows-tangenten + X, klicka på Enhetshanteraren, expandera Displayadapter, högerklicka på bildskärmsdrivrutinen och klicka sedan på Inaktivera. Starta om datorn för att se om installationen avslutas framgångsrikt eller om du kan starta upp till skrivbordet. Om du kan nå skrivbordet kontrollerar du Windows Update eller tillverkarens webbplats för att hitta den senaste drivrutinen.