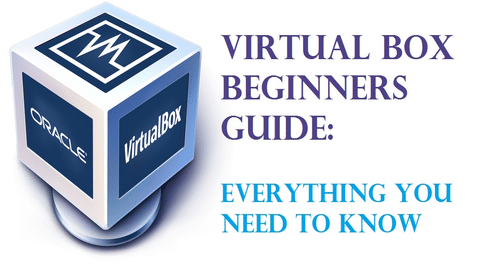
Vad är VirtualBox?
VirtualBox (VB) är en hypervisor eller virtualiseringsmjukvara för flera plattformar som utvecklats av Oracle Corporation. I grund och botten gör VB det möjligt för användaren att köra ett gästoperativsystem på ett annat värdoperativsystem praktiskt taget utan att behöva partitionera hårddisken eller köra ett annat operativsystem med dubbla startrutor, vilket innebär en risk för att värdsystemet kraschar.
VirtuellBox skapar en virtuell hårddisk och installerar ett gästoperativsystem på den. Den virtuella hårddisken är inget annat än en stor fil som lagras på datorns hårddisk. Denna fil fungerar som en riktig hårddisk för gästoperativsystemet.
Körning av programvara eller videospel på virtuella maskiner är ibland inte lika smidigt som att köra dem på ett operativsystem installerat på full maskinvara. Allt beror på mängden hårdvaruresurser som tilldelas den virtuella maskinen.
Varför använda VB?
Jag vet att många av oss har hört talas om VirtualBox men alltid varit blyga för att prova eller använda det bara för att vi tror att det är en rörig uppgift att konfigurera en virtuell maskin och att det kan skada hela vårt datorsystem. Men det är en missuppfattning eftersom det är en enkel uppgift att sätta upp virtuella maskiner och det kommer inte att påverka ditt datorsystem om du ställer in det på rätt sätt. Vi kommer att hitta hur man gör det i senare delen av artikeln.
- VirtualBox kan vara mycket användbart för personer som jag som alltid gillar att prova och mixtra med olika programvaror och operativsystem.
- Det kan också vara ett mycket användbart verktyg för programutvecklare som kan testa sina program på olika plattformar innan de släpper dem för allmänheten.
- Mjukvarurecensenter som jag kan också använda detta för att prova och testa program på olika plattformar under ett enda fönster.
Installation
Först av allt går du till sidan för nedladdningar på VirtualBox officiella webbplats och laddar ner installationspaketet beroende på ditt operativsystem. Eftersom jag ska installera VB på Windows väljer jag Windows.


När nedladdningen är klar kör du installationsfilen och följer stegen när installationsprogrammet guidar dig genom installationsprocessen.


Du behöver inte ändra på något under installationen, så det räcker med att klicka på Nästa varje gång den frågar och avsluta installationen.
När installationen är klar startar du VirtualBox från skrivbordet eller Start-menyn och du kommer att se startskärmen som visas nedan.


Inställning av VirtualBox för Ubuntu-installation
Nu kommer vi att se hur man ställer in Virtual Machine för att installera Ubuntu på VirtualBox. Du kan följa dessa steg för att installera Windows 10, Mac OS och andra också.
Skapa virtuell maskin
För att börja klickar du på knappen Ny högst upp på VirtualBox:s startskärm. Då visas fönstret Skapa virtuell maskin där du måste ge den virtuella maskinen ett namn som jag har gett den Ubuntu 18.04. Välj sedan typ och version av det operativsystem du ska installera.


Jag ska installera Ubuntu 18.04 LTS (Long Term Support) edition är som är ett 64-bitars operativsystem.
RAM-allokering
Klicka på Next (Nästa), sedan kommer du att bli tillfrågad om RAM-allokering. Kom alltid ihåg att tilldela mer än hälften av ditt totala RAM-minne, annars kommer det att påverka datorns prestanda och i vissa fall kan det krascha värdsystemet.


Jag har totalt 4 GB RAM-minne, så jag kommer att tilldela 2 GB, dvs. 2048 MB, vilket borde räcka för att köra Ubuntu. Klicka återigen på Nästa, sedan kommer den att be dig att skapa en virtuell hårddisk.
Sätt upp en virtuell hårddisk
Nu måste du skapa en virtuell hårddisk för att lagra data från den virtuella maskinen. Välj bara alternativet Skapa en virtuell hårddisk nu och klicka på knappen Skapa.


På nästa skärm får du frågan om du vill skapa en dynamiskt allokerad hårddisk eller en hårddisk med fast storlek. Om du vill att den virtuella maskinen alltid ska fungera smidigt bör du välja fast storlek där du måste ställa in storleken på hårddisken men den kommer att förbruka mer diskutrymme för bättre prestanda.


Med dynamiskt allokerad disk måste du ställa in maximal diskstorlek men filen kommer inte att förbruka mer än tilldelat diskutrymme. Om du vill ha en virtuell maskin med hög prestanda rekommenderas du att välja Fast storlek och sedan klicka på Nästa.
Därefter måste du välja storleken på den virtuella hårddisken. Valet av diskstorlek beror alltid på hur du ska använda den virtuella maskinen. Om du ska installera många program på Ubuntu för olika ändamål måste du allokera minst 25 GB diskutrymme, annars kan du allokera mindre utrymme också.


Därefter klickar du slutligen på Skapa och du är redo att installera Ubuntu på den virtuella maskinen.


Som framgår av ovanstående skärmdump kan du se att Ubuntu VM har lagts till i VirtualBox.
För att påbörja Ubuntu-installationen måste vi justera några inställningar för att se till att Ubuntu VM presterar optimalt.
Klicka på knappen Inställningar, så visas följande fönster. Gå över till fliken Processor under menyn System. Öka värdet för processorer till 2 och klicka på OK.


Välj nu fliken Moderkort där du under Startordning kommer att märka att disketten har högsta prioritet. Avmarkera nu Floppy och flytta Optical till toppen med hjälp av pilknappen. Ange prioritet för optisk och hårddisk enligt nedanstående skärmdump.


Välj sedan menyn Display, där du under fliken Screen (Skärm) måste tilldela fullt videominne, dvs. 128 MB. Markera också kryssrutan bredvid Enable 3D Acceleration och Enable 2D Video Acceleration.


Nu ska vi montera .iso-filen för Ubuntu-installation. För att göra det går du till menyn Lagring där du ser Tom disk under Controller: IDE, välj Tom.


Från rullgardinsmenyn Optisk enhet klickar du på Välj virtuell optisk diskettfil och letar upp din Ubuntu-installationsfil.
Du kan ladda ner Ubuntu installations .iso-filen härifrån.
Nu kan du se att VBoxGuestAdditions.iso-skivan skapas i stället för Empty disk. Klicka slutligen på OK och du är klar med Ubuntu-installationen.


Nu ska vi börja med Ubuntu-installationen. Den här processen skiljer sig inte från den normala OS-installationen som vi gör med hjälp av installationsmedia eller ett startbart pennminne.
För att börja klickar du på Start-knappen på VirtualBox hemskärm. Detta kommer att initiera den första uppstarten av Ubuntu.


Nästan kommer du att bli ombedd att prova Ubuntu eller installera Ubuntu. Du behöver bara klicka på Install Ubuntu.


På nästa skärm måste du välja önskat språk och gå vidare till nästa skärm som är Uppdateringar och annan programvara, välj bara Normal installation och klicka på Fortsätt-knappen.


Nästa steg är att välja din tidszon och på nästa skärm ombeds du att ange användaruppgifter. Sätt in uppgifterna och klicka på Fortsätt.


Nu startar Ubuntu-installationen, vänta tills installationen är klar.


När installationen är klar blir du ombedd att starta om datorn. Klicka bara på knappen Starta om nu så gör VB resten.


Så är det Ubuntu har installerats framgångsrikt på Virtual Machine.


Installera Guest Additions
För att aktivera alla funktioner i VirtualBox måste du installera Guest Additions i Ubuntu. Välj fliken Enheter i VirtualBox-fönstret och klicka på Insert Guest Additions CD image.


En uppmaning kommer att visas på Ubuntus skärm och frågar dig Vill du köra den?


Klicka på Kör och ange lösenord för autentisering. Då öppnas Terminalfönstret och det kommer att utföra en del installationer automatiskt.


När du kommer att se Tryck på Retur för att stänga det här fönstret… tryck på Enter för att slutföra installationen.
Det är klart, du är klar med alla inställningar och nu kan du njuta av Ubuntu inne i ditt Windows.
Tack för att du gick igenom vår guide för att installera VirtualBox. Du kan alltid dela dina åsikter @LinuxHint.