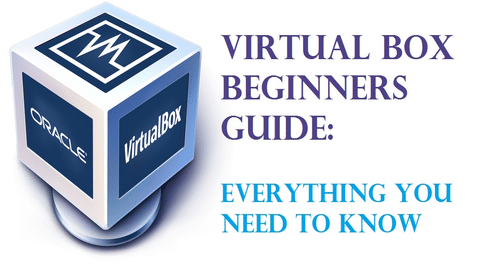
¿Qué es VirtualBox?
VirtualBox (VB) es un hipervisor multiplataforma o software de virtualización desarrollado por Oracle Corporation. Básicamente, VB permite al usuario ejecutar un sistema operativo invitado en otro sistema operativo anfitrión de forma virtual, sin necesidad de particionar el disco duro o ejecutar otro sistema operativo en un arranque dual, lo que implica el riesgo de que el sistema anfitrión se bloquee.
Lo que VirtualBox hace en realidad es crear un disco duro virtual e instalar el sistema operativo invitado en él. El disco duro virtual no es más que un archivo de gran tamaño almacenado en el disco duro del ordenador. Este archivo funciona como un disco duro real para el SO invitado.
La ejecución de cualquier aplicación de software o videojuego en máquinas virtuales a veces no es tan fluida como ejecutarla en un SO instalado en el hardware completo. Todo depende de la cantidad de recursos de hardware asignados a la máquina virtual.
¿Por qué utilizar VB?
Sé que muchos de nosotros hemos oído hablar de VirtualBox pero siempre hemos sido tímidos a la hora de probarlo o utilizarlo porque pensamos que es una tarea complicada configurar una máquina virtual y que podría dañar todo nuestro sistema informático. Pero es una idea errónea porque la configuración de las máquinas virtuales es una tarea fácil y no afectará a su sistema informático si lo configura correctamente. Encontraremos cómo hacerlo en la parte posterior del artículo.
- VirtualBox puede ser muy útil para la gente como yo que siempre le gusta probar y meterse con diferentes software de aplicaciones y sistemas operativos.
- También puede ser una herramienta muy útil para los desarrolladores de aplicaciones que pueden probar su aplicación en diferentes plataformas antes de lanzarlo para el público en general.
- Los revisores de software como yo también pueden utilizarlo para probar el software en diferentes plataformas bajo una sola ventana.
Instalación
En primer lugar, dirígete a la página de descargas del sitio web oficial de VirtualBox y descarga el paquete de instalación en función de tu sistema operativo. Como voy a instalar VB en Windows seleccionaré Windows.


Una vez completada la descarga ejecuta el archivo de instalación y sigue los pasos mientras el instalador te guía a través del proceso de instalación.


No necesitas cambiar nada durante la instalación así que simplemente haz clic en Siguiente cada vez que te lo pida y termina la instalación.
Una vez completada la instalación inicie el VirtualBox desde el escritorio o el menú de inicio y verá que la pantalla de inicio aparecerá como se muestra a continuación.


Configuración de VirtualBox para la instalación de Ubuntu
Ahora veremos cómo configurar la máquina virtual para instalar Ubuntu en VirtualBox. Puedes seguir estos pasos para instalar Windows 10, Mac OS y otros también.
Crear Máquina Virtual
Para empezar, haz clic en el botón Nuevo en la parte superior de la pantalla de inicio de VirtualBox. Entonces aparecerá la ventana de Crear Máquina Virtual donde tendrás que darle un nombre a la Máquina Virtual como yo le he puesto Ubuntu 18.04, luego selecciona el tipo y la versión del sistema operativo que vas a instalar.


Voy a instalar la edición de Ubuntu 18.04 LTS (Long Term Support) que es un sistema operativo de 64 bits.
Asignación de RAM
Haga clic en Siguiente, entonces se le pedirá la asignación de RAM. Recuerde siempre asignar más de la mitad de su memoria RAM total, de lo contrario afectará al rendimiento de su ordenador y en algunos casos podría bloquear el sistema anfitrión.


Tengo un total de 4GB de RAM, así que asignaré 2GB, es decir, 2048MB que deberían ser suficientes para ejecutar Ubuntu. Nuevamente haga clic en Siguiente, luego le pedirá que cree un Disco Duro Virtual.
Configurar Disco Duro Virtual
Ahora necesitará crear un Disco Duro Virtual para almacenar los datos de la VM. Sólo tiene que seleccionar la opción Crear un disco duro virtual ahora y hacer clic en el botón Crear.


En la siguiente pantalla se le preguntará si desea crear un disco duro de asignación dinámica o de tamaño fijo. Si quiere que la VM funcione siempre sin problemas, debe seleccionar el tamaño fijo, en el que tendrá que establecer el tamaño del disco duro, pero consumirá más espacio en el disco para mejorar el rendimiento.


Con el disco asignado dinámicamente, tendrá que establecer el tamaño máximo del disco, pero el archivo no consumirá más espacio del disco asignado. Si desea que la máquina virtual tenga un alto rendimiento, se recomienda seleccionar Tamaño fijo y hacer clic en Siguiente.
A continuación, deberá seleccionar el tamaño del disco duro virtual. La selección del tamaño del disco siempre depende de cómo vaya a utilizar la VM. Si usted va a instalar muchas aplicaciones en Ubuntu para diversos fines, entonces usted tendrá que asignar al menos 25 GB de espacio en disco de lo contrario puede asignar menos espacio too.


Luego, finalmente, haga clic en Crear y ya está listo para instalar Ubuntu en la máquina virtual.


Como se muestra en la captura de pantalla anterior, puede ver que la VM de Ubuntu se ha añadido a VirtualBox.
Antes de comenzar la instalación de Ubuntu, tenemos que modificar algunos ajustes para garantizar que la VM de Ubuntu funcione de forma óptima.
Haga clic en el botón Configuración y aparecerá la siguiente ventana. Diríjase a la pestaña Procesador en el menú Sistema. Aumente el valor de los procesadores a 2 y haga clic en Aceptar.


Ahora seleccione la pestaña de la placa base donde en el orden de arranque verá que el disquete tiene la máxima prioridad. Ahora deseleccione el Floppy y mueva el Optical a la parte superior usando el botón de la flecha. Establezca la prioridad para el Disco Óptico y el Disco Duro como se muestra en la siguiente captura de pantalla.


Luego seleccione el menú Pantalla, aquí en la pestaña Pantalla tendrá que asignar toda la Memoria de Video, es decir, 128MB. También marque la casilla de verificación junto a Enable 3D Acceleration y Enable 2D Video Acceleration.


Ahora vamos a montar el archivo .iso para la instalación de Ubuntu. Para ello, vaya al menú de Almacenamiento donde verá que hay un disco vacío bajo Controlador: IDE, seleccione Vacío.


Además, desde el desplegable de Unidad Óptica, haga clic en Elegir archivo de disco óptico virtual y busque su archivo de instalación de Ubuntu.
Puede descargar el archivo .iso de instalación de Ubuntu desde aquí.
Ahora puede ver que el disco VBoxGuestAdditions.iso se crea en lugar del disco vacío. Por último, haga clic en Aceptar y usted es bueno para ir con la instalación de Ubuntu.


Ahora vamos a empezar con la instalación de Ubuntu. Este proceso no es diferente a la instalación normal del sistema operativo que hacemos utilizando medios de instalación o pen drive de arranque.
Para comenzar, haga clic en el botón Inicio en la pantalla de inicio de VirtualBox. Esto iniciará el primer arranque de Ubuntu.


A continuación se le pedirá que pruebe Ubuntu o instale Ubuntu. Sólo tiene que hacer clic en Instalar Ubuntu.


En la siguiente pantalla tiene que seleccionar su idioma preferido y dirigirse a la siguiente pantalla que es Actualizaciones y Otro Software, sólo tiene que seleccionar Instalación Normal y hacer clic en el botón Continuar.


A continuación, seleccione su zona horaria y en la siguiente pantalla se le pedirá que proporcione los detalles del usuario. Introduzca los datos y haga clic en Continuar.


Ahora se iniciará la instalación de Ubuntu, espere a que se complete la instalación.


Una vez completada la instalación se le pedirá que reinicie el ordenador. Simplemente haga clic en el botón Restart Now y VB hará el resto.


Eso es todo Ubuntu está instalado con éxito en la máquina virtual.


Instalar Guest Additions
Para habilitar todas las características de VirtualBox es necesario instalar las Guest Additions en Ubuntu. Selecciona la pestaña Dispositivos de la ventana de VirtualBox y haz clic en Insertar imagen de CD de Guest Additions.


En la pantalla de Ubuntu aparecerá un aviso preguntándote ¿Deseas ejecutarlo?


Haga clic en Ejecutar e introduzca la contraseña para Autenticar. A continuación, se abrirá la ventana de Terminal y llevará a cabo alguna instalación automáticamente.


Cuando veas Presiona Return para cerrar esta ventana… presiona Enter para terminar la configuración.
Eso es todo, ya has terminado con toda la configuración y ahora puedes disfrutar de Ubuntu dentro de tu Windows.
Gracias por pasar por nuestra guía para configurar VirtualBox. Siempre puede compartir sus puntos de vista @LinuxHint.