Pregunta rápida: ¿Cuánto espacio te queda en tus discos? ¿Poco o mucho? Pregunta de seguimiento: ¿Sabes cómo averiguarlo? Si usas un escritorio GUI (por ejemplo, GNOME, KDE, Mate, Pantheon, etc.), la tarea es probablemente bastante sencilla. Pero, ¿qué pasa si se trata de un servidor sin cabeza, sin interfaz gráfica de usuario? ¿Necesita instalar herramientas para la tarea? La respuesta es un no rotundo. Ya existen todos los elementos necesarios para ayudarte a saber exactamente cuánto espacio queda en tus discos. De hecho, tienes a mano dos opciones muy fáciles de usar.
En este artículo, voy a demostrar estas herramientas. Utilizaré Elementary OS, que también incluye una opción de GUI, pero vamos a limitarnos a la línea de comandos. La buena noticia es que estas herramientas de línea de comandos están fácilmente disponibles para cada distribución de Linux. En mi sistema de pruebas, hay varias unidades conectadas (tanto internas como externas). Los comandos utilizados no tienen en cuenta dónde está conectada la unidad; sólo les importa que la unidad esté montada y sea visible para el sistema operativo.
Dicho esto, echemos un vistazo a las herramientas.
df
El comando df es la herramienta que utilicé por primera vez para descubrir el espacio de la unidad en Linux, allá por los años noventa. Es muy simple tanto en el uso como en los informes. Hasta el día de hoy, df es mi comando preferido para esta tarea. Este comando tiene unos cuantos interruptores pero, para los informes básicos, realmente sólo necesitas uno. Ese comando es df -H. La opción -H es para un formato legible para el ser humano. La salida de df -H informará de la cantidad de espacio utilizado, disponible, el porcentaje utilizado y el punto de montaje de cada disco conectado a su sistema (Figura 1).
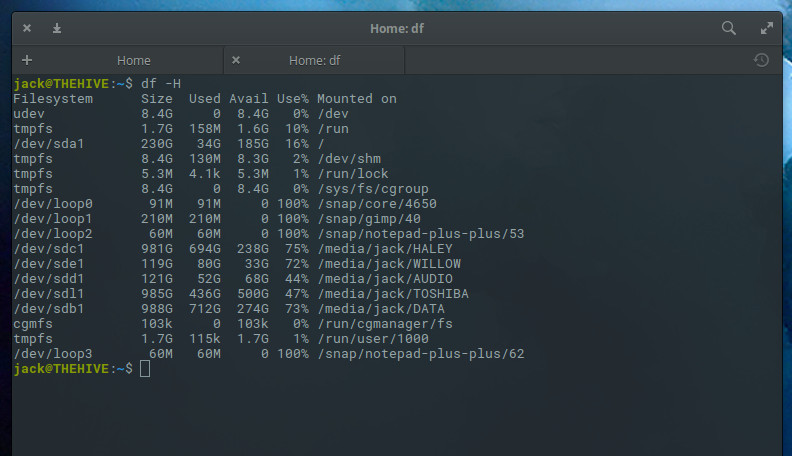
¿Qué pasa si su lista de unidades es excesivamente larga y sólo quiere ver el espacio utilizado en una sola unidad? Con df, eso es posible. Veamos cuánto espacio se ha utilizado en nuestra unidad principal, ubicada en /dev/sda1. Para ello, ejecute el comando:
df -H /dev/sda1
La salida se limitará a esa unidad (Figura 2).
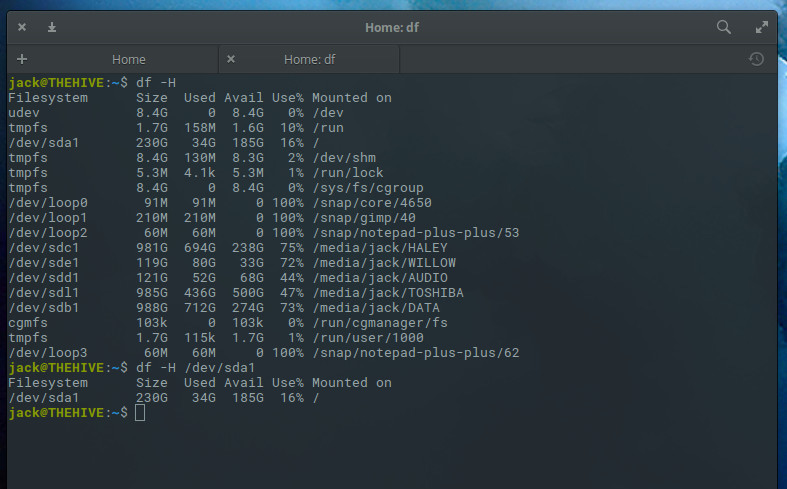
También puede limitar los campos mostrados en la salida de df. Los campos disponibles son:
-
Fuente – la fuente del sistema de archivos
-
Tamaño – número total de bloques
-
Usado – espacio usado en una unidad
-
Disponible – espacio disponible en una unidad
-
Porcentaje – porcentaje de espacio usado, dividido por el tamaño total
-
target – punto de montaje de una unidad
Veamos la salida de todas nuestras unidades, mostrando sólo los campos de tamaño, usado y disponible. El comando para esto sería:
df -H --output=size,used,avail
La salida de este comando es bastante fácil de leer (Figura 3).
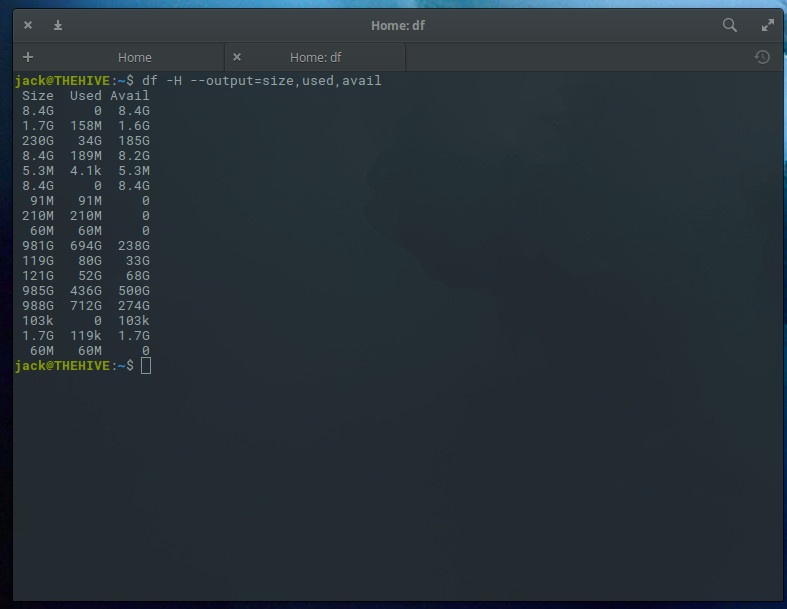
La única advertencia aquí es que no sabemos la fuente de la salida, por lo que querríamos incluir la fuente así:
df -H --output=source,size,used,avail
Ahora la salida tiene más sentido (Figura 4).
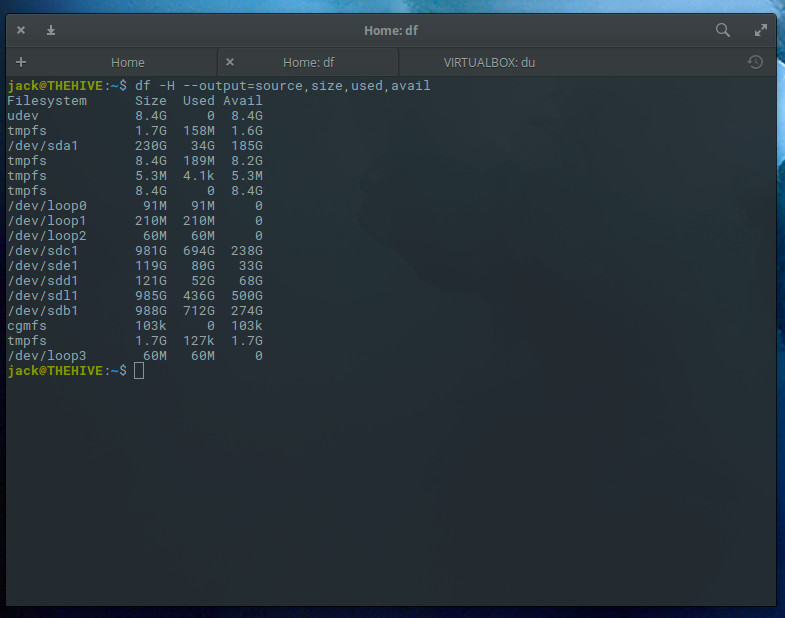
du
Nuestro siguiente comando es du. Como es de esperar, significa uso de disco. El comando du es bastante diferente al comando df, ya que informa sobre los directorios y no sobre las unidades. Debido a esto, usted querrá saber los nombres de los directorios a ser revisados. Digamos que tengo un directorio que contiene archivos de la máquina virtual en mi máquina. Ese directorio es /media/jack/HALEY/VIRTUALBOX. Si quiero saber cuánto espacio utiliza ese directorio en particular, emitiría el comando:
du -h /media/jack/HALEY/VIRTUALBOX
La salida del comando anterior mostrará el tamaño de cada archivo en el directorio (Figura 5).
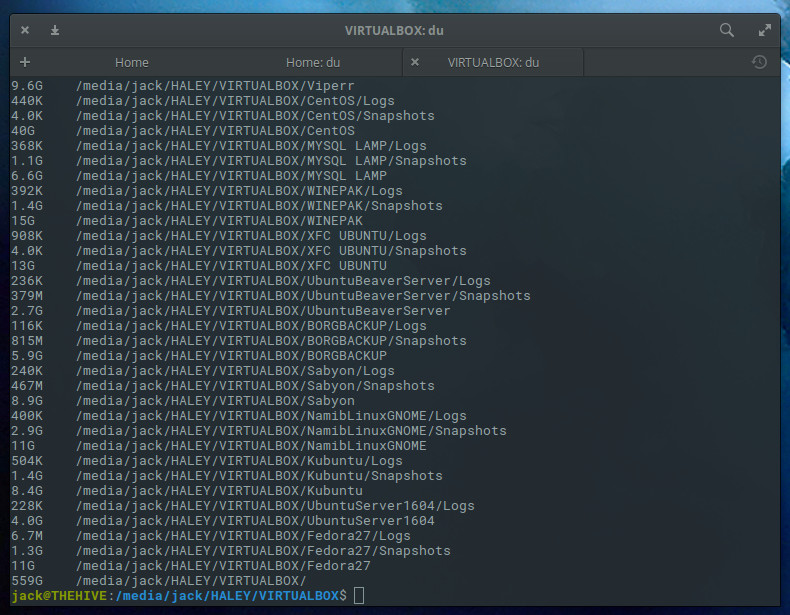
Hasta ahora, este comando no es tan útil. ¿Qué pasa si queremos saber el uso total de un directorio en particular? Afortunadamente, du puede encargarse de esa tarea. En el mismo directorio, el comando sería:
du -sh /media/jack/HALEY/VIRTUALBOX/
Ahora sabemos cuánto espacio total están usando los archivos en ese directorio (Figura 6).
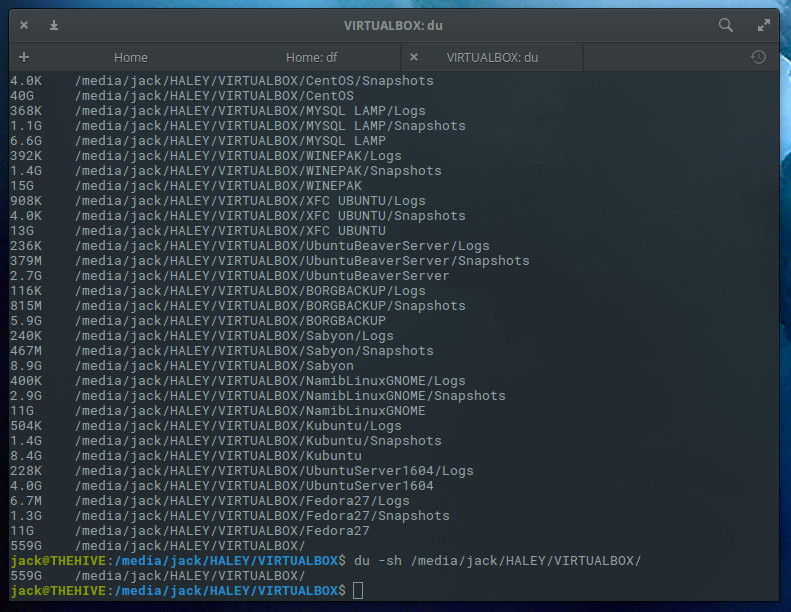
También puede utilizar este comando para ver cuánto espacio se está utilizando en todos los directorios hijos de un padre, así:
du -h /media/jack/HALEY
La salida de este comando (Figura 7) es una buena manera de averiguar qué subdirectorios están acaparando espacio en una unidad.
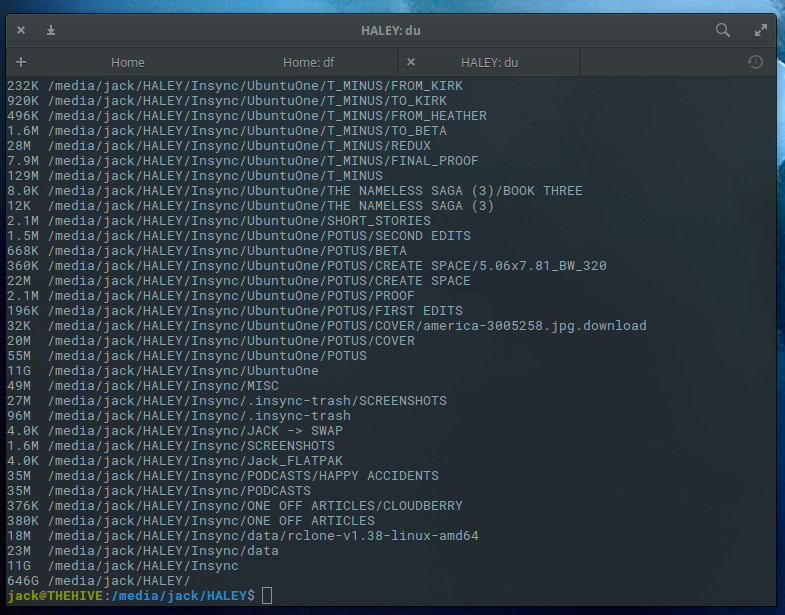
El comando du también es una gran herramienta para ver una lista de directorios que están usando la mayor parte del espacio de disco en su sistema. La forma de hacerlo es canalizando la salida de du a otros dos comandos: sort y head. El comando para averiguar los 10 directorios que más espacio consumen en una unidad de disco sería algo así:
du -a /media/jack | sort -n -r | head -n 10
La salida sería una lista de esos directorios, del más grande al menos infractor (Figura 8).
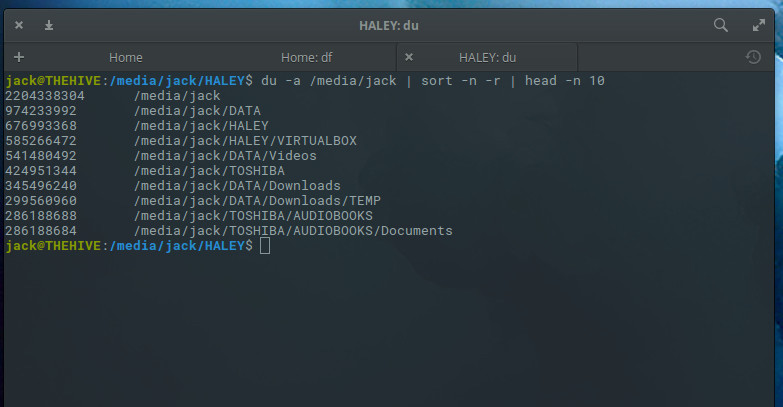
No es tan difícil como pensabas
Averiguar cuánto espacio se está utilizando en tus unidades conectadas a Linux es bastante sencillo. Siempre y cuando sus unidades estén montadas en el sistema Linux, tanto df como du harán un excelente trabajo para reportar la información necesaria. Con df puedes ver rápidamente una visión general de cuánto espacio se utiliza en un disco y con du puedes descubrir cuánto espacio está siendo utilizado por directorios específicos. Estas dos herramientas en combinación deberían ser consideradas como imprescindibles para todo administrador de Linux.
Y, en caso de que te lo hayas perdido, recientemente mostré cómo determinar el uso de la memoria en Linux. Juntos, estos consejos le ayudarán a gestionar con éxito sus servidores Linux.
Aprenda más sobre Linux a través del curso gratuito «Introducción a Linux» de la Fundación Linux y edX.