Los geeks de Linux se alegran. A partir del número de compilación 14328, Windows 10 le permite ejecutar un sabor especial del shell Bash (en Ubuntu) en una ventana. Con Bash, puedes navegar por el sistema de archivos, instalar y ejecutar aplicaciones de línea de comandos de Linux como el editor de texto vi o, con algunos ajustes no oficiales, intentar cargar programas en ventana. Sin embargo, antes de poder utilizar Bash en Windows 10, tienes que activarlo. Así es como se hace.
1. Navega hasta la Configuración. Puede llegar allí haciendo clic en el icono del engranaje en el menú Inicio.
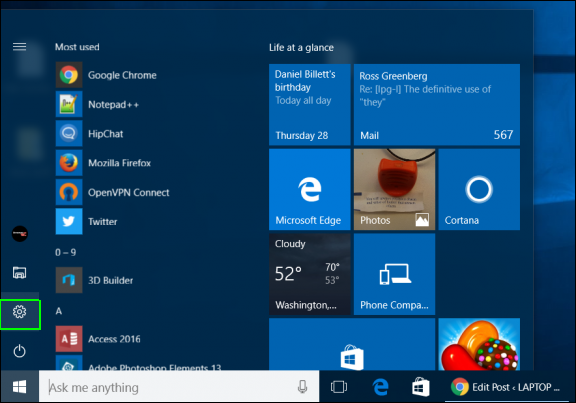
2. Haga clic en Actualizar & seguridad.

3. Seleccione Para desarrolladores en la columna de la izquierda.
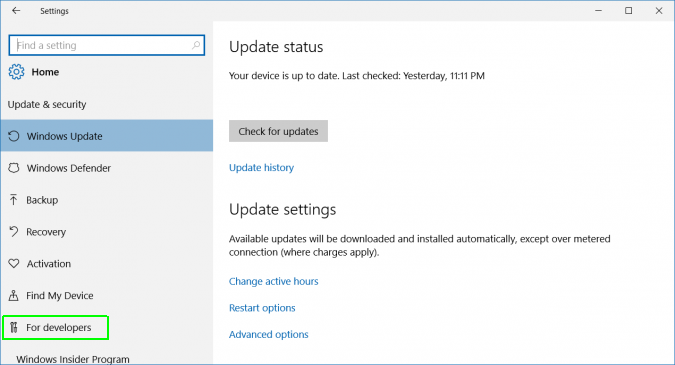
4. Seleccione el Modo de desarrollador en «Usar características de desarrollador» si no está ya activado.
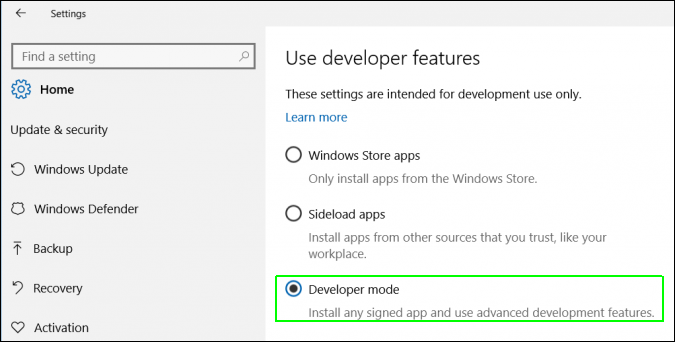
5. Navega hasta el Panel de Control (el antiguo panel de control de Windows). Puede llegar a él pulsando la tecla Windows + X y seleccionando Panel de control en el menú emergente que aparece.
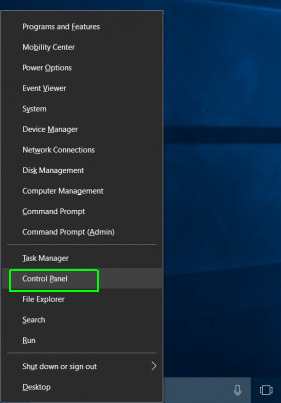
6. Seleccione Programas y características. Si no está visible, asegúrese de seleccionar «Iconos grandes» en el menú «Ver por».
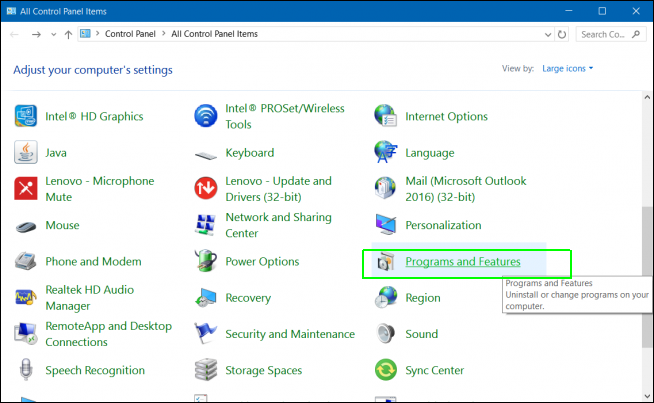
7. Haga clic en «Activar o desactivar las características de Windows».
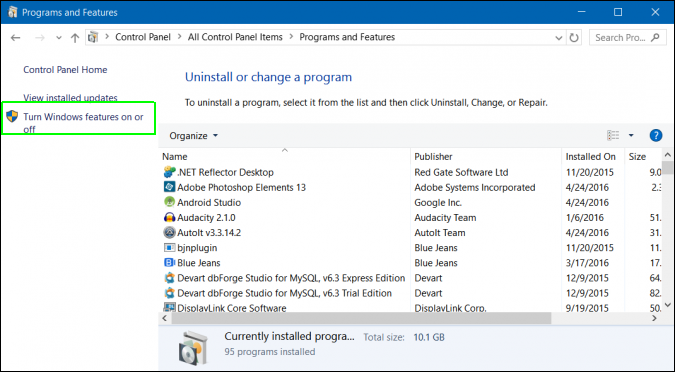
8. Active «Subsistema de Windows para Linux» y haga clic en Aceptar.
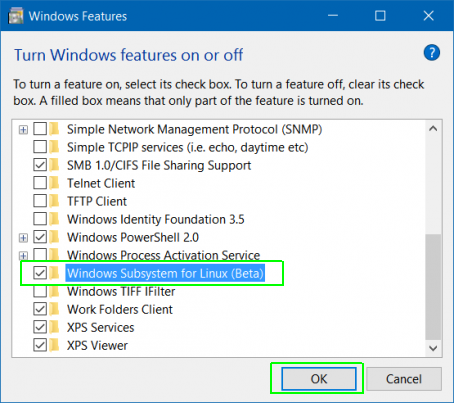
9. Haga clic en el botón Reiniciar ahora.
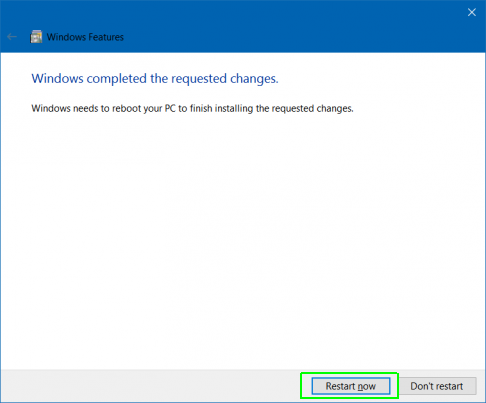
10. Busque Bash en el cuadro de Cortana / Búsqueda y haga clic en su icono.
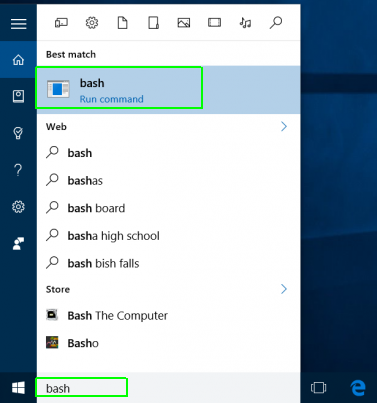
11. Escriba «y» y pulse Enter cuando se promueva la instalación de Ubuntu. El sistema se tomará unos minutos para instalar Ubuntu en la ventana del símbolo del sistema.
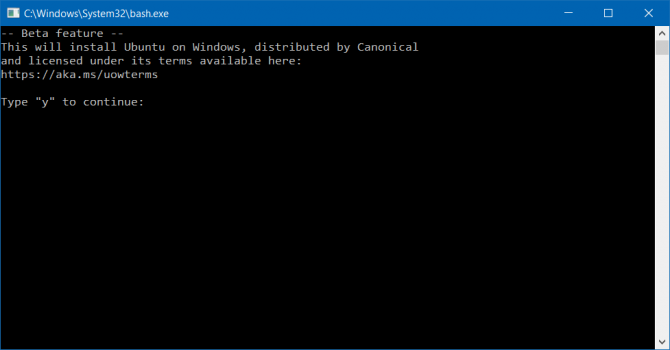
12. Cree un nombre de usuario y una contraseña.
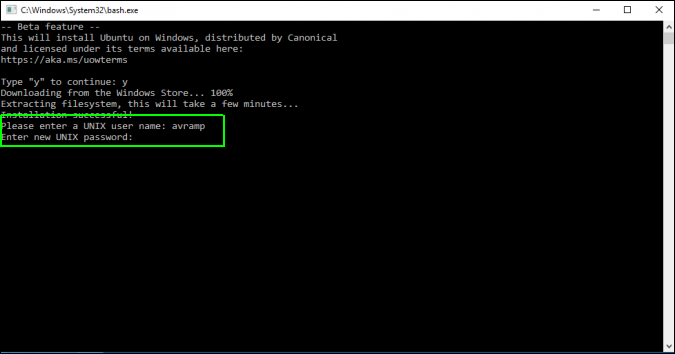
Ahora puede utilizar el intérprete de comandos Bash como si estuviera en un equipo con Ubuntu instalado como sistema operativo principal. Hay algunas aplicaciones de línea de comandos incorporadas, incluyendo los editores de texto vi y pico, y puedes añadir más usando el comando apt-get. También hay un programa que permite ejecutar aplicaciones de Ubuntu en ventana en Windows 10.
Rendimiento y productividad de Windows 10
- Consejo anterior
- Consejo siguiente
- Los mejores atajos de teclado de Windows 10
- Agilizar la pantalla a un televisor o monitor
- Acelerar el tiempo de arranque de Windows 10
- Conseguir un ratón súper rápido, Touchpad
- Calibrar el monitor
- Activar el ‘Modo Dios’
- Desfragmentar el disco duro
- Medir el tiempo que tardan las aplicaciones en cargarse al arrancar
- Utilizar la máxima potencia de la CPU
- Activar Deslizar para borrar en el correo electrónico
- Copiar y pegar en el símbolo del sistema
- Cómo grabar la pantalla en Windows 10
- Utilizar los mapas sin conexión
- Obtener el diseño completo en el teclado táctil de Windows 10
- Crear un archivo .Reg File for Easy Registry Hacks
- Grabar el juego del PC en la app de Xbox
- Realizar una instalación limpia de Windows 10
- Desinstalar Windows 10 y volver a 7 u 8
- Habilitar el Bash Shell de Linux
- Generar un informe detallado de la batería
- Convertir un PC en una pantalla inalámbrica
- Abrir carpetas en la barra de tareas
- Abrir sitios en la Barra de Tareas
- Importar Contactos de Gmail
- Obtener Notificaciones de Android
- Utilizar Múltiples Escritorios
- Utilizar el Control Ocular
- Utilizar la Función de Línea de Tiempo para Reanudar una Tarea
- Enviar páginas web del teléfono al PC
- Todos los consejos de Windows 10
- Aumentar la duración de la batería
.
Noticias recientes