- Chris Hoffman
@chrisbhoffman
- Actualizado el 13 de diciembre de 2019, 1:31pm EDT


¿Sabes quién está conectado a la red Wi-Fi de tu router? Eche un vistazo a la lista de dispositivos conectados a su red Wi-Fi desde el router o el ordenador para averiguarlo.
Tenga en cuenta que hoy en día son muchos los dispositivos que se conectan a su Wi-Fi. La lista contendrá ordenadores portátiles, teléfonos inteligentes, tabletas, televisores inteligentes, decodificadores, consolas de juegos, impresoras Wi-Fi y mucho más.
Use GlassWire Pro para ver quién está conectado (y reciba alertas cuando un nuevo dispositivo se conecte a su Wi-Fi)

Somos grandes fans del cortafuegos y sistema de seguridad GlassWire, y una de las grandes características que tienen en la versión Pro es una vista de red rápida y sencilla que le muestra todos los dispositivos conectados a su red Wi-Fi.
GlassWire no es sólo un cortafuegos, también tiene hermosos gráficos para mostrar su uso de ancho de banda, ver qué aplicaciones se están conectando a qué, y exactamente cuánto ancho de banda está utilizando cada aplicación. Puedes recibir alertas cuando una aplicación cambia algo, o cuando un instalador intenta instalar un nuevo controlador del sistema. Hay toneladas de características, demasiadas para enumerarlas aquí.
Pero lo que hace que GlassWire sea aún mejor para el tema de hoy es que si vas al panel de Configuración, puedes activar alertas cada vez que un nuevo dispositivo intente conectarse a tu Wi-Fi. Eso sí que es una gran característica!
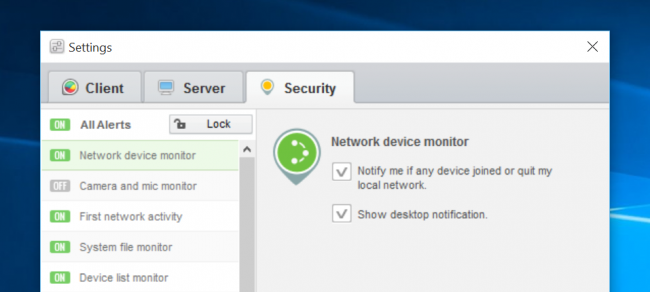
GlassWire es gratuito para su uso básico, pero la monitorización de dispositivos de red sólo se incluye en la versión de pago (49 dólares para un PC).
Usa la interfaz web de tu router
Relacionado: 10 opciones útiles que puedes configurar en la interfaz web de tu router
La mejor manera de encontrar esta información será consultar la interfaz web de tu router. Tu router alberga tu red Wi-Fi, por lo que tiene los datos más precisos sobre los dispositivos que están conectados a él. La mayoría de los routers ofrecen una manera de ver una lista de dispositivos conectados, aunque algunos pueden no hacerlo.
Se aplican los consejos estándar para acceder a la interfaz web de su router. Si no estás seguro de su dirección IP, generalmente puedes buscar la dirección IP de la puerta de enlace de tu ordenador a través del Panel de Control. También puede ejecutar el comando ipconfig /all en una ventana del símbolo del sistema.
Relacionado: 10 opciones útiles que puede configurar en la interfaz web de su router
A continuación, introduzca esta dirección IP en la barra de direcciones de su navegador web y pulse Intro. Normalmente debería aparecer la interfaz de tu router. Si no lo hace, consulta la documentación de tu router o realiza una búsqueda en Internet por su número de modelo y «interfaz web» para saber cómo acceder a ella. Si no ha establecido una contraseña y una frase de paso personalizadas, es posible que tenga que realizar una búsqueda o consultar la documentación para encontrar las predeterminadas para su modelo de router.

Encontrar la lista de dispositivos conectados
Ahora tendrá que buscar la opción en la interfaz web de su router en algún lugar. Busque un enlace o botón llamado algo así como «dispositivos conectados», «dispositivos conectados» o «clientes DHCP». Puede que lo encuentres en la página de configuración de Wi-Fi o en algún tipo de página de estado. En algunos routers, la lista de dispositivos conectados puede estar impresa en una página de estado principal para ahorrarle algunos clics.
En muchos routers D-Link, la lista de dispositivos conectados está disponible en Estado > Inalámbrico.

En muchos routers Netgear, encontrará la lista en «Dispositivos conectados» en la barra lateral.

En muchos routers Linksys, encontrará esta opción en Estado > Red local > Tabla de clientes DHCP.
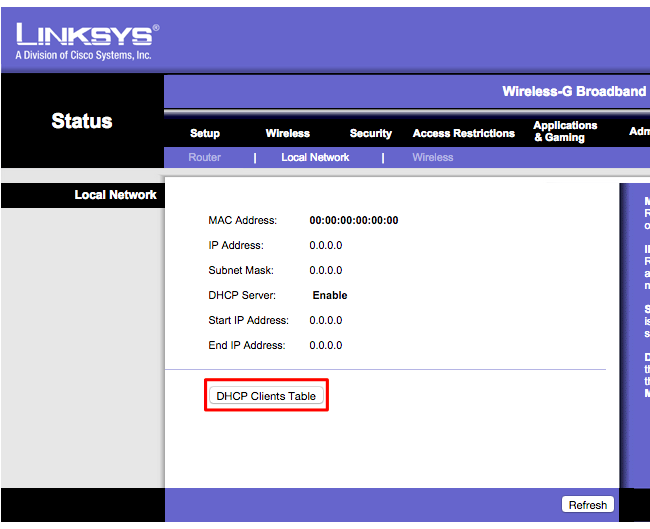
En los routers Comcast Xfinity, encontrará la lista en Dispositivos conectados en la barra lateral.
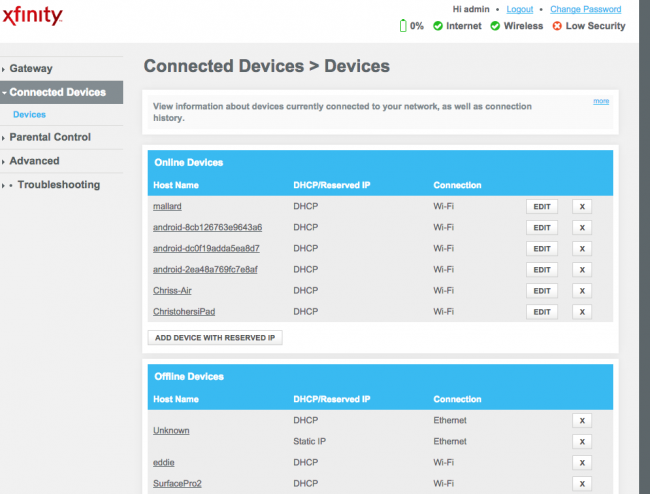
Entendiendo la lista
Relacionado: Cómo asignar una dirección IP estática en Windows 7, 8, 10, XP o Vista
Muchos routers simplemente proporcionan una lista de dispositivos conectados a través de DHCP. Esto significa que, si un dispositivo está configurado con una IP estática, no aparecerá en la lista. Tenlo en cuenta!
Cuando tengas la lista abierta, generalmente verás información similar en cada router. La interfaz probablemente le muestra una tabla con una lista de dispositivos conectados, sus «nombres de host» en la red, y sus direcciones MAC.
Relacionado: Cambie el nombre de su equipo en Windows 7, 8 o 10
Si la lista no ofrece nombres suficientemente significativos, es posible que desee cambiar los nombres de host (también conocidos como «nombres de equipo» o «nombres de dispositivo») en los sistemas operativos de su equipo o dispositivo. El nombre de host será visible aquí. Desafortunadamente, no hay manera de cambiar el nombre de host en algunos dispositivos – por ejemplo, no conocemos una manera de cambiar el nombre de host de un dispositivo Android a uno más significativo sin rootearlo.
En caso de duda, siempre puede comparar la dirección MAC que se ve en esta página (o la dirección IP que se muestra) con la dirección MAC de un dispositivo que esté utilizando para comprobar cuál es el dispositivo.

Esta lista no es infalible
Por supuesto, esta lista no es completamente perfecta. Cualquiera puede poner el nombre de host que quiera, y también es posible cambiar su dirección MAC para falsificar otros dispositivos. Sin embargo, esto significaría que un dispositivo tuyo no podría conectarse a la red mientras otro dispositivo con una dirección MAC falsa estuviera ocupando su lugar, ya que los routers suelen bloquear la conexión de dos dispositivos con la misma dirección MAC al mismo tiempo. Y alguien que obtuviera acceso a su router podría establecer una configuración de IP estática para ser sigiloso.
Relacionado: No tenga una falsa sensación de seguridad: 5 formas inseguras de asegurar su Wi-Fi
En definitiva, esta no es la característica de seguridad más potente, ni una forma infalible de notar que hay gente conectada a su red. No es algo que usted necesita para comprobar regularmente. Si hay dispositivos que no reconoce, puede cambiar su frase de contraseña Wi-Fi -espera que esté utilizando el cifrado WPA2-PSK- y eso hará que todos los dispositivos se desconecten hasta que puedan proporcionar la nueva frase de contraseña.
Sin embargo, incluso los dispositivos que no reconoce pueden ser algo propio que no recordaba. Por ejemplo, un dispositivo desconocido podría ser una impresora con Wi-Fi, un sistema de altavoces conectado por Wi-Fi o el Wi-Fi integrado de su televisor inteligente que nunca utiliza.

Escanee su red Wi-Fi con un software en su ordenador
La forma ideal de comprobar si hay dispositivos conectados será, por lo general, utilizar la interfaz web de su router. Sin embargo, algunos routers pueden no ofrecer esta función, por lo que es posible que desee probar una herramienta de escaneo en su lugar. Se trata de un software que se ejecuta en el ordenador y que escanea la red Wi-Fi a la que estás conectado en busca de dispositivos activos y los enumera. A diferencia de las herramientas de la interfaz web del router, estas herramientas de escaneo no tienen forma de listar los dispositivos que se han conectado, pero que están actualmente desconectados. Sólo verá los dispositivos conectados.
Hay muchas herramientas para hacer esto, pero nos gusta Wireless Network Watcher de NirSoft. Al igual que otros programas de NirSoft, es una pequeña y práctica herramienta sin adware ni pantallas de aviso. Además, no es necesario instalarla en el ordenador. Descargue la herramienta, ejecútela y observará su red Wi-Fi en busca de dispositivos activos, mostrando sus nombres, direcciones MAC y el fabricante de su hardware de red Wi-FI. El nombre del fabricante es muy útil para identificar dispositivos específicos sin nombre de dispositivo – especialmente los dispositivos Android.
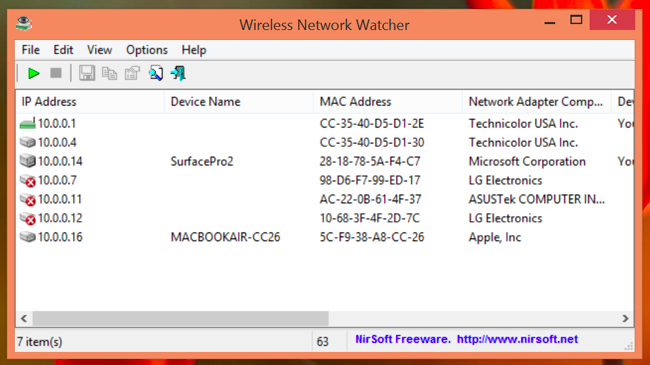
Esta herramienta puede no funcionar correctamente hasta que especifique su adaptador de red Wi-Fi. En nuestro PC con Windows, tuvimos que hacer clic en Opciones > Opciones avanzadas en Wireless Network Watcher, marcar «Usar el siguiente adaptador de red» y elegir nuestro adaptador Wi-Fi físico antes de realizar un escaneo.

Una vez más, esto no es algo de lo que deba preocuparse constantemente. Si utiliza el cifrado WPA2-PSK y tiene una buena frase de contraseña, puede sentirse bastante seguro. Es poco probable que alguien se conecte a tu Wi-Fi sin tu permiso. Si te preocupa que esto ocurra por alguna razón, siempre puedes cambiar la frase de contraseña de tu Wi-Fi; por supuesto, tendrás que volver a introducirla en todos tus dispositivos aprobados. Asegúrese de que WPS está desactivado antes de hacer esto, ya que WPS es vulnerable y los atacantes podrían utilizarlo para volver a conectarse a su red sin la frase de contraseña.
Cambiar la frase de contraseña de Wi-FI también puede ser una buena idea si ha dado su contraseña de Wi-FI a los vecinos que le visitan, por ejemplo, y quiere asegurarse de que no sigan usándola durante años.
Chris Hoffman es editor jefe de How-To Geek. Ha escrito sobre tecnología durante más de una década y fue columnista de PCWorld durante dos años. Chris ha escrito para The New York Times, ha sido entrevistado como experto en tecnología en canales de televisión como NBC 6 de Miami, y su trabajo ha sido cubierto por medios de comunicación como la BBC. Desde 2011, Chris ha escrito más de 2.000 artículos que han sido leídos casi mil millones de veces – y eso es sólo aquí en How-To Geek.Read Full Bio »