Linuxoví maniaci se radují. Od sestavení číslo 14328 umožňuje systém Windows 10 spouštět v okně speciální příchuť shellu Bash (v Ubuntu). Pomocí prostředí Bash můžete procházet souborovým systémem, instalovat a spouštět aplikace příkazového řádku Linuxu, jako je textový editor vi, nebo se s některými neoficiálními úpravami pokusit načíst programy v okně. Než však budete moci Bash v systému Windows 10 používat, musíte jej zapnout. Zde je návod, jak to udělat.
1. Přejděte do nabídky Nastavení. Dostanete se tam kliknutím na ikonu ozubeného kola v nabídce Start.
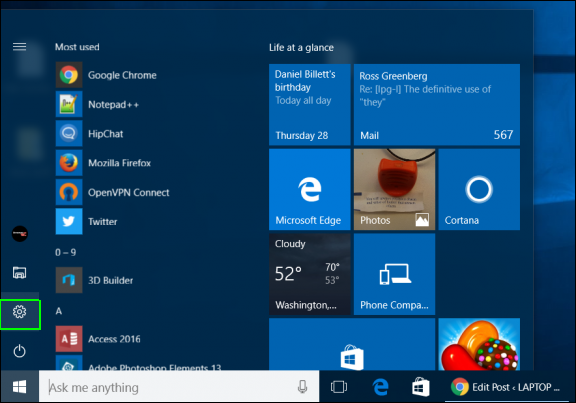
2. Klikněte na tlačítko Aktualizovat & zabezpečení.

3. V levém sloupci vyberte možnost Pro vývojáře.
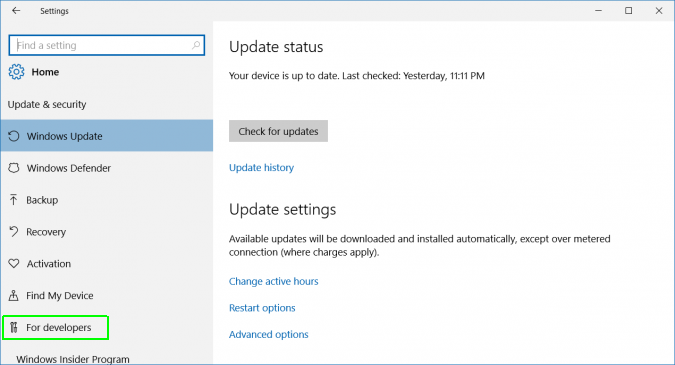
4. V části „Používat funkce pro vývojáře“ vyberte možnost Režim pro vývojáře, pokud ještě není povolena.
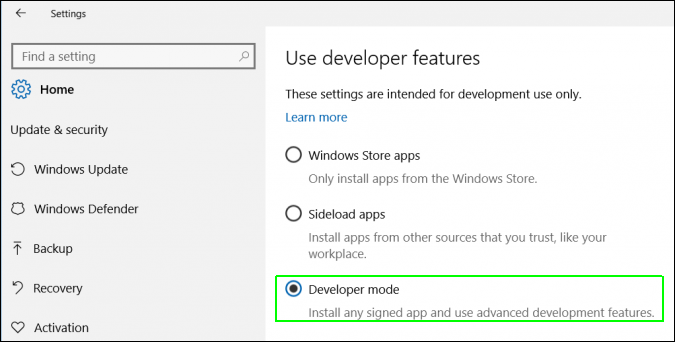
5. Klikněte na tlačítko Nastavit. Přejděte do Ovládacích panelů (starý ovládací panel systému Windows). Dostanete se tam stisknutím kláves Windows + X a výběrem položky Ovládací panely v zobrazené kontextové nabídce.
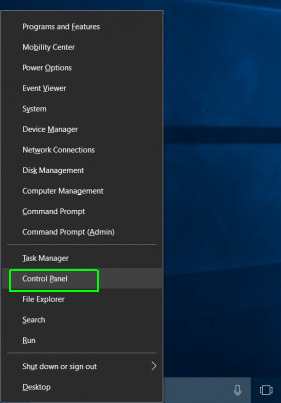
6. Vyberte položku Programy a funkce. Pokud není vidět, ujistěte se, že jste v nabídce „Zobrazit podle“ vybrali možnost „Velké ikony“.
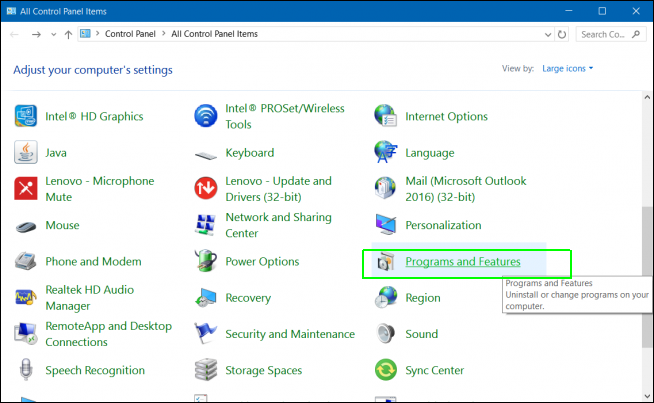
7. Klepněte na tlačítko „Zapnout nebo vypnout funkce systému Windows“.
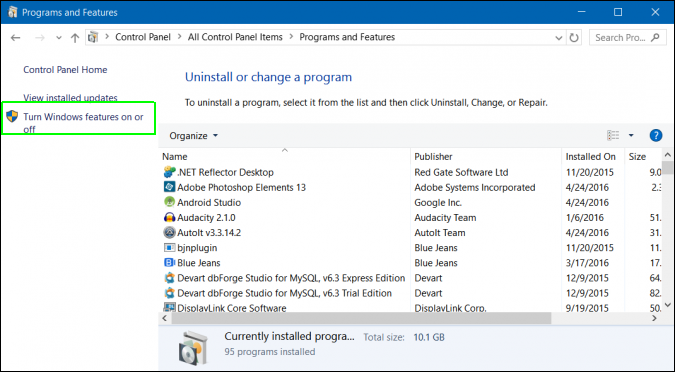
8. Přepněte položku „Subsystém Windows pro Linux“ na zapnuto a klepněte na tlačítko OK.
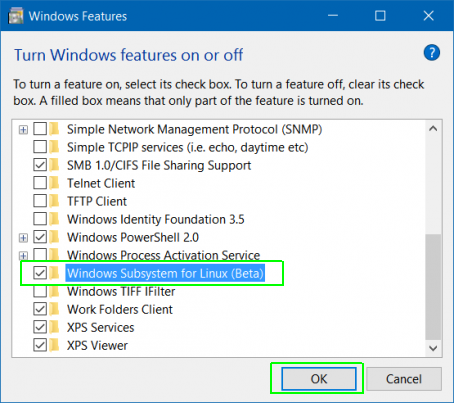
9. Klepněte na tlačítko „Zapnout“. Klepněte na tlačítko Restartovat nyní.
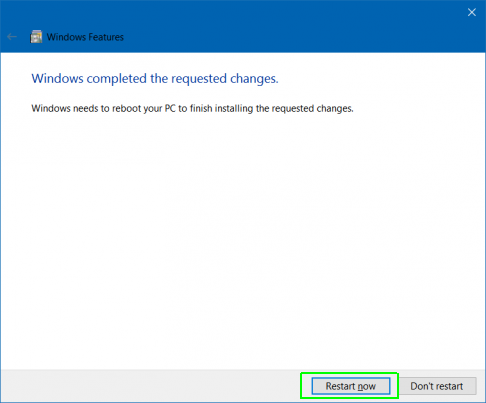
10. Vyhledejte v poli Cortana / Hledat položku Bash a klikněte na její ikonu.
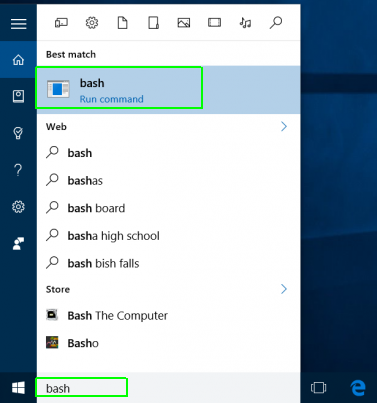
11. Po výzvě k instalaci Ubuntu napište „y“ a stiskněte klávesu Enter. Systém pak bude několik minut instalovat Ubuntu v okně příkazového řádku.
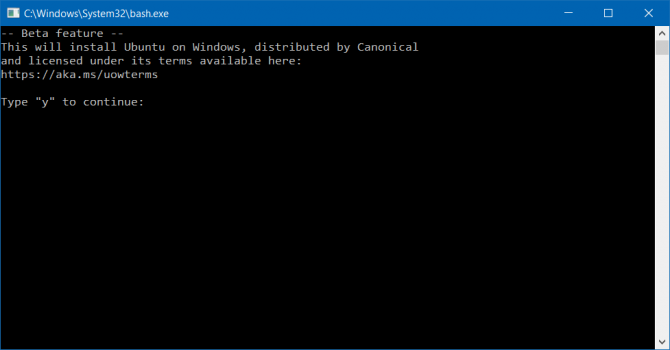
12. V okně příkazového řádku se zobrazí příkaz Bash. Vytvořte uživatelské jméno a heslo.
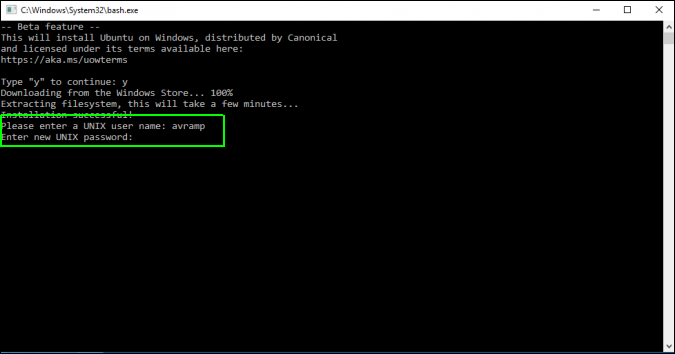
Příkazový řádek Bash nyní můžete používat, jako byste byli na počítači s nainstalovaným Ubuntu jako primárním operačním systémem. K dispozici je několik integrovaných aplikací příkazového řádku, včetně textových editorů vi a pico, a další můžete přidat pomocí příkazu apt-get. K dispozici je také program, který umožňuje spouštět okenní aplikace Ubuntu v systému Windows 10.
Výkon a produktivita systému Windows 10
- Předchozí tip
- Další tip
- Nejlepší klávesové zkratky systému Windows 10
- Přesun obrazovky na televizor nebo monitor
- Zrychlení startu systému Windows 10
- Získejte superrychlou myš, Touchpadu
- Kalibrujte svůj monitor
- Aktivujte „božský režim“
- Defragmentujte svůj pevný disk
- Změřte čas potřebný k načtení aplikací při startu systému
- Využijte maximální výkon procesoru
- Povolte funkci Odstranění přejetím prstu v e-mailu
- Kopírování a vkládání v příkazovém řádku
- Jak nahrávat obrazovku ve Windows 10
- Použití offline map
- Získání plného rozložení dotykové klávesnice ve Windows 10
- Vytvoření .Reg pro snadné hackování registru
- Nahrajte hraní na PC v aplikaci Xbox
- Provedení čisté instalace systému Windows 10
- Odinstalujte systém Windows 10 a vraťte se zpět na verzi 7 nebo 8
- Zprovoznění prostředí Linux Bash Shell
- Generování podrobné zprávy o stavu baterie
- Přeměna počítače na bezdrátový displej
- Otevírání složek na hlavním panelu
- Otevírání webů v okně Hlavním panelu
- Importovat kontakty z Gmailu
- Získat oznámení ze systému Android
- Používat více pracovních ploch
- Používat ovládání očima
- Používat funkci časové osy pro obnovení úlohy
- Odesílání webových stránek z telefonu do počítače
- Všechny tipy pro Windows 10
- Zvýšení výdrže baterie
Aktuality