Někdy chceme najít všechny buňky s nulovou hodnotou v pracovním listu a skrýt nulovou hodnotu, abychom usnadnili kontrolu dat. V tomto článku vám nabídneme několik jednoduchých způsobů, jako je změna nastavení formátu nebo pomocí funkce IF, jak skrýt nulové hodnoty.
Připravte si tabulku s několika buňkami s hodnotou 0.

Na první pohled se nám může zdát, že všechny hodnoty jsou vyplněny hodnotami, které odrážejí spotřebu, ale ve skutečnosti je hodnota 0 pro statistiku neplatná, takže můžeme tyto buňky s hodnotou 0 prostě skrýt.
Skrýt 0 v Excelu pomocí nastavení formátu
Jako formát čísla nebo textu je určen nastavením formátu v Excelu, takže stačí změnit formát pro 0, abychom ji v Excelu skryli.
Krok 1: Vyberte tabulku a klikněte pravým tlačítkem myši a vyberte možnost Formátovat buňky….. Můžete také přímo kliknout na klávesu Ctrl+1 a načíst obrazovku Formátovat buňky.
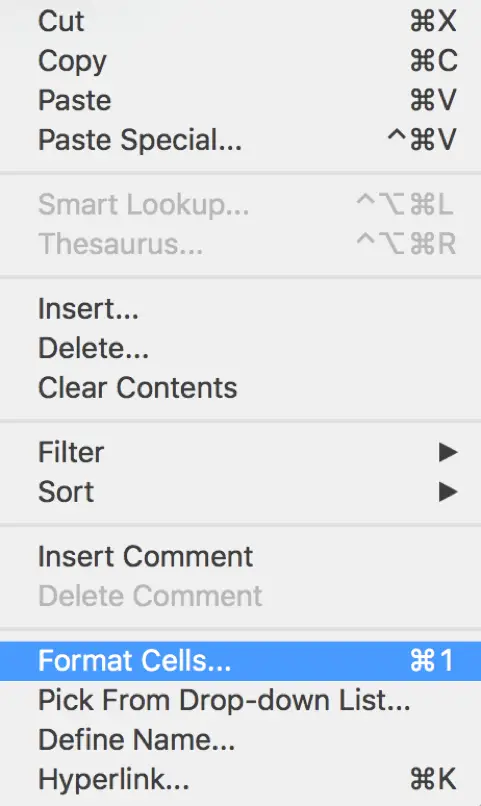
Krok 2: Na zobrazené obrazovce Formátovat buňky vyberte možnost Vlastní v části Seznam kategorií.
Krok 3: Do pole Typ zadejte 0;-0;;@.
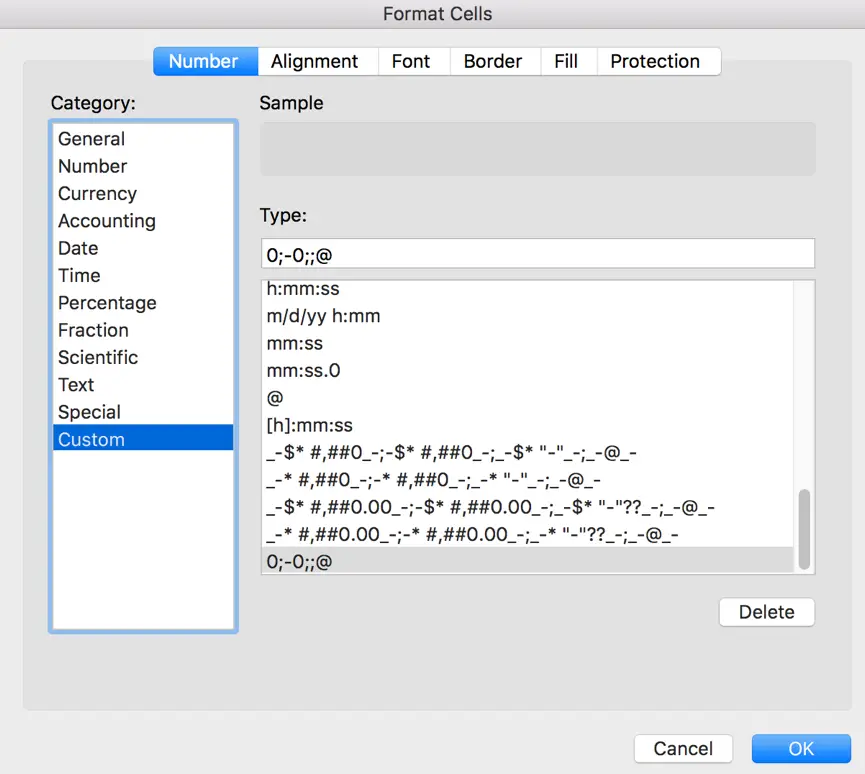
Krok 4: Poslední krok, kliknutím na tlačítko OK dokončíte výše uvedené operace. Poté zjistíte, že všechny hodnoty 0 jsou v tabulce skryté.

Poznámky:
Pokud chcete v tabulce znovu zobrazit skryté hodnoty 0, stačí zopakovat výše uvedené kroky a v poli Formát buněk->Zákazník->Typ vybrat položku Obecné a kliknout na tlačítko OK.
Skrýt 0 v aplikaci Excel pomocí funkce podmíněného formátování
Krok 1: Vyberte tabulku. Na kartě Domů klikněte na tlačítko se šipkou připojené k funkci Podmíněné formátování.

Krok 2: Vyberte možnost Zvýraznit buňky Pravidla->Rovná se…..
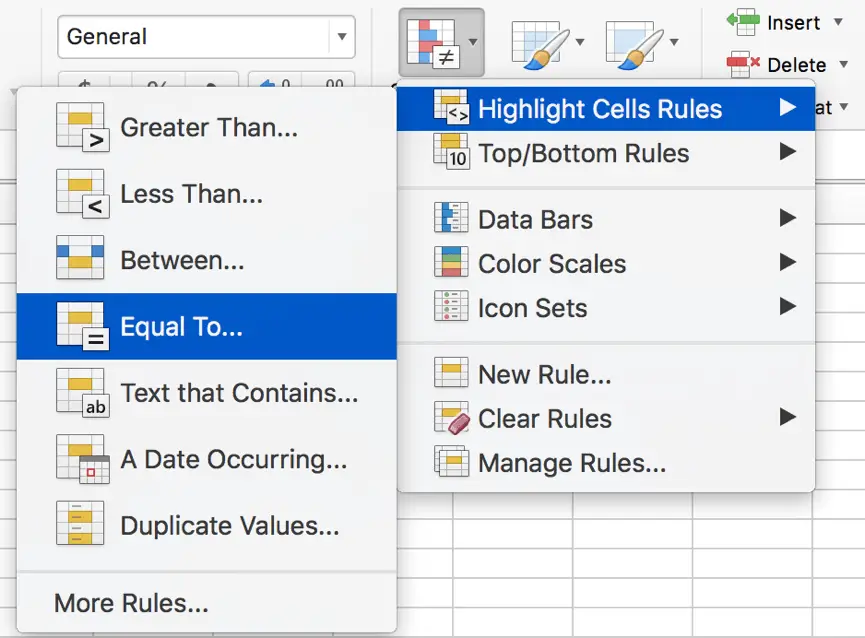
Krok 3: Na obrazovce Nové pravidlo formátování zadejte do levého textového pole hodnotu 0.
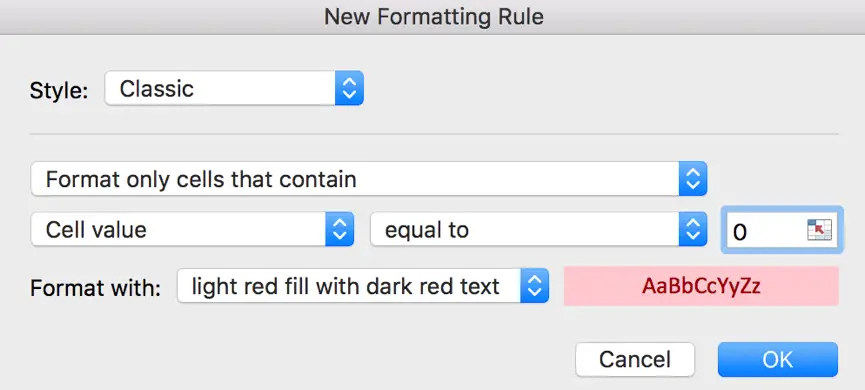
Krok 4: V poli Formátovat pomocí: klikněte na tlačítko se šipkou a vyberte vlastní formát…..
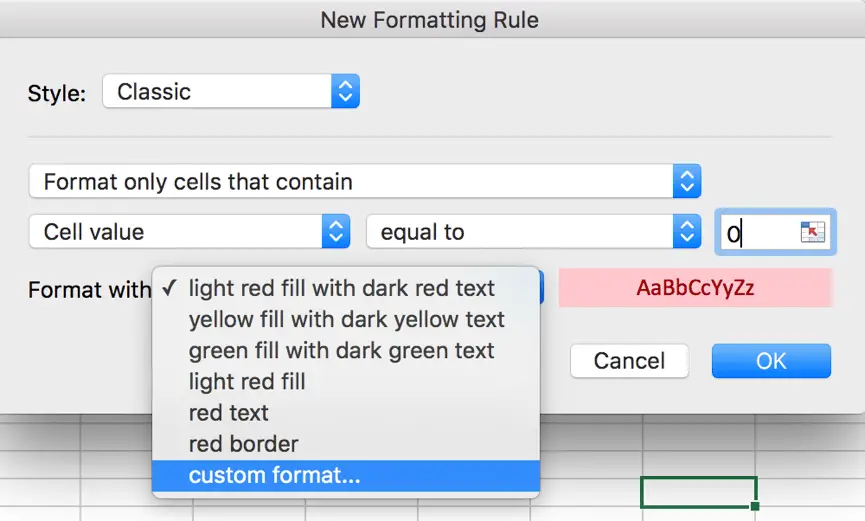
Krok 5: Ve vyskakovacím okně Formát buněk klikněte na položku Písmo, změňte barvu písma z výchozího nastavení na bílou.
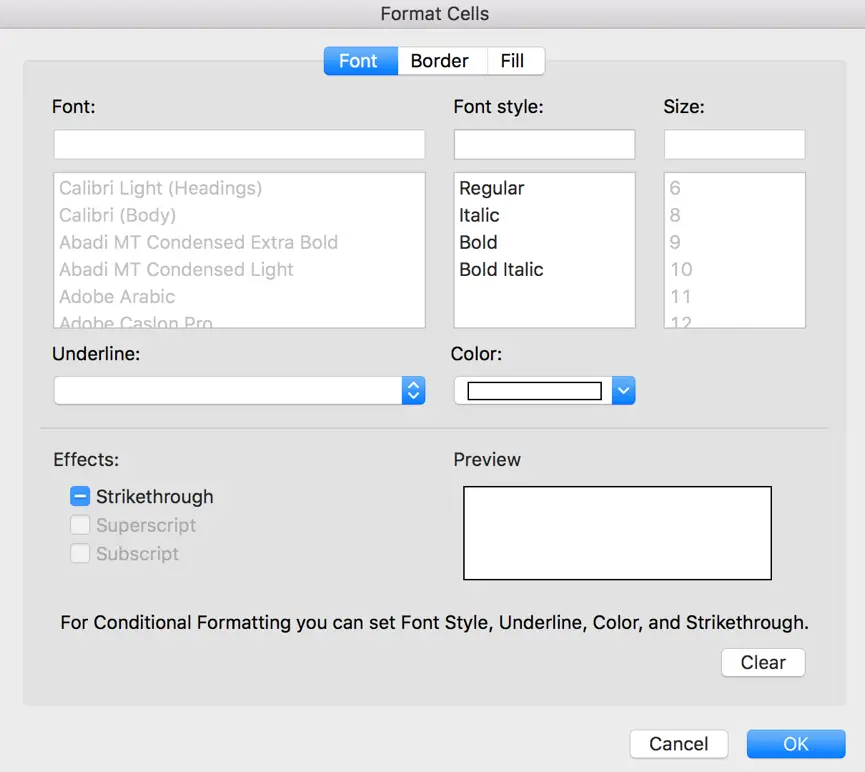
Krok 6: Klikněte na položku Ohraničení a ponechte barvu čáry jako Automatická podle níže uvedeného nastavení.
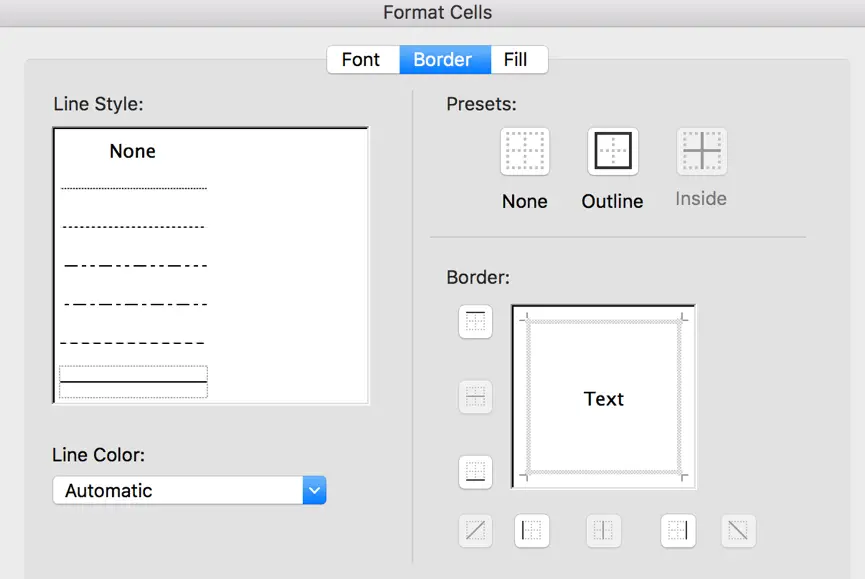
Krok 7: Klikněte na Výplň, nastavte Barvu pozadí jako Bez barvy, Barvu vzoru jako Automatickou a klikněte na tlačítko OK.
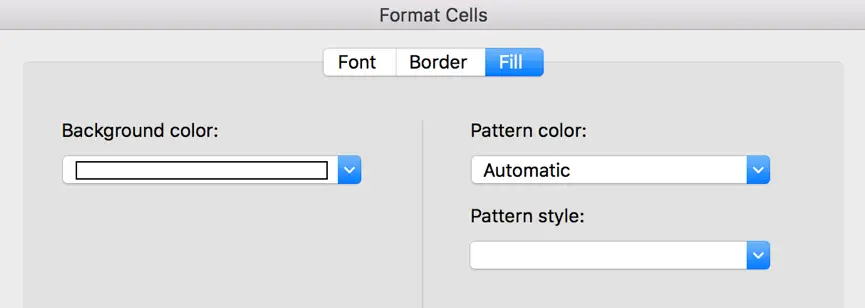
Krok 8: Nakonec na obrazovce Formátovat buňky klikněte na tlačítko OK a vrátíte se na obrazovku Nové pravidlo formátování. Zkontrolujte, zda je v textovém poli vedle položky Formátovat pomocí rozevíracího seznamu zobrazen konečný formát pro zobrazení 0 buněk. Po několika posledních krocích dosáhneme toho, že hodnoty 0 jsou nyní neviditelné.
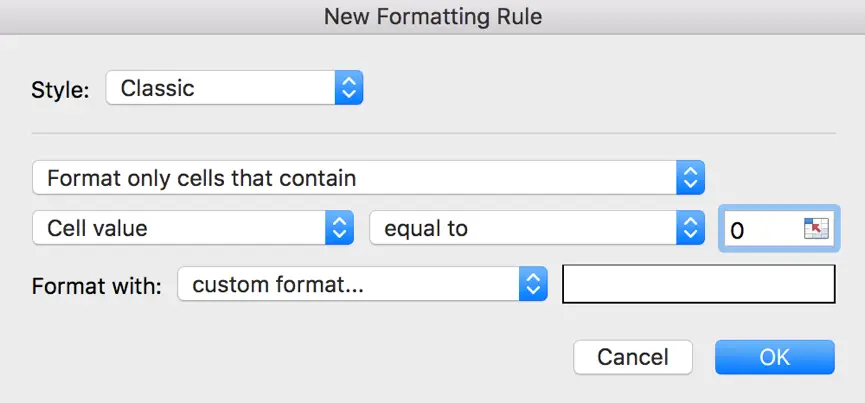
Nyní jsou hodnoty 0 v tabulce neviditelné. Ve skutečnosti jsou hodnoty 0 označeny bílou barvou.

Poznámky:
Pokud nastavíte všechny barvy pozadí, barvu rámečku, barvu vzoru na bílou, může se stát, že bude celá buňka pokryta bílou barvou.

Skrytí 0 v Excelu pomocí funkce IF
Pokud máte seznam čísel jako níže, můžete použít funkci IF pro filtrování hodnoty 0.
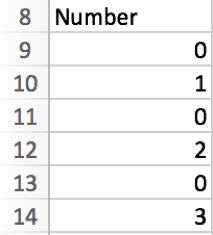
Krok 1: Do buňky vedle A8 zadejte =IF(A9=0,“ „,A9). Tento vzorec znamená, že pokud A8=0, pak v B9 zůstane prázdná, jinak do B9 zadejte A9.

Krok 2: Přetáhněte dolů B9 vyplněnou vzorcem do ostatních buněk B. Nyní jsou buňky 0 neviditelné.
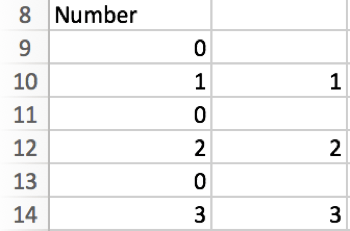
Krok 3: Stačí zkopírovat B9-B14 do A9-A14 vložením pomocí Vložit speciální->Vložit hodnoty.
Skrýt 0 v Excelu zrušením zaškrtnutí volby „Zobrazit nulu v buňkách, které mají nulovou hodnotu“
Krok 1: Kliknutím na Soubor->Možnosti->Pokročilé otevřete Možnosti aplikace Excel.
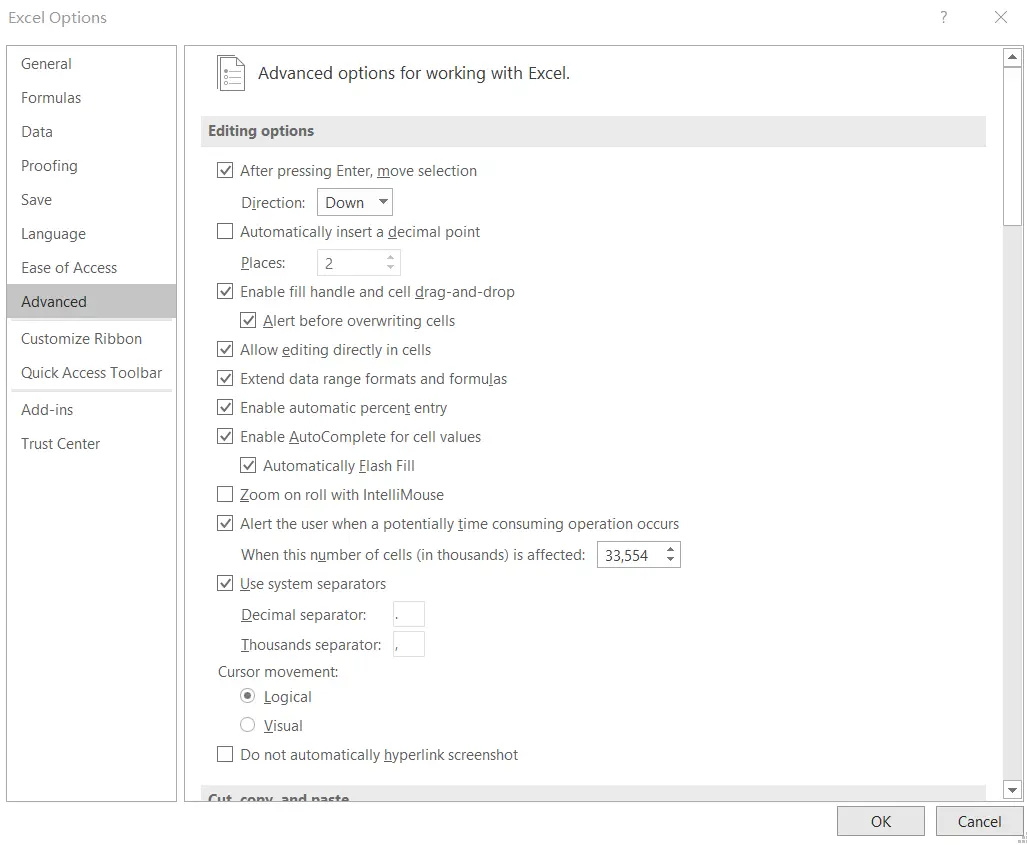
Krok 2: V části Možnosti zobrazení tohoto listu najdete možnost „Zobrazit nulu v buňkách, které mají nulovou hodnotu“. Ve výchozím nastavení je zaškrtnuta, takže normálně můžeme v našem listu vidět nulové hodnoty.
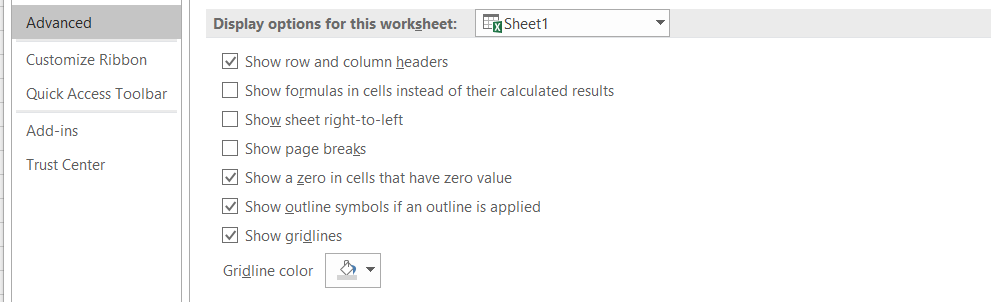
Pokud zrušíte zaškrtnutí políčka, všechny nulové hodnoty se v listu zobrazí jako prázdné buňky.
Pokud políčko zaškrtnete, všechny nulové hodnoty se zobrazí správně.
Související funkce
- Funkce IF aplikace Excel
Funkce IF aplikace Excel provede logický test a vrátí jednu hodnotu, pokud je podmínka TRUE, a vrátí jinou hodnotu, pokud je podmínka FALSE. Funkce IF je vestavěnou funkcí aplikace Microsoft Excel a je zařazena do kategorie logických funkcí. syntaxe funkce IF je následující:= IF (podmínka, , )….
.