I nogle tilfælde ønsker vi at finde alle celler med nulværdi i regnearket og skjule nulværdien for at gøre det lettere at kontrollere dataene. I denne artikel vil vi give dig nogle enkle måder som at ændre formatindstillinger eller ved hjælp af IF-funktionen for at skjule nulværdier.
Forbered en tabel med nogle 0-værdiceller.

I første omgang føler vi måske, at alle værdier er fyldt med værdier for at afspejle forbruget, men faktisk er 0-værdien ugyldig for statistikken, så vi kan bare skjule disse 0-celler.
Skjul 0 i Excel ved Formatindstillinger
Som tal- eller tekstformat bestemmes af formatindstillinger i Excel, så vi skal bare ændre formatet for 0 for at skjule det i Excel.
Stræk 1: Vælg tabellen, og højreklik med musen, vælg Format Cells…. Du kan også klikke direkte på Ctrl+1 for at indlæse skærmen Format Cells (Formater celler).
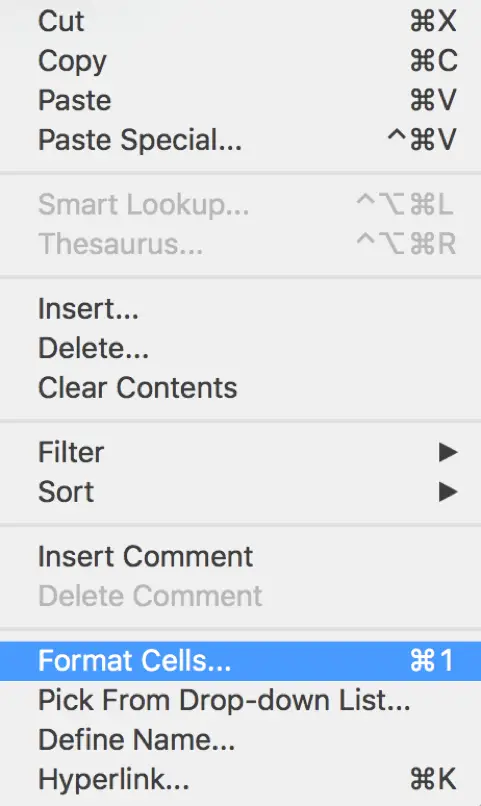
Stræk 2: På skærmen Format Cells, der dukker op, skal du vælge Custom under Category List.
Stræk 3: I Type-feltet skal du indtaste 0;-0;;@.
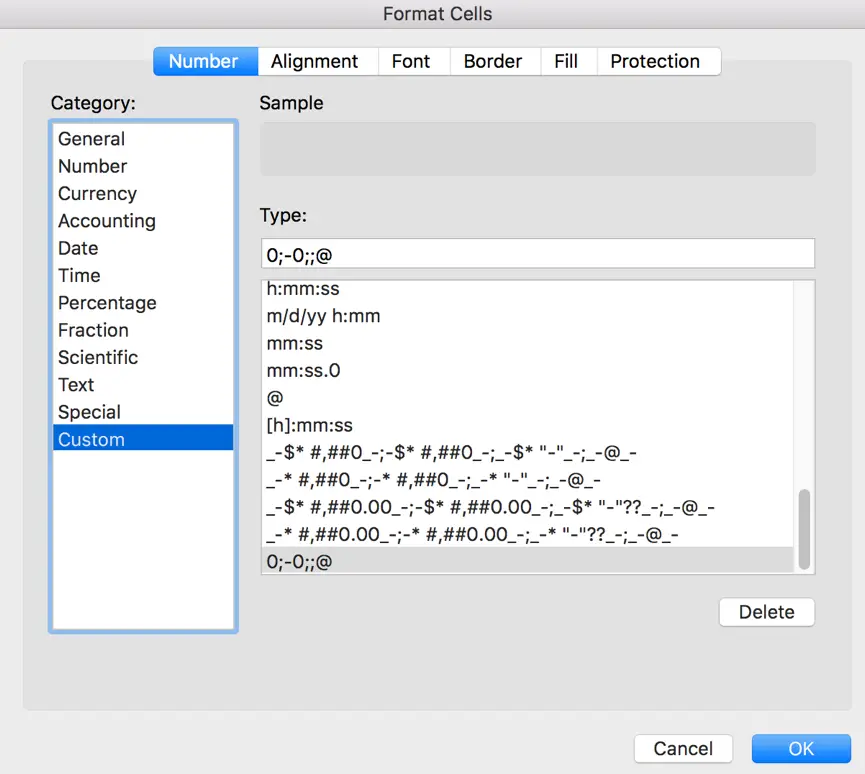
Stræk 4: Det sidste trin, klik på OK-knappen for at fuldføre ovenstående operationer. Derefter vil du opdage, at alle 0-værdier er skjult i tabellen.

Notes:
Hvis du vil vise de skjulte 0-værdier i tabellen igen, skal du blot gentage ovenstående trin og i Format Cells->Customer->Type-feltet vælge General og klikke på OK.
Skjul 0 i Excel ved hjælp af funktionen Betinget formatering
Stræk 1: Vælg tabellen. Klik på pileknappen i fanen Hjem for at vedhæfte til Betinget formatering.

Stræk 2: Vælg Fremhæv celleregler->Som er lig med….
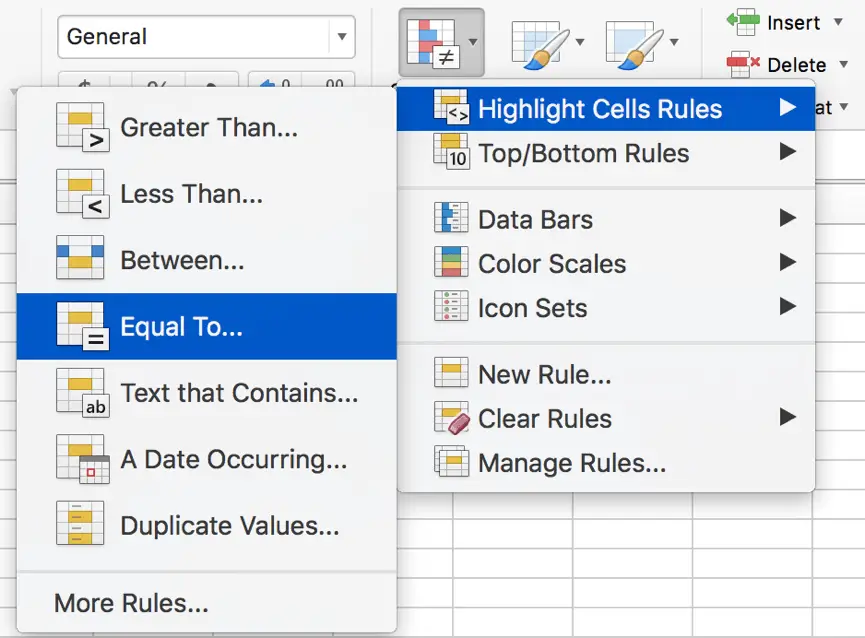
Stræk 3: I skærmbilledet Ny formateringsregel skal du indtaste 0 i det venstre tekstfelt.
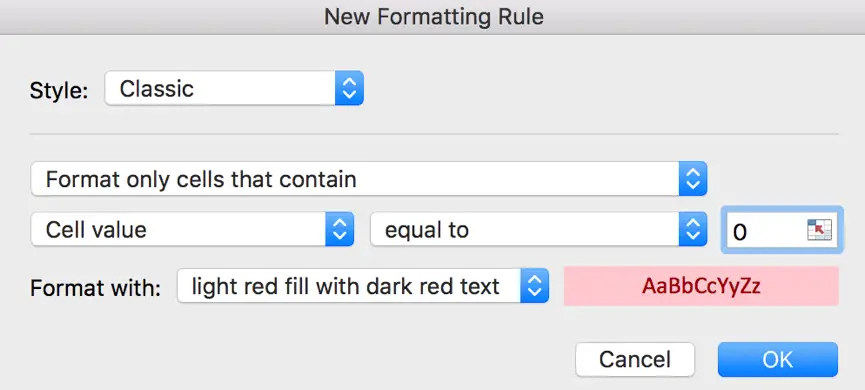
Stræk 4: I feltet Formater med: skal du klikke på pileknappen, og vælge brugerdefineret format….
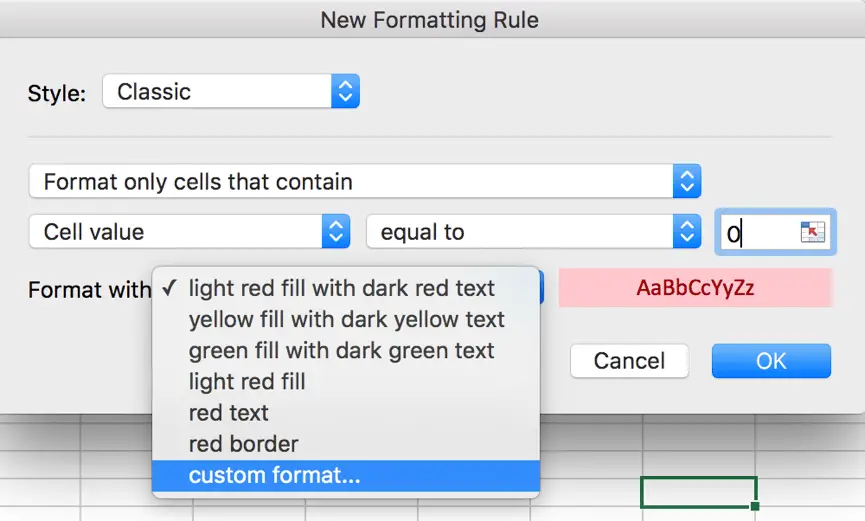
Stræk 5: I skærmbilledet Format Celler, der dukker op, skal du klikke på Skrifttype og ændre skriftfarve fra standardindstillingerne til hvid.
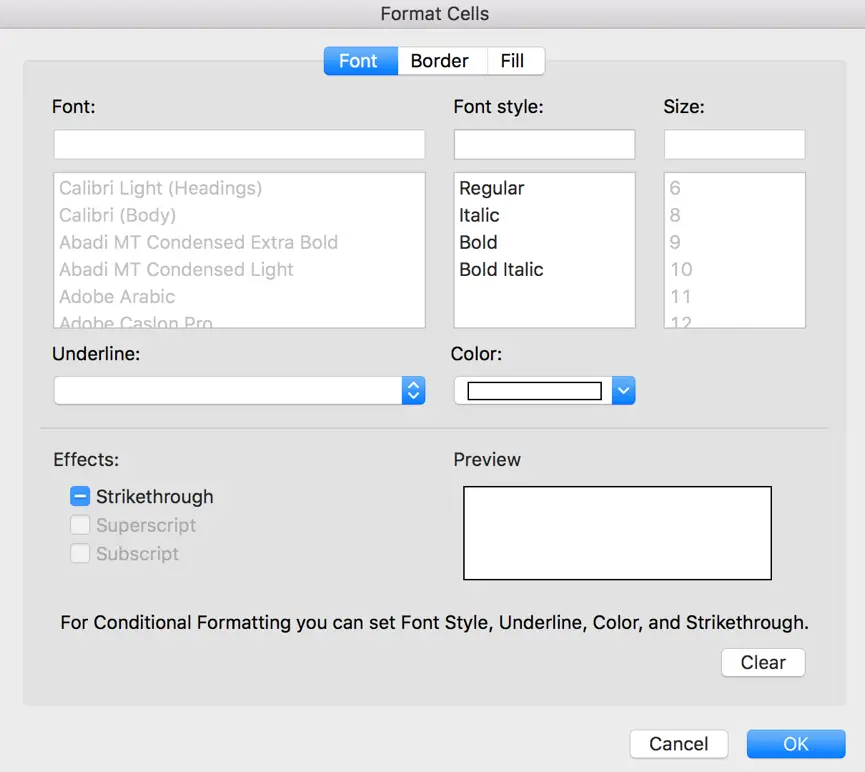
Stræk 6: Klik på Grænse, og behold Linjefarve som Automatisk som nedenstående indstillinger.
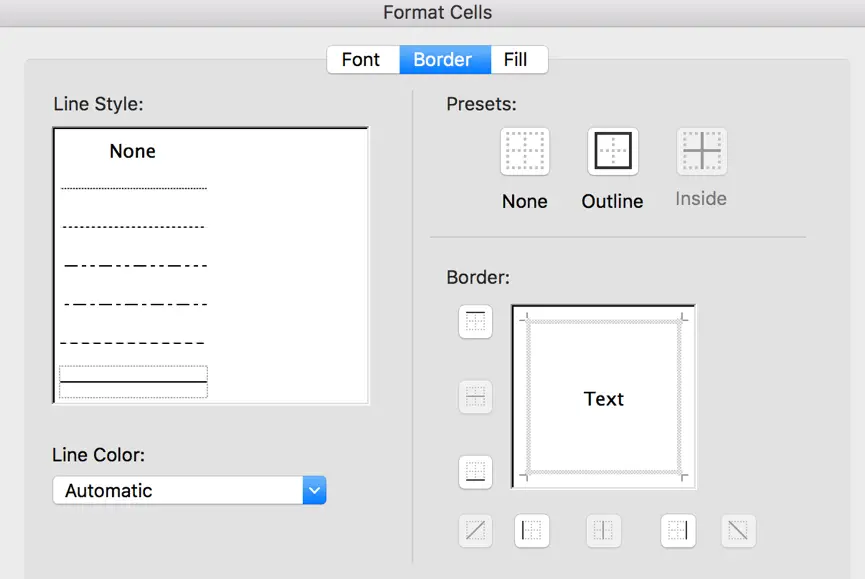
Stræk 7: Klik på Fyld, indstil Baggrundsfarve som Ingen farve, Mønsterfarve som Automatisk, og klik derefter på OK.
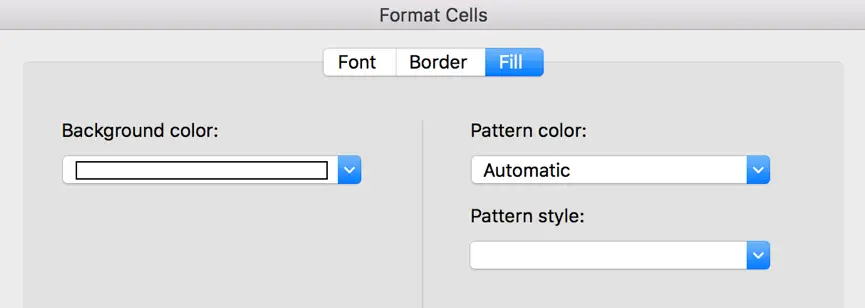
Stræk 8: Når alt kommer til alt, skal du på skærmen Formater celler klikke på OK for at vende tilbage til skærmen Ny formateringsregel. Kontroller, at tekstboksen ved siden af Format with dropdown-listen viser det endelige format til visning af 0-celler. Efter de sidste trin gør vi 0-værdierne usynlige nu.
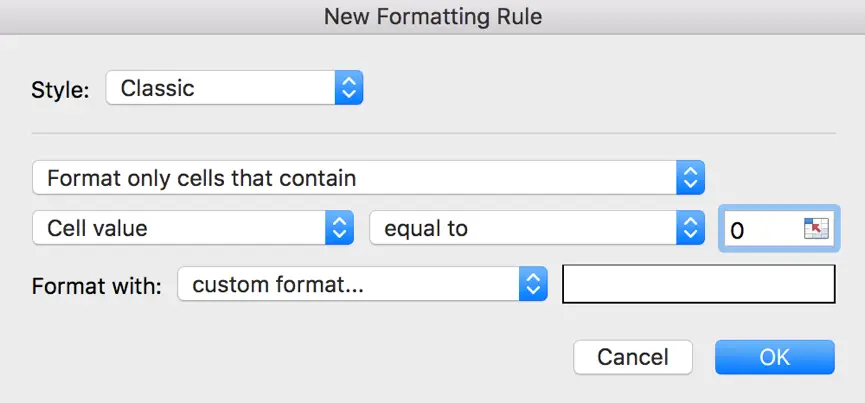
Nu er 0-værdierne usynlige i tabellen. Faktisk er 0-værdier markeret i hvid farve.

Notes:
Hvis du indstiller alle baggrundsfarver, grænsefarver og mønsterfarver til hvid, kan du få hele cellen dækket af hvidt.

Skjul 0 i Excel ved hjælp af IF-funktion
Hvis du har en liste med tal som nedenfor, kan du bruge IF-funktionen til at filtrere 0-værdien.
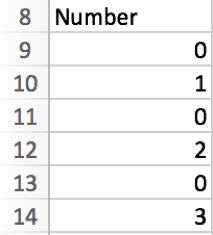
Stræk 1: I cellen ved siden af A8 skal du indtaste =IF(A9=0,” “,A9). Denne formel betyder, at hvis A8=0, så behold tomt i B9, ellers indtastes A9 i B9.

Strg 2: Træk B9 fyldt med formel ned til andre B-celler. Nu er 0-cellerne usynlige.
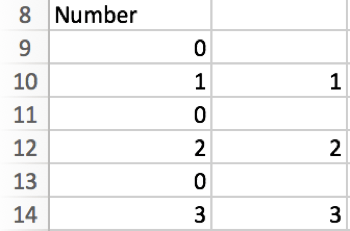
Stræk 3: Kopier blot B9-B14 til A9-A14 ved at indsætte med Indsæt special->Indsæt værdier.
Skjul 0 i Excel ved at fjerne markeringen af ‘Vis et nul i celler, der har en nulværdi’ Option
Stræk 1: Klik på Fil->Optioner->Vejled for at åbne Excel-indstillinger.
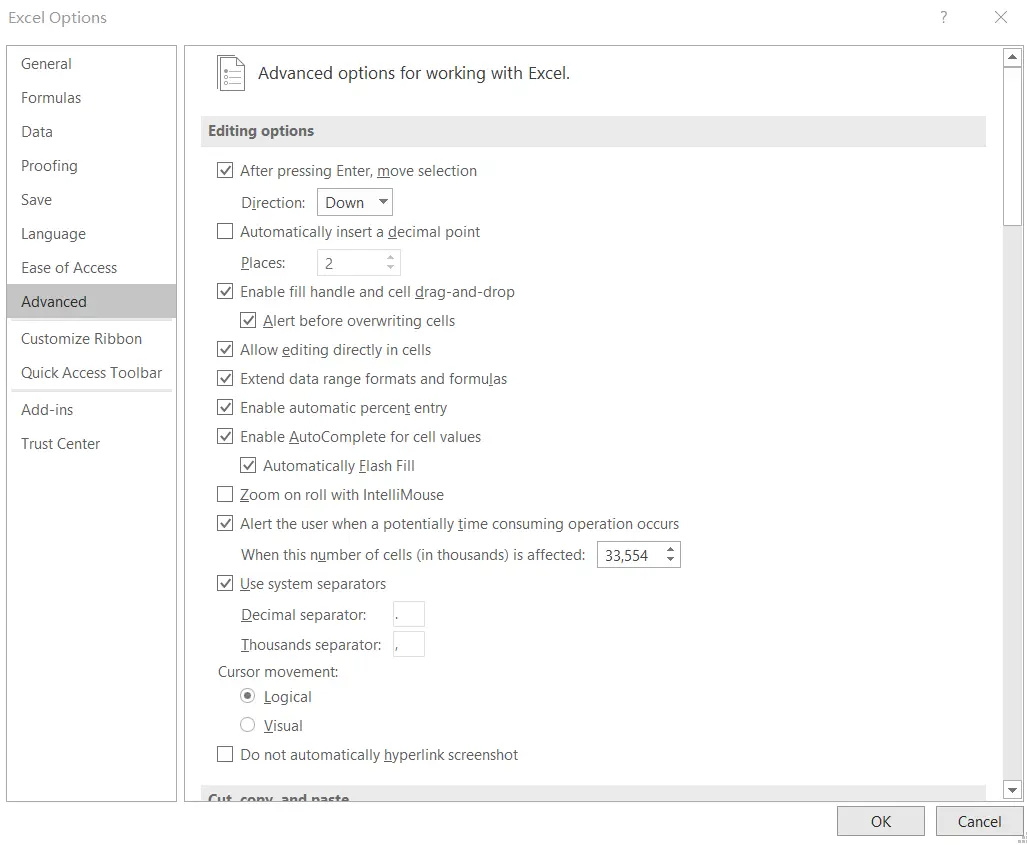
Stræk 2: Under Visningsindstillinger for dette regneark kan du se, at der er en indstilling ‘Vis et nul i celler, der har en nulværdi’. Den er markeret som standard, så normalt kan vi se nulværdier i vores regneark.
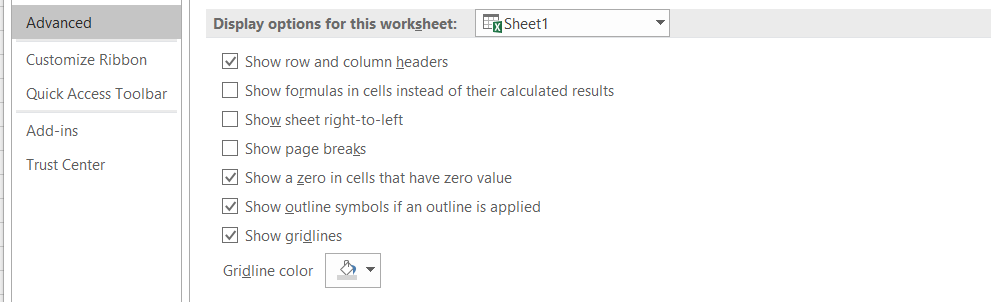
Hvis du fjerner markeringen af afkrydsningsfeltet, vises alle nulværdier som tomme celler i regnearket.
Hvis du markerer afkrydsningsfeltet, vises alle nulværdier korrekt.
Relaterede funktioner
- Excel IF-funktion
Excel IF-funktionen udfører en logisk test for at returnere en værdi, hvis betingelsen er VIRKELIG, og returnere en anden værdi, hvis betingelsen er FALSK. IF-funktionen er en indbygget funktion i Microsoft Excel, og den er kategoriseret som en logisk funktion.Syntaksen for IF-funktionen er som nedenfor:= IF (betingelse, , )….