Néha szeretnénk megtalálni az összes nulla értékű cellát a munkalapon, és elrejteni a nulla értéket, hogy az ellenőrizendő adatok könnyebben ellenőrizhetők legyenek. Ebben a cikkben néhány egyszerű módszert adunk meg, például a formátumbeállítások megváltoztatását vagy az IF függvény segítségével a nulla értékek elrejtését.
Készítsen egy táblázatot néhány 0 értékű cellával.

Az első alkalommal úgy érezhetjük, hogy minden értéket kitöltünk a fogyasztást tükröző értékekkel, de valójában a 0 érték érvénytelen a statisztikában, ezért egyszerűen elrejthetjük ezeket a 0 cellákat.
0 elrejtése az Excelben a formátumbeállításokkal
Mivel a szám vagy a szöveg formátumát az Excel formátumbeállításai határozzák meg, így csak meg kell változtatnunk a 0 formátumát, hogy elrejtsük az Excelben.
1. lépés: Válassza ki a táblázatot, és kattintson az egér jobb gombjával, válassza a Cellák formázása…. lehetőséget. A Cellák formázása képernyő betöltéséhez közvetlenül a Ctrl+1 gombra is kattinthat.
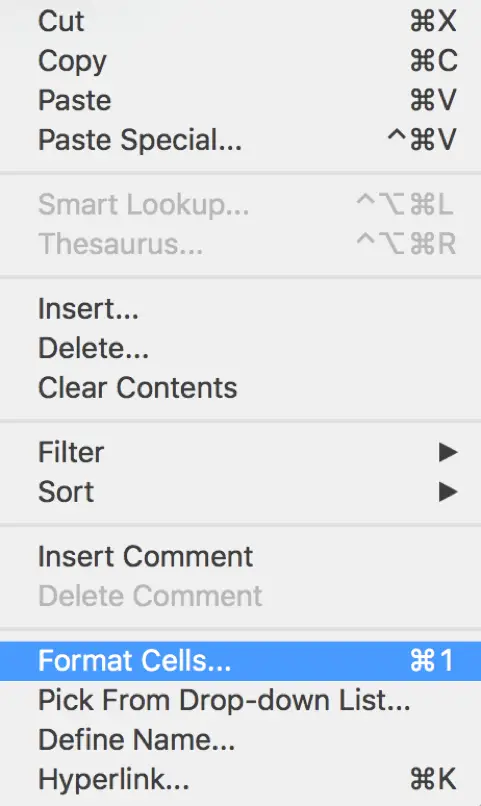
2. lépés: A felugró Cellák formázása képernyőn válassza az Egyéni lehetőséget a Kategóriák listája alatt.
3. lépés: A Típus mezőbe írja be a 0;-0;;@.
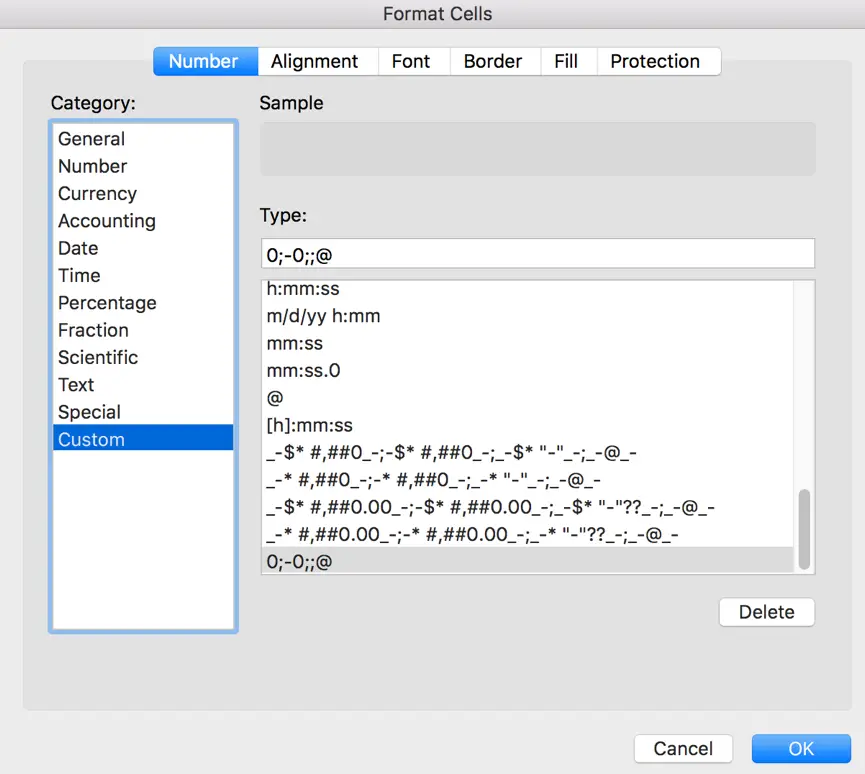
4. lépés: Az utolsó lépésben kattintson az OK gombra a fenti műveletek befejezéséhez. Ezután az összes 0 érték el van rejtve a táblázatban.

Megjegyzések:
Ha újra meg akarja jeleníteni az elrejtett 0 értékeket a táblázatban, csak ismételje meg a fenti lépéseket, és a Format Cells->Customer->Type mezőben válassza az Általános lehetőséget, majd kattintson az OK gombra.
0 elrejtése az Excelben feltételes formázási funkcióval
1. lépés: Jelölje ki a táblázatot. A Kezdőlap lapon kattintson a Feltételes formázáshoz csatolt nyílgombra.

2. lépés: Válassza a Cellák kiemelése szabályai->Egyenlő…. lehetőséget.
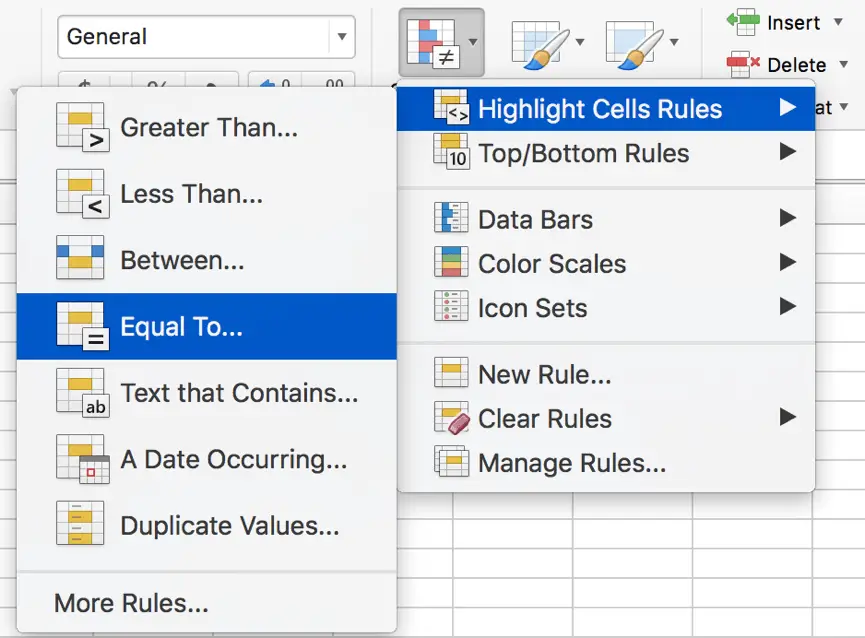
3. lépés: Az Új formázási szabály képernyőn írja be a bal oldali szövegmezőbe a 0 értéket.
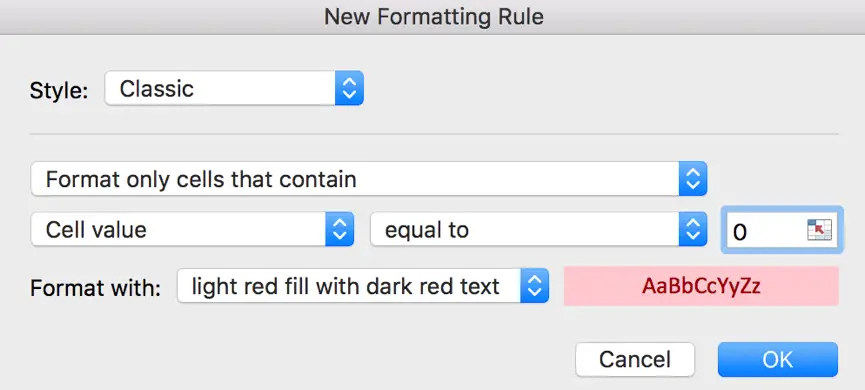
4. lépés: A Formázás: mezőben kattintson a nyíl gombra, és válassza az egyéni formátumot…..
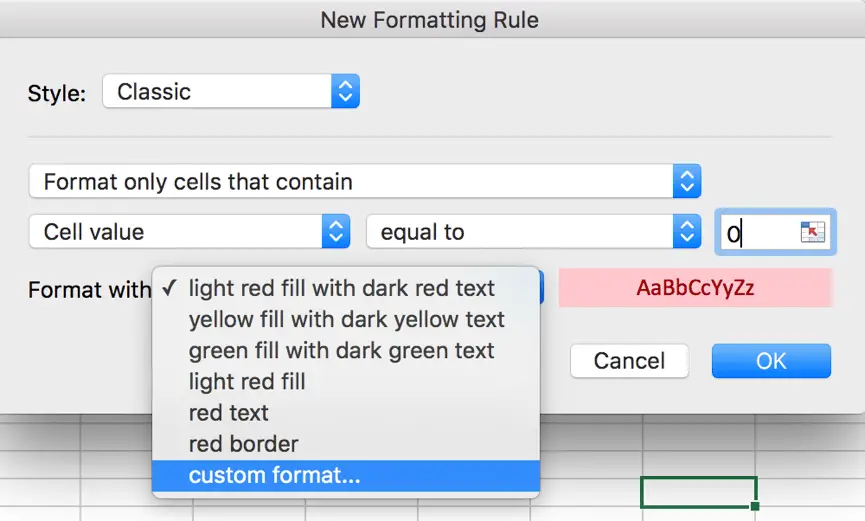
5. lépés: A felugró Cellák formázása képernyőn kattintson a Betűtípusra, és változtassa meg a betűszínt az alapértelmezett beállításokról fehérre.
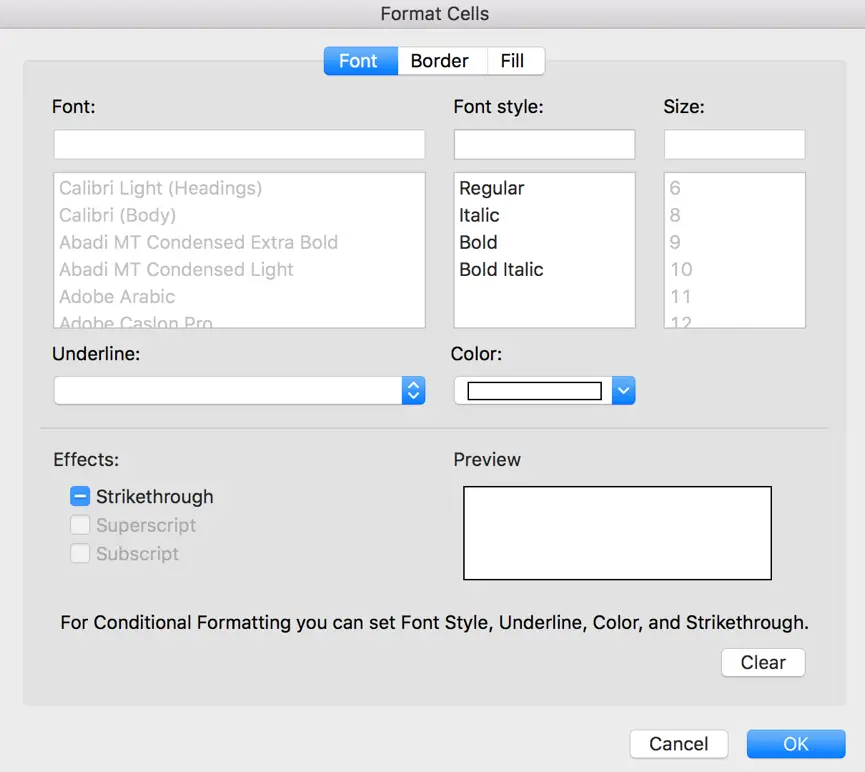
6. lépés: Kattintson a Szegélyre, és tartsa a Vonalszínt az alábbi beállítások szerint Automatikusnak.
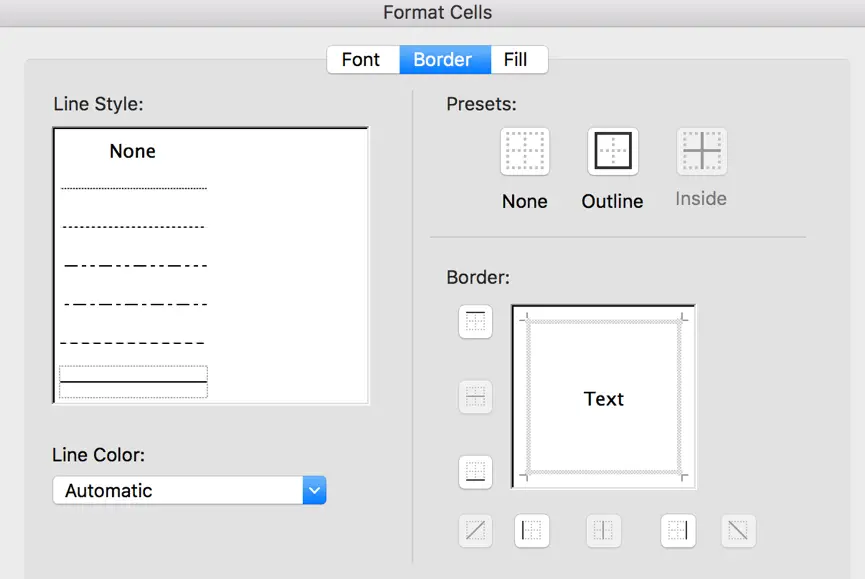
7. lépés: Kattintson a Kitöltés gombra, állítsa be a Háttérszínt Nem színnek, a Mintaszínt Automatikusnak, majd kattintson az OK gombra.
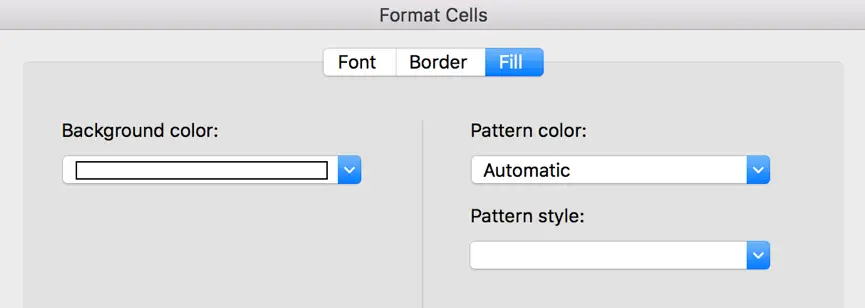
8. lépés: Végül a Cellák formázása képernyőn kattintson az OK gombra, hogy visszatérjen az Új formázási szabály képernyőre. Ellenőrizze, hogy a Formázás legördülő listával melletti szövegdobozban megjelenik-e a 0 cellák megjelenítésére szolgáló végleges formátum. Az utolsó néhány lépés után a 0 értékek most láthatatlanok.
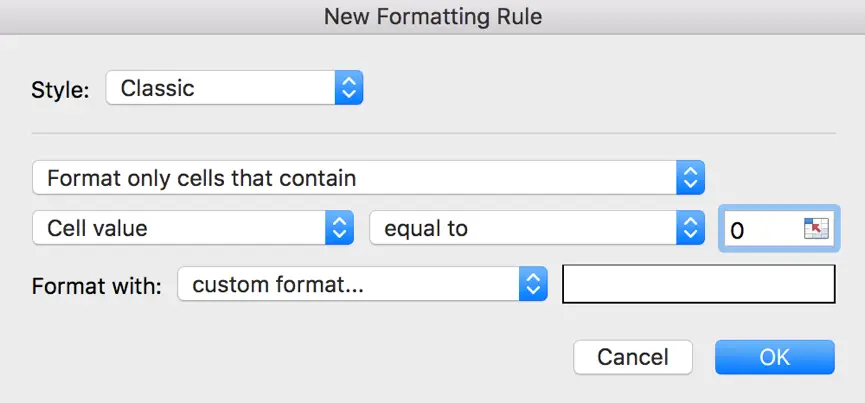
Most 0 értékek láthatatlanok a táblázatban. Valójában a 0 értékek fehér színnel vannak jelölve.

Megjegyzések:
Ha minden háttérszínt, keretszínt, mintaszínt fehérre állítunk, akkor az egész cellát fehérrel boríthatjuk.

0 elrejtése az Excelben IF függvénnyel
Ha van egy számlistája, mint az alábbiakban, akkor az IF függvénnyel kiszűrheti a 0 értéket.
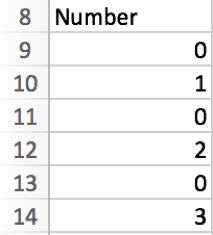
1. lépés: Az A8 melletti cellába írja be a =IF(A9=0,” “,A9) függvényt. Ez a képlet azt jelenti, hogy ha A8=0, akkor a B9-ben üresen hagyja, ellenkező esetben A9-et írja be a B9-be.

2. lépés: Húzza le a képlettel kitöltött B9-et a többi B cellába. Most a 0 cellák láthatatlanok.
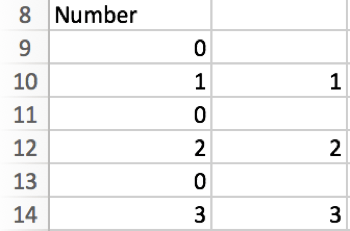
3. lépés: Csak másolja a B9-B14-et az A9-A14-be a Paste Special->Paste Values (Beillesztés speciális->Előillesztés értékek) segítségével.
Rejtse el a 0-t az Excelben a ‘Show a zero in cells that have zero value’ opció
1. lépés: Kattintson a File->Options->Advanced (Speciális) gombra az Excel beállításainak megnyitásához.
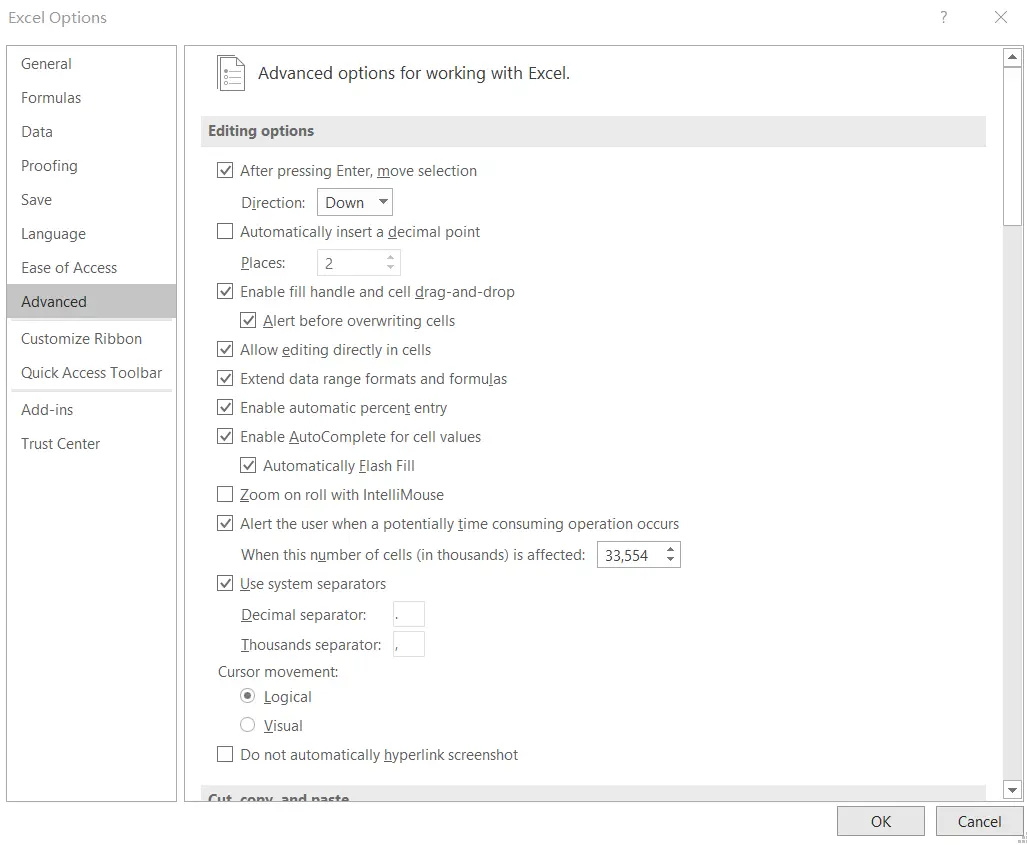
2. lépés: Az adott munkalap megjelenítési beállításai alatt található a ‘Nulla megjelenítése a nulla értékkel rendelkező cellákban’ opció. Alapértelmezés szerint be van jelölve, így általában nulla értékeket láthatunk a munkalapunkon.
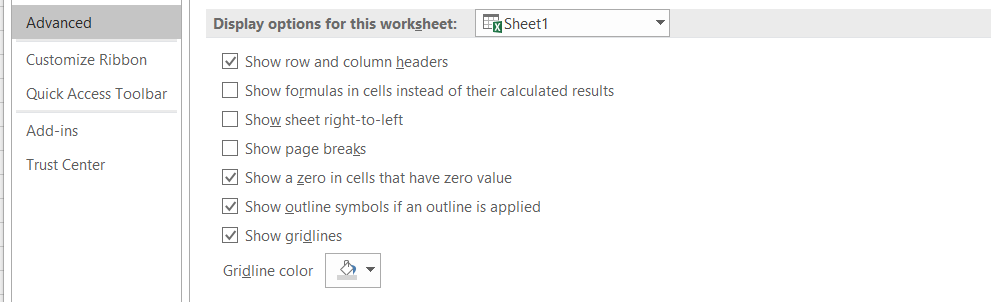
Ha nem jelöljük be a jelölőnégyzetet, akkor minden nulla érték üres cellaként jelenik meg a munkalapon.
Ha bejelöljük a jelölőnégyzetet, akkor minden nulla érték megfelelően jelenik meg.
Kapcsolódó függvények
- Excel IF függvény
Az Excel IF függvény egy logikai tesztet végez, amely egy értéket ad vissza, ha a feltétel TRUE, és egy másik értéket ad vissza, ha a feltétel FALSE. Az IF függvény a Microsoft Excel beépített függvénye, és a logikai függvények közé tartozik.Az IF függvény szintaxisa a következő:= IF (feltétel, , )….