Pokud jste uživatelem aplikace Microsoft Excel, netrvá dlouho a máte mnoho různých sešitů plných důležitých tabulek. Co se stane, když potřebujete tyto více sešitů spojit dohromady tak, aby všechny listy byly na stejném místě?“
Excel může být někdy náročný, protože je velmi výkonný. Víte, že to, co chcete udělat, je možné, ale možná nevíte, jak toho dosáhnout. V tomto kurzu vám ukážu několik technik, které můžete použít ke sloučení tabulek Excelu.
Pokud potřebujete sloučit více tabulek, nekopírujte a nevkládejte data z jednotlivých listů ručně. Existuje mnoho zkratek, které můžete použít pro úsporu času při spojování sešitů, a já vám ukážu, která z nich je vhodná pro každou situaci.

- Sledujte &Učte se
- 1. Jak přesunout & kopírování listů (nejjednodušší metoda)
- 2. Příprava na použití nástrojů pro získání & Transformace dat pro kombinaci listů
- Než začnete: Zkontrolujte data
- 3. Jak spojit listy aplikace Excel ve složce plné souborů
- Krok 1. Zvolte možnost Nový dotaz. Nasměrujte Excel na složku se soubory
- Krok 2. Zadejte cestu ke složce se soubory, které chcete spojit. Potvrzení seznamu souborů
- Krok 3: V případě, že se chcete vrátit k souboru, který chcete uložit, klepněte na tlačítko . Potvrzení kombinace
- Krok 4. Ujistěte se, že naše soubory mají stejnou strukturu. Jak spojit listy aplikace Excel jedním kliknutím
- Krok 5. Všimněte si, že jedinou změnou oproti původním datům je to, že v prvním sloupci je uveden název souboru. Zavřete a načtěte data
- Recap &Učte se dál
Sledujte &Učte se
Následující ukázka vám ukáže, jak spojit listy aplikace Excel do jednoho konsolidovaného sešitu. Naučím vás používat funkci PowerQuery (nazývanou také Get & Transform Data) ke spojení dat z více sešitů.
Důležité: E-mailové adresy použité v tomto návodu jsou fiktivní (náhodně vygenerované) a nemají představovat žádné skutečné e-mailové adresy.
Přečtěte si písemný návod. Jako vždy má Excel více způsobů, jak tento úkol provést, a od toho, jak pracujete s daty, se bude odvíjet, který přístup je nejlepší.
1. Jak přesunout & kopírování listů (nejjednodušší metoda)
Nejjednodušší metodou sloučení tabulek Excelu je jednoduše vzít celý list a zkopírovat ho z jednoho sešitu do druhého.
Pro tento postup začněte tím, že otevřete oba sešity Excelu. Poté se přepněte do sešitu, ze kterého chcete zkopírovat několik listů.
Nyní na klávesnici podržte klávesu Control (nebo Command v počítači Mac) a klikněte na všechny listy, které chcete zkopírovat do samostatného sešitu. Všimněte si, že se při tom karty zobrazí jako zvýrazněné.
Nyní jednoduše klikněte pravým tlačítkem myši a z nabídky vyberte Přesunout nebo Kopírovat.

V okně Přesunout nebo kopírovat nejprve vyberte sešit, do kterého chcete listy přesunout. Název souboru vyberte z rozevíracího seznamu „Do sešitu“.

Také můžete zvolit, kam budou listy v novém sešitě umístěny z hlediska pořadí. Nabídka Před listem určuje, kam v pořadí v sešitě budou listy vloženy. Vždy můžete zvolit (přesunout na konec) a později pořadí listů podle potřeby změnit.
Nakonec je volitelné zaškrtnout políčko Vytvořit kopii, čímž se listy duplikují a vytvoří se jejich samostatná kopie v sešitě, do kterého listy přesouváte. Po stisknutí tlačítka OK uvidíte, že zkopírované listy jsou v kombinovaném sešitě.

Tento přístup má několik nevýhod. Pokud stále pracujete se dvěma samostatnými soubory, nejsou „synchronizovány“. Pokud provedete změny v původním sešitě, z něhož jste listy zkopírovali, nebudou se automaticky aktualizovat ve sloučeném sešitě.
2. Příprava na použití nástrojů pro získání & Transformace dat pro kombinaci listů
Excel disponuje neuvěřitelně výkonnou sadou nástrojů, které se často nazývají PowerQuery. Počínaje aplikací Excel 2016 byla tato sada funkcí přejmenována na Získat & Transformovat data.
Jak název napovídá, jedná se o sadu nástrojů, které vám pomohou spojit data z jiných sešitů a konsolidovat je do jednoho sešitu.

Také tato funkce je exkluzivní pro aplikaci Excel pro Windows. Nenajdete ji ve verzích pro počítače Mac ani ve vydání aplikace společnosti Microsoft pro webový prohlížeč.
Než začnete: Zkontrolujte data
Nejdůležitější částí tohoto procesu je kontrola dat předtím, než je začnete kombinovat. Soubory musí mít stejné nastavení struktury dat se stejnými sloupci. Nelze jednoduše kombinovat tabulku se čtyřmi sloupci a tabulku s pěti sloupci, protože Excel nebude vědět, kam data umístit.

Často se setkáte s tím, že budete muset kombinovat tabulky při stahování dat ze systémů. V takovém případě je mnohem jednodušší se ujistit, že systém, ze kterého stahujete data, je nastaven tak, aby pokaždé stahoval data ve stejných sloupcích.
Před stahováním dat ze služby, jako je Google Analytics, se vždy ujistím, že pokaždé stahuji stejný formát sestavy. Tím zajistím, že mohu snadno pracovat s více tabulkami a kombinovat je dohromady.
Ať už stahujete data ze systému, jako je Google Analytics, MailChimp, nebo z ERP, jako je SAP nebo Oracle, který pohání obrovské společnosti, nejlepší způsob, jak ušetřit čas, je zajistit, abyste stahovali data ve společném formátu.
Teď, když jsme zkontrolovali naše data, je čas ponořit se do učení, jak kombinovat listy aplikace Excel.
3. Jak spojit listy aplikace Excel ve složce plné souborů
Několikrát se mi stalo, že jsem měl složku plnou souborů, které jsem potřeboval spojit do jednoho konsolidovaného souboru. Když máte desítky nebo dokonce stovky souborů, otevřít je jeden po druhém a spojit je prostě není možné. Naučit se tuto techniku vám může ušetřit desítky hodin práce na jednom projektu.
Znovu připomínám, že je velmi důležité, aby data byla ve stejném formátu. Pro začátek pomůže umístit všechny soubory do stejné složky, aby Excel mohl snadno sledovat změny v této složce.

Krok 1. Zvolte možnost Nový dotaz. Nasměrujte Excel na složku se soubory
Ve vyskakovacím okně budete chtít zadat cestu ke složce, ve které se nacházejí vaše sešity Excelu.

Tuto cestu můžete vyhledat pomocí prohlížeče nebo jednoduše vložit cestu ke složce se sešity.
Krok 2. Zadejte cestu ke složce se soubory, které chcete spojit. Potvrzení seznamu souborů
Poté, co Excelu ukážete, kde jsou sešity uloženy, zobrazí se nové okno se seznamem souborů, které jste nastavili ke sloučení. V tuto chvíli vidíte pouze metadata o souborech, nikoli data uvnitř.

Toto okno jednoduše zobrazuje soubory, které budou kombinovány s naším dotazem. Zobrazí se název souboru, typ a data přístupu a změny. Pokud v tomto seznamu nějaký soubor chybí, potvrďte, že jsou všechny soubory ve složce, a zkuste proces zopakovat.
Chcete-li přejít k dalšímu kroku, klepněte na tlačítko Upravit.
Krok 3: V případě, že se chcete vrátit k souboru, který chcete uložit, klepněte na tlačítko . Potvrzení kombinace
Další nabídka pomáhá potvrdit data uvnitř souborů. Protože jsme již zkontrolovali, že data v našich více souborech mají stejnou strukturu, můžeme v tomto kroku jednoduše kliknout na tlačítko OK.

Krok 4. Ujistěte se, že naše soubory mají stejnou strukturu. Jak spojit listy aplikace Excel jedním kliknutím
Nyní se objeví nové okno se seznamem souborů, které jsme nastavili ke spojení.
V této fázi stále vidíte metadata o souborech a nyní samotná data. To vyřešíte kliknutím na dvojitou rozbalovací šipku v pravém horním rohu prvního sloupce.

Voila! Nyní uvidíte aktuální data z vnitřku souborů spojená do jednoho místa.

Prolistujte data a zkontrolujte, zda jsou v nich všechny řádky. Všimněte si, že jedinou změnou oproti vašim původním datům je to, že v prvním sloupci je uveden název každého zdrojového souboru.
Krok 5. Všimněte si, že jedinou změnou oproti původním datům je to, že v prvním sloupci je uveden název souboru. Zavřete a načtěte data
Věřte tomu nebo ne, ale s kombinací našich tabulek Excelu jsme v podstatě hotovi. Data jsou prozatím v Editoru dotazů, takže je budeme muset „poslat zpět“ do běžného Excelu, abychom s nimi mohli pracovat.
Klikněte na Zavřít & Načíst v pravém horním rohu. Uvidíte hotová data v běžné tabulce Excelu, připravená k prohlížení a práci.
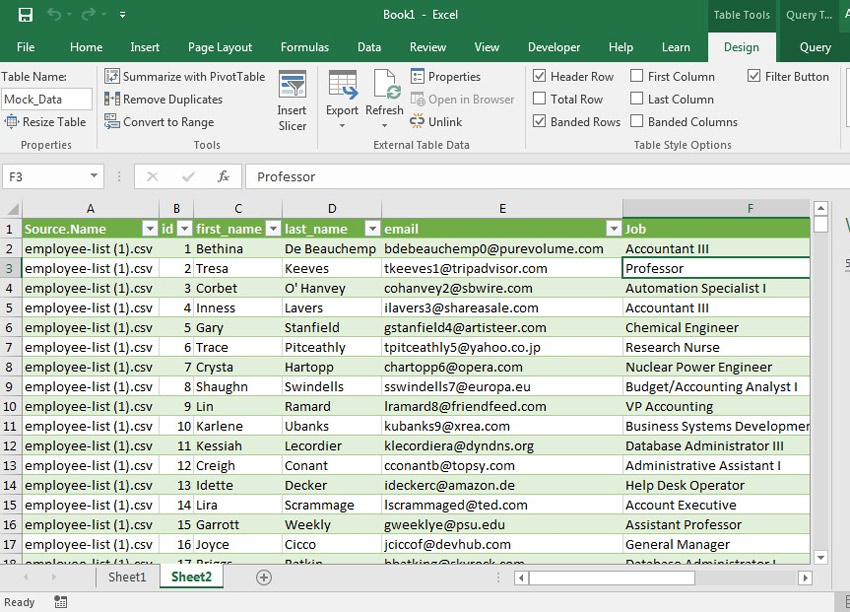
Představte si, že byste tuto funkci použili ke srolování více souborů od různých členů vašeho týmu. Zvolte si složku, do které každý z vás soubory uloží, a pak je pomocí této funkce během několika minut spojte do jednoho uceleného souboru.
Recap &Učte se dál
V tomto kurzu jste se naučili několik technik, jak spojovat listy aplikace Excel. Když máte mnoho listů, které potřebujete sešít dohromady, použití některého z těchto přístupů vám ušetří čas, takže se budete moci vrátit k danému úkolu!
Podívejte se na některé z dalších výukových kurzů, abyste si zlepšili své znalosti Excelu. Každý z těchto tutoriálů vás naučí metodu, jak v aplikaci Microsoft Excel splnit úkoly za kratší dobu.
-
 Microsoft ExcelJak rychle vytvořit fakturu v Excelu (ze šablony)Andrew Childress
Microsoft ExcelJak rychle vytvořit fakturu v Excelu (ze šablony)Andrew Childress -
 Microsoft ExcelJak převádět Sloupce na řádky v Excelu pomocí Power QueryAndrew Childress
Microsoft ExcelJak převádět Sloupce na řádky v Excelu pomocí Power QueryAndrew Childress -
 Microsoft ExcelJak propojit data v sešitech Excelu dohromadyAndrew Childress
Microsoft ExcelJak propojit data v sešitech Excelu dohromadyAndrew Childress
.