Als u Microsoft Excel gebruikt, duurt het niet lang voordat u veel verschillende werkmappen vol belangrijke spreadsheets hebt. Wat gebeurt er als u deze werkmappen wilt combineren zodat alle bladen op dezelfde plaats staan?
Excel kan soms een uitdaging zijn omdat het zo krachtig is. Je weet dat wat je wilt doen mogelijk is, maar je weet misschien niet hoe je het voor elkaar moet krijgen. In deze Tips & Tricks laat ik u verschillende technieken zien die u kunt gebruiken om Excel-spreadsheets samen te voegen.
Wanneer u meerdere spreadsheets moet combineren, hoeft u de gegevens niet handmatig van elk blad te kopiëren en te plakken. Er zijn veel sneltoetsen die u kunt gebruiken om tijd te besparen bij het combineren van werkmappen, en ik zal u laten zien welke de juiste is voor elke situatie.

- Watch & Learn
- 1. Hoe te verplaatsen & Sheets kopiëren (eenvoudigste methode)
- 2. Bereid u voor op het gebruik van Get & Transform Data Tools to Combine Sheets
- Voordat u begint: Controleer de gegevens
- 3. Excel-bestanden combineren in een map vol bestanden
- Stap 1. Wijs Excel op de map met bestanden
- Stap 2. Bevestig de lijst met bestanden
- Stap 3. Bevestig de Combinatie
- Step 4. Hoe Excel-bestanden combineren met een klik
- Stap 5. Sluit en laad de gegevens
- Herhaal &Leer verder
Watch & Learn
De onderstaande screencast laat u zien hoe u Excel-werkbladen kunt combineren tot één geconsolideerde werkmap. Ik leer u PowerQuery te gebruiken (ook wel Get & Transform Data genoemd) om gegevens uit meerdere werkmappen samen te voegen.
Belangrijk: de e-mailadressen die in deze zelfstudiegids worden gebruikt, zijn fictief (willekeurig gegenereerd) en niet bedoeld om echte e-mailadressen weer te geven.
Lees verder om de schriftelijke instructies te bekijken. Zoals altijd heeft Excel meerdere manieren om deze taak uit te voeren, en hoe u werkt met uw gegevens zal bepalen welke aanpak de beste is.
1. Hoe te verplaatsen & Sheets kopiëren (eenvoudigste methode)
De eenvoudigste methode om Excel-spreadsheets samen te voegen is om gewoon het hele blad te nemen en te kopiëren van de ene werkmap naar de andere.
Om dit te doen, begint u met het openen van beide Excel-werkmappen. Schakel vervolgens over naar de werkmap waaruit u meerdere vellen wilt kopiëren.
Nu, houd Control (of Command op de Mac) op uw toetsenbord ingedrukt en klik op alle vellen die u naar een afzonderlijke werkmap wilt kopiëren.
Nu klikt u met de rechtermuisknop en kiest u Verplaatsen of Kopiëren uit het menu.

In het pop-upvenster Verplaatsen of Kopiëren selecteert u eerst de werkmap waarnaar u de bladen wilt verplaatsen. Kies de naam van het bestand in de vervolgkeuzelijst Naar boek.

Ook kunt u kiezen waar de vellen in de nieuwe werkmap worden geplaatst wat betreft volgorde. Het menu Vóór blad bepaalt waar in de werkmap de bladen in volgorde worden ingevoegd. U kunt altijd kiezen voor (Verplaatsen naar einde) en de volgorde van de bladen later opnieuw bepalen als dat nodig is.
Ten slotte is het optioneel om het vakje aan te vinken voor Een kopie maken, waarmee de bladen worden gedupliceerd en een aparte kopie ervan wordt gemaakt in de werkmap waarnaar u de bladen verplaatst. Als u op OK drukt, ziet u dat de gekopieerde vellen zich in de gecombineerde werkmap bevinden.

Deze aanpak heeft een paar nadelen. Als u met twee afzonderlijke bestanden blijft werken, zijn deze niet “in sync”. Als u wijzigingen aanbrengt in de oorspronkelijke werkmap waaruit u de bladen hebt gekopieerd, worden deze niet automatisch bijgewerkt in de gecombineerde werkmap.
2. Bereid u voor op het gebruik van Get & Transform Data Tools to Combine Sheets
Excel heeft een ongelooflijk krachtige set tools die vaak PowerQuery worden genoemd. Beginnend met Excel 2016, werd deze functieset omgedoopt tot Get & Transform Data.
Zoals de naam al doet vermoeden, is dit een set hulpprogramma’s waarmee u gegevens uit andere werkmappen kunt samenvoegen en consolideren in één werkmap.

Ook deze functie is exclusief voor Excel voor Windows. U vindt deze niet in de Mac-versies of in de webbrowsereditie van Microsofts programma.
Voordat u begint: Controleer de gegevens
Het belangrijkste onderdeel van dit proces is het controleren van uw gegevens voordat u begint met het combineren ervan. De bestanden moeten dezelfde opzet hebben voor de gegevensstructuur, met dezelfde kolommen. U kunt niet eenvoudig een spreadsheet met vier kolommen combineren met een spreadsheet met vijf kolommen, omdat Excel dan niet weet waar de gegevens moeten worden geplaatst.

Vaak zult u spreadsheets moeten combineren wanneer u gegevens uit systemen downloadt. In dat geval is het veel gemakkelijker om ervoor te zorgen dat het systeem waarmee u gegevens downloadt, is geconfigureerd om gegevens telkens in dezelfde kolommen te downloaden.
Voordat ik gegevens download van een service als Google Analytics, zorg ik er altijd voor dat ik telkens hetzelfde rapportformaat download. Dit zorgt ervoor dat ik gemakkelijk met meerdere spreadsheets kan werken en deze kan combineren.
Of u nu gegevens uit een systeem zoals Google Analytics, MailChimp of een ERP zoals SAP of Oracle haalt, de beste manier om tijd te besparen is ervoor te zorgen dat u gegevens in een gemeenschappelijke indeling downloadt.
Nu we onze gegevens hebben gecontroleerd, is het tijd om te leren hoe u Excel-sheets kunt combineren.
3. Excel-bestanden combineren in een map vol bestanden
Een paar keer heb ik een map vol bestanden gehad die ik moest samenvoegen tot een enkel geconsolideerd bestand. Wanneer je tientallen of zelfs honderden bestanden hebt, is het gewoon niet haalbaar om ze één voor één te openen en ze te combineren. Door deze techniek te leren, kun je tientallen uren besparen op een enkel project.
Opnieuw is het van cruciaal belang dat de gegevens in hetzelfde formaat zijn. Om te beginnen helpt het om alle bestanden in dezelfde map te plaatsen, zodat Excel deze map gemakkelijk kan bekijken op wijzigingen.

Stap 1. Wijs Excel op de map met bestanden
In het pop-upvenster moet u een pad opgeven naar de map met uw Excel-werkmappen.

U kunt naar dat pad bladeren of gewoon het pad naar de map met uw werkmappen invoeren.
Stap 2. Bevestig de lijst met bestanden
Nadat u Excel hebt laten zien waar de werkmappen zijn opgeslagen, verschijnt er een nieuw venster met de lijst met bestanden die u wilt combineren. Op dit moment ziet u alleen de metagegevens van de bestanden, en niet de gegevens erin.

Dit venster toont eenvoudigweg de bestanden die met onze query zullen worden gecombineerd. U ziet de bestandsnaam, het type, en de datums van toegang en wijziging. Als u een bestand in deze lijst mist, controleer dan of alle bestanden in de map staan en probeer het proces opnieuw.
Om naar de volgende stap te gaan, klikt u op Bewerken.
Stap 3. Bevestig de Combinatie
Het volgende menu helpt om de gegevens in uw bestanden te bevestigen. Aangezien we al hebben gecontroleerd of de gegevens in onze meerdere bestanden dezelfde structuur hebben, kunnen we bij deze stap gewoon op OK klikken.

Step 4. Hoe Excel-bestanden combineren met een klik
Nu verschijnt er een nieuw venster met de lijst met bestanden die we willen combineren.
In dit stadium ziet u nog steeds metagegevens over de bestanden en nu de gegevens zelf. Om dat op te lossen, klikt u op de dubbele vervolgkeuzepijl in de rechterbovenhoek van de eerste kolom.

Voila! Nu ziet u de feitelijke gegevens uit de bestanden gecombineerd op één plaats.

Wandel door de gegevens om te controleren of al uw rijen aanwezig zijn. Merk op dat de enige verandering ten opzichte van uw oorspronkelijke gegevens is dat de bestandsnaam van elk bronbestand in de eerste kolom staat.
Stap 5. Sluit en laad de gegevens
Geloof het of niet, we zijn in principe klaar met het combineren van onze Excel-spreadsheets. De gegevens staan nu in de Query-editor, dus we moeten ze “terugsturen” naar gewone Excel, zodat we ermee kunnen werken.
Klik op Sluiten & Laden in de rechterbovenhoek. U ziet de voltooide gegevens in een gewone Excel-spreadsheet, klaar om te bekijken en ermee te werken.
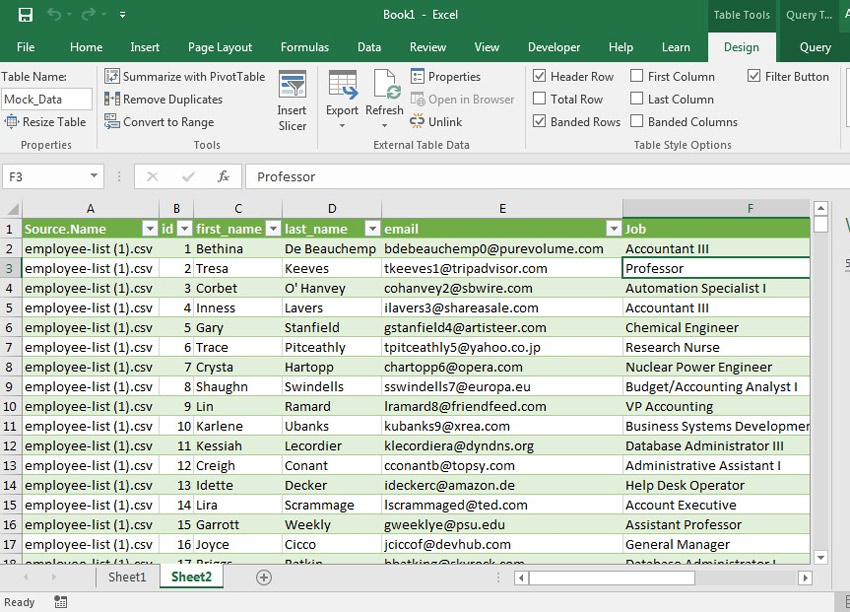
Stel u voor dat u deze functie kunt gebruiken om meerdere bestanden van verschillende leden van uw team samen te voegen. Kies een map waarin u de bestanden opslaat, en combineer ze vervolgens met deze functie in slechts enkele minuten tot één samenhangend bestand.
Herhaal &Leer verder
In deze zelfstudiegids hebt u verschillende technieken geleerd voor het combineren van Excel-bladen. Wanneer u veel bladen hebt die u aan elkaar moet naaien, bespaart een van deze benaderingen u tijd, zodat u weer aan de slag kunt!
Kijk ook eens naar de andere zelfstudies om uw Excel-vaardigheden op een hoger niveau te brengen. Elk van deze tutorials leert u een methode voor het uitvoeren van taken in minder tijd in Microsoft Excel.
-
 Microsoft ExcelHoe maak ik snel een factuur in Excel (op basis van een sjabloon)Andrew Childress
Microsoft ExcelHoe maak ik snel een factuur in Excel (op basis van een sjabloon)Andrew Childress -
 Microsoft ExcelHoe converteer ik Kolommen naar rijen converteren in Excel met Power QueryAndrew Childress
Microsoft ExcelHoe converteer ik Kolommen naar rijen converteren in Excel met Power QueryAndrew Childress -
 Microsoft ExcelHoe koppel je gegevens in Excel-werkmappen aan elkaarAndrew Childress
Microsoft ExcelHoe koppel je gegevens in Excel-werkmappen aan elkaarAndrew Childress