Ha Ön Microsoft Excel-felhasználó, nem kell sokáig várnia, hogy sok különböző munkafüzet tele legyen fontos táblázatokkal. Mi történik akkor, ha ezeket a több munkafüzetet össze kell egyesítenie, hogy az összes lap egy helyen legyen?
Az Excel olykor kihívást jelenthet, mert olyan nagy teljesítményű. Tudja, hogy amit szeretne, az lehetséges, de lehet, hogy nem tudja, hogyan valósítsa meg. Ebben a bemutatóban több olyan technikát is bemutatok, amellyel egyesítheti az Excel táblázatait.
Ha több táblázatot kell egyesítenie, ne másolja és illessze be kézzel az adatokat az egyes táblázatokból. Számos gyorsbillentyűvel időt takaríthat meg a munkafüzetek egyesítésénél, és megmutatom, hogy melyik a megfelelő az egyes helyzetekben.

- Nézze & Tanulás
- 1. Hogyan kell mozgatni & Lapok másolása (legegyszerűbb módszer)
- 2. Ha az eredeti munkafüzetbe másolja a lapokat, akkor azok nem frissülnek automatikusan a kombinált munkafüzetben. Felkészülés a Get & Adattranszformációs eszközök használata a lapok kombinálásához
- Kezdés előtt: Az adatok ellenőrzése
- 3. Hogyan egyesítsük az Excel lapokat egy fájlokkal teli mappában
- Első lépés. Irányítsa az Excelt a fájlok mappájára
- 2. lépés. A fájlok listájának megerősítése
- 3. lépés. A kombináció megerősítése
- 4. lépés. Hogyan kombináljuk az Excel lapokat egy kattintással
- 5. lépés. Zárja be és töltse be az adatokat
- Megismétlés & Továbbtanulás
Nézze & Tanulás
Az alábbi screencast bemutatja, hogyan egyesítheti az Excel táblákat egyetlen összevont munkafüzetbe. Megtanítom, hogyan használhatja a PowerQuery-t (más néven Get & Transform Data) több munkafüzet adatainak összevonására.
Fontos: A bemutatóban használt e-mail címek fiktívek (véletlenszerűen generáltak), és nem valós e-mail címeket hivatottak képviselni.
Az írásos utasítások megtekintéséhez olvassa tovább. Mint mindig, az Excel többféleképpen is elvégezheti ezt a feladatot, és az adatokkal való munkavégzés módja határozza meg, hogy melyik megközelítés a legjobb.
1. Hogyan kell mozgatni & Lapok másolása (legegyszerűbb módszer)
Az Excel táblázatok egyesítésének legegyszerűbb módja, ha egyszerűen fogjuk a teljes lapot, és átmásoljuk az egyik munkafüzetből a másikba.
Ezzel a módszerrel kezdjük azzal, hogy megnyitjuk mindkét Excel munkafüzetet. Ezután váltson arra a munkafüzetre, amelyből több lapot szeretne másolni.
Majd tartsa lenyomva a billentyűzeten a Control billentyűt (vagy Macen a Command billentyűt), és kattintson az összes olyan lapra, amelyet külön munkafüzetbe szeretne másolni. Észre fogja venni, hogy miközben ezt teszi, a lapok kiemeltként jelennek meg.
Most egyszerűen kattintson a jobb gombbal, és válassza a menüből az Áthelyezés vagy másolás parancsot.

Az áthelyezés vagy másolás felugró ablakban először is válassza ki azt a munkafüzetet, amelybe a lapokat át szeretné helyezni. Válassza ki a fájl nevét a “Könyvbe” legördülő listából.

Azt is kiválaszthatja, hogy az új munkafüzetben a lapok sorrendjét tekintve hol helyezkedjenek el. A Before sheet (Lapok előtt) menü szabályozza, hogy a munkafüzetben sorrendben hova kerüljenek be a lapok. Bármikor kiválaszthatja (áthelyezés a végére), és később szükség szerint újra sorrendbe állíthatja a lapokat.
Végül opcionálisan bejelölheti a Másolat létrehozása jelölőnégyzetet, amely duplikálja a lapokat, és külön példányt készít belőlük abban a munkafüzetben, amelybe áthelyezi a lapokat. Miután megnyomta az OK gombot, láthatja, hogy a másolt lapok a kombinált munkafüzetben vannak.

Ez a megközelítésnek van néhány hátránya. Ha továbbra is két különálló fájlban dolgozunk, akkor azok nincsenek “szinkronban”. Ha változtatásokat hajt végre az eredeti munkafüzetben, amelyből a lapokat másolta, azok nem frissülnek automatikusan a kombinált munkafüzetben.
2. Ha az eredeti munkafüzetbe másolja a lapokat, akkor azok nem frissülnek automatikusan a kombinált munkafüzetben. Felkészülés a Get & Adattranszformációs eszközök használata a lapok kombinálásához
Az Excel hihetetlenül hatékony eszközkészlettel rendelkezik, amelyet gyakran PowerQuery-nek neveznek. Az Excel 2016-tól kezdődően ez a funkciókészlet Get & Transform Data néven változott.
Amint a neve is mutatja, ez egy olyan eszközkészlet, amely segít más munkafüzetekből származó adatokat összevonni és egy munkafüzetbe összevonni.

Az Excel for Windowsban is kizárólag az Excel for Windowsban található meg. Nem találja meg a Mac verziókban vagy a Microsoft alkalmazás webböngészős kiadásában.
Kezdés előtt: Az adatok ellenőrzése
A folyamat legfontosabb része az adatok ellenőrzése, mielőtt elkezdené az adatok kombinálását. A fájloknak azonos adatszerkezetűnek kell lenniük, azonos oszlopokkal. Egy négyoszlopos és egy ötoszlopos táblázatot nem lehet egyszerűen kombinálni, mivel az Excel nem fogja tudni, hová helyezze az adatokat.

Gyakran előfordul, hogy a rendszerekből történő adatletöltés során kell a táblázatkezelőket kombinálni. Ebben az esetben sokkal egyszerűbb meggyőződni arról, hogy az adatokat letöltő rendszer úgy van beállítva, hogy minden alkalommal ugyanazokban az oszlopokban töltse le az adatokat.
Mielőtt adatokat töltök le egy olyan szolgáltatásból, mint a Google Analytics, mindig meggyőződöm arról, hogy minden alkalommal ugyanazt a jelentésformátumot töltöm le. Ez biztosítja, hogy könnyedén dolgozhassak és kombinálhassak több táblázatot egymással.
Függetlenül attól, hogy olyan rendszerből húzza le az adatokat, mint a Google Analytics, a MailChimp, vagy egy ERP rendszerből, mint az SAP vagy az Oracle, amely hatalmas vállalatokat működtet, a legjobb módja az időmegtakarításnak, ha biztosítja, hogy az adatokat közös formátumban tölti le.
Most, hogy ellenőriztük az adatainkat, itt az ideje, hogy belevessük magunkat az Excel táblázatok kombinálásának megtanulásába.
3. Hogyan egyesítsük az Excel lapokat egy fájlokkal teli mappában
Néhányszor előfordult már, hogy egy mappa tele volt fájlokkal, amelyeket egyetlen, összevont fájlba kellett összeállítanom. Ha több tucat vagy akár több száz fájlod van, egyesével megnyitni őket, hogy egyesítsd őket, egyszerűen nem kivitelezhető. Ha megtanulja ezt a technikát, több tucatnyi órát spórolhat meg egyetlen projektnél.
Az is nagyon fontos, hogy az adatok azonos formátumúak legyenek. A kezdéshez segít, ha az összes fájlt ugyanabba a mappába helyezi, így az Excel könnyen figyelheti ezt a mappát a változásokra.

Első lépés. Irányítsa az Excelt a fájlok mappájára
A felugró ablakban meg kell adnia az Excel munkafüzeteit tartalmazó mappa elérési útvonalát.

Ez az útvonal böngészhető, vagy egyszerűen beillesztheti a munkafüzeteket tartalmazó mappa elérési útvonalát.
2. lépés. A fájlok listájának megerősítése
Miután megmutatja az Excelnek, hogy hol tárolja a munkafüzeteket, egy új ablak jelenik meg, amely az egyesítésre beállított fájlok listáját mutatja. Jelenleg csak a fájlok metaadatait látja, a bennük lévő adatokat nem.

Ez az ablak egyszerűen azokat a fájlokat mutatja, amelyeket kombinálni fogunk a lekérdezésünkkel. Láthatjuk a fájl nevét, típusát, valamint a hozzáférés és a módosítás dátumát. Ha hiányzik egy fájl ebből a listából, erősítse meg, hogy az összes fájl a mappában van, és próbálja meg újra a folyamatot.
A következő lépéshez kattintson a Szerkesztés gombra.
3. lépés. A kombináció megerősítése
A következő menü segít megerősíteni a fájlokban lévő adatokat. Mivel már ellenőriztük, hogy az adatok azonos szerkezetűek-e a több fájlunkban, ennél a lépésnél egyszerűen az OK gombra kattinthatunk.

4. lépés. Hogyan kombináljuk az Excel lapokat egy kattintással
Most egy új ablak jelenik meg az egyesítendő fájlok listájával.
Ebben a szakaszban még mindig a fájlokra vonatkozó metaadatokat látjuk, most pedig már magát az adatot. Ennek megoldásához kattintson az első oszlop jobb felső sarkában lévő dupla legördülő nyílra.

Voila! Most már láthatja a fájlok belsejében lévő tényleges adatokat egy helyre összesítve.

Görgesse végig az adatokat, hogy megerősítse, minden sora megvan. Vegye észre, hogy az egyetlen változás az eredeti adataihoz képest az, hogy az egyes forrásfájlok fájlneve szerepel az első oszlopban.
5. lépés. Zárja be és töltse be az adatokat
Hiszi vagy sem, de gyakorlatilag befejeztük az Excel táblázatok egyesítését. Az adatok egyelőre a Query Editorban vannak, ezért “vissza kell küldenünk” a normál Excelbe, hogy dolgozhassunk velük.
Kattintsunk a jobb felső sarokban a Bezárás & Betöltés gombra. A kész adatokat egy hagyományos Excel-táblázatban fogja látni, készen áll a felülvizsgálatra és a munkára.
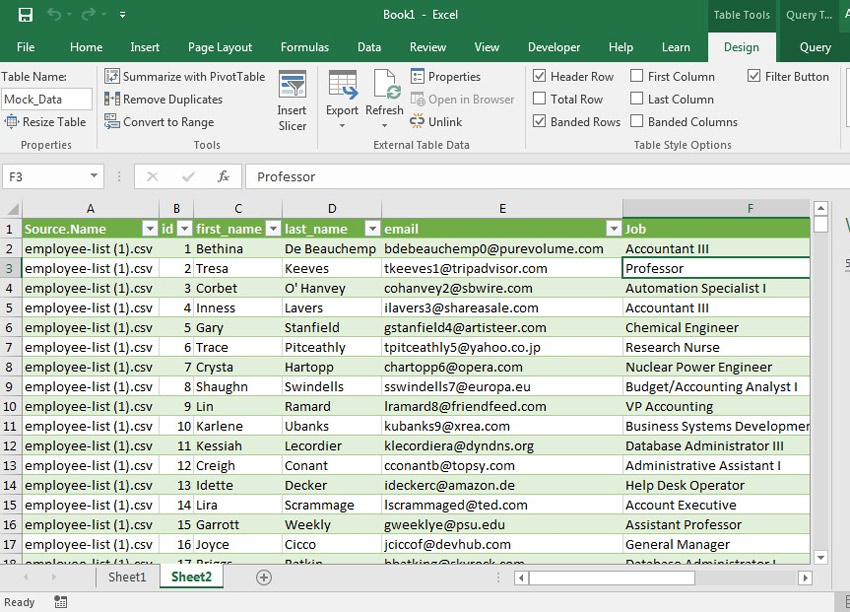
Elképzelheti, hogy ezt a funkciót a csapat különböző tagjaitól származó több fájl összevonására használja. Válasszon ki egy mappát, amelyben az egyes fájlokat tárolja, majd ezzel a funkcióval néhány perc alatt egyesítse őket egyetlen összefüggő fájlba.
Megismétlés & Továbbtanulás
Ebben a tananyagban több technikát is megtanult az Excel-táblázatok egyesítésére. Ha sok lapot kell összefűznie, az ilyen megközelítések valamelyikének használatával időt takaríthat meg, így visszatérhet az aktuális feladathoz!
Nézze meg a többi oktatóanyagot is, hogy Excel-ismereteit fejleszthesse. Ezek az oktatóanyagok mindegyike megtanít egy-egy olyan módszert, amellyel kevesebb idő alatt végezhet el feladatokat a Microsoft Excelben.
-
 Microsoft ExcelHogyan hozzon létre gyorsan számlát Excelben (sablonból)Andrew Childress
Microsoft ExcelHogyan hozzon létre gyorsan számlát Excelben (sablonból)Andrew Childress -
 Microsoft ExcelHogyan konvertáljon át Columns To Rows In Excel With Power QueryAndrew Childress
Microsoft ExcelHogyan konvertáljon át Columns To Rows In Excel With Power QueryAndrew Childress -
 Microsoft ExcelHow to Link Your Data in Excel Workbooks TogetherAndrew Childress
Microsoft ExcelHow to Link Your Data in Excel Workbooks TogetherAndrew Childress