- Khamosh Pathak
@pixeldetective
- 22. září 2020, 11:53 EDT


Tradičně je domovská obrazovka iPhonu považována za něco, co nelze přizpůsobit. Díky widgetům domovské obrazovky si však nyní můžete na domovskou obrazovku umístit prakticky cokoli. Zde se dozvíte, jak si na iPhonu vytvořit vlastní widgety.
iOS 14 a vyšší umožňuje na domovskou obrazovku iPhonu umístit widgety. A díky aplikacím třetích stran můžete skutečně vytvářet vlastní widgety. Nejenže tak na domovské obrazovce získáte nové funkce, ale můžete si ji také vytvořit ve svém vlastním jedinečném stylu.
RELEVANTNÍ: Pomocí widgetů můžete na domovskou obrazovku přidat připomenutí, kalendář, fotografie, baterii a mnoho dalšího. V tomto návodu se budeme zabývat dvěma takovými aplikacemi.
Widgetsmith vám nabízí několik šablon, které si můžete přizpůsobit. Jedná se o snadno použitelnou aplikaci. Pokud hledáte něco složitějšího, kde můžete skutečně vytvářet různá rozvržení widgetu, vyzkoušejte blokovou aplikaci Widgeridoo.
Vytváření vlastních widgetů na iPhonu pomocí Widgetsmith
Aplikace Widgetsmith umožňuje vytvářet widgety pro zobrazení času, data, kalendáře, připomínek, počasí, zdravotních statistik, přílivu a odlivu, astronomie a fotografií. Každý widget lze přizpůsobit v malé, střední a velké velikosti. Sekce počasí a příliv a odliv jsou součástí placeného předplatného ve výši 1,99 USD/měsíc.
Postup pro přizpůsobení widgetu je stejný, takže pro tento příklad budeme přizpůsobovat widget Den a datum s vlastním písmem a barvami.
Chcete-li začít, otevřete aplikaci Widgetsmith a přejděte do Nastavení > Oprávnění. Zde udělte oprávnění funkcím, které chcete používat (aplikace Připomínky, Kalendář nebo Fotografie).

Nyní přejděte na kartu „Moje widgety“ a klepněte na „Přidat (velikost) widgetu“ pro velikost widgetu, který chcete vytvořit. V tomto příkladu vytvoříme widget velikosti Medium. Po jeho vytvoření klepněte na widget.

Nyní klepněte na náhled widgetu.

Na kartě „Styl“ můžete vidět všechny různé styly pro widgety s datem. Zde si vyberte styl. My zvolíme možnost „Den & Datum“.
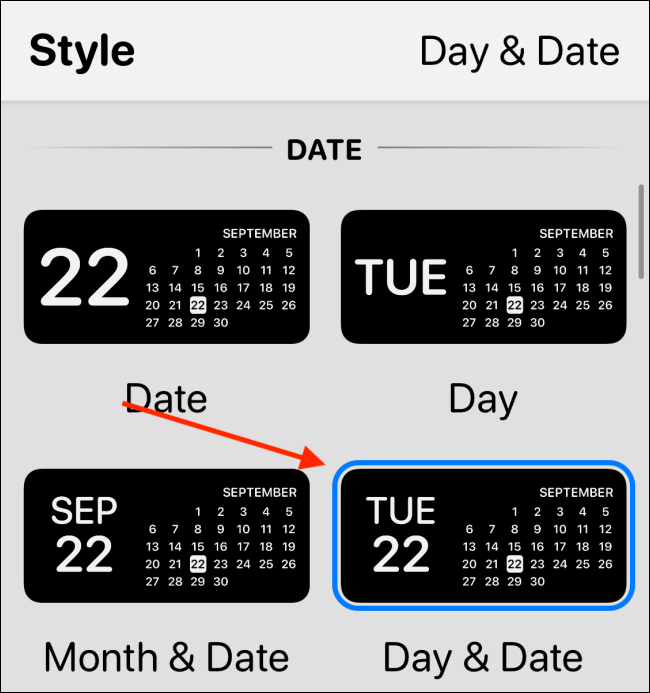
Nyní klepněte na možnost „Písmo“. My zde zvolíme možnost „SF Mono“, abychom widgetu dodali retro vzhled.

Dále přejděte do části „Barva odstínu“ a vyberte barvu akcentu. My zde zvolíme „Červenou“, ale můžete si vybrat z desítky možností.

Nakonec přejděte do sekce „Barva pozadí“. Zde je výchozí možností černá. Můžete se jí držet, pokud používáte iPhone OLED s čistě černým pozadím. Díky tomu bude váš widget vypadat, jako by se vznášel na obrazovce. Pro tento příklad zvolíme možnost 90 procent.

Můžete sjet dolů a vybrat také rámeček. To prozatím přeskočíme.
Stiskněte tlačítko Zpět a přejmenujte widget tak, aby byl rozpoznatelný. My zvolíme jednoduchý název „Červené datum“. Klepnutím na tlačítko „Uložit“ název uložte a poté ještě jednou zvolte „Uložit“, čímž widget uložíte. Widget je nyní vytvořen.

Pro přidání widgetu přejděte na domovskou obrazovku iPhonu a podržením tlačítka na prázdné části obrazovky vstupte do režimu Jiggle. Zde klepněte na tlačítko „+“ v levém horním rohu.

V seznamu widgetů vyberte aplikaci Widgetsmith.

Nyní přejděte na widget Medium a klepněte na tlačítko „Přidat widget“.

Jelikož se jednalo o naposledy vytvořený widget, měli byste zde vidět widget Red Date. Pokud tomu tak není, můžete klepnutím na widget zobrazit možnosti.

Zde vyberte možnost „Widget“.

Ze seznamu vyberte právě vytvořený vlastní widget.

Nyní přejeďte z domovské lišty nahoru nebo stiskněte tlačítko Domů pro opuštění zobrazení úprav domovské obrazovky.

A to je vše, právě jste vytvořili a přidali na domovskou obrazovku iPhonu úžasně vypadající widget. Můžete se vrátit do aplikace Widgetsmith a vytvořit další widgety.
Vytváření vlastních widgetů na iPhonu pomocí Widgeridoo
Ačkoli je aplikace Watchsmith skvělá pro vytváření jednoduchých vlastních widgetů, s Widgeridoo můžete dělat opravdu složité věci. Nejlepší na Widgeridoo je to, že umožňuje do jednoho widgetu vnést více typů dat. Widget sestavujete z kostiček jako Lego.
Ve bezplatné verzi Widgeridoo si můžete widgety prohlédnout. Chcete-li si však widgety přizpůsobit a přidat na domovskou obrazovku, musíte přejít na tarif Pro za 3,99 dolaru (jedná se o jednorázový nákup).
Můžete si například vytvořit widget, který vám v jediném widgetu zobrazí datum, denní kroky, nadcházející schůzky a výdrž baterie iPhonu. Widgeridoo navíc podporuje načítání adres URL JSON, takže ve widgetech můžete zobrazovat také informační kanály.
Po otevření aplikace Widgeridoo najdete sbírku předpřipravených widgetů. Protože s aplikací začínáte, doporučujeme vám přizpůsobit widget „Dnes“. Klepnutím na widget „Dnes“ jej vyberete.

Widget si můžete prohlédnout v malé, střední nebo velké velikosti. Prozatím zůstaňme u střední velikosti. Klepněte na tlačítko „Upravit“ a přizpůsobte widget.

Když se dostanete do zobrazení úprav, zjistíte, že se váš widget rozšířil na velkou velikost. Najdete zde prázdné bloky s ikonami „+“. Tady je nejlepší, nebo nejvíc frustrující část Widgeridoo, podle toho, jak se na to díváte.
Tato funkce rozvržení vám dává velkou volnost. Do kteréhokoli řádku nebo sloupce můžete přidat libovolnou sadu dat. Můžete neustále vytvářet další řádky/sloupce. Widgeridoo však automaticky přizpůsobuje rozložení různým velikostem, takže pro zobrazení náhledu musíte klepnout na tlačítko „Hotovo“.
Klepnutím na tlačítko „+“ zobrazíte všechny datové sady.

Vyberte si typ dat, který chcete do bloku přidat. V tomto příkladu zvolíme „Vzdálenost dnes.“

Po výběru se zobrazí náhled v samotném widgetu. Stisknutím a podržením bloku jej můžete přetáhnout jinam.
Klepnutím na blok zobrazíte možnosti přizpůsobení.

Zde můžete změnit zarovnání, písmo, barvu pozadí a barvu popředí.

Klepnutím a podržením bloku zobrazíte možnosti. Odtud můžete blok odstranit nebo jej nahradit něčím jiným.

Po přizpůsobení widgetu klepněte na tlačítko „Hotovo“.

Když je widget připraven, je čas jej přidat na domovskou obrazovku. Na domovské obrazovce iPhonu klepněte a podržte prst na prázdné části pro vstup do režimu Jiggle. Poté klepněte na tlačítko „+“ v levém horním rohu obrazovky.

Přejděte dolů a vyberte aplikaci „Widgeridoo“.

Přepněte na velikost Medium (nebo velikost widgetu, který jste vytvořili) a klepněte na tlačítko „Add Widget“.

Po přidání widgetu Widgeridoo na domovskou obrazovku na něj klepněte.

Klepněte na tlačítko „Vybrat“ v části Vybraný widget.

Zde vyberte widget, který jste si přizpůsobili.

Na domovské obrazovce nyní uvidíte přizpůsobený widget. Přejetím prstem nahoru po domovské liště nebo stisknutím tlačítka Domů ukončete režim úprav.

Můžete se vrátit a přizpůsobit některou z dalších šablon widgetů.
Teď, když víte, jak vytvářet vlastní widgety, vytvořte více widgetů a poskládejte je na sebe!
Khamosh Pathak je nezávislý autor technologických článků, který se specializuje na návody. Jeho práce byly publikovány také na iPhoneHacks, blogu Zapier, MakeUseOf a Guiding Tech. Khamosh má sedm let zkušeností s psaním návodů, funkcí a technologických průvodců na internetu.Přečtěte si celý životopis “