- Khamosh Pathak
@pixeldetective
- Syyskuu 22, 2020, 11:53am EDT


Traditionaalisesti iPhonen aloitusnäytön ajatellaan olevan jotakin sellaista, jota ei voi mukauttaa. Mutta kotinäytön widgettien ansiosta voit nyt laittaa kotinäytöllesi käytännössä mitä tahansa. Näin luot mukautettuja widgettejä iPhoneen.
IOS 14:n ja uudempien versioiden avulla voit laittaa widgettejä iPhonen aloitusnäyttöön. Ja kolmannen osapuolen sovellusten ansiosta voit itse asiassa luoda omia widgettejäsi. Sen lisäksi, että saat kotinäytöllesi uusia toimintoja, voit myös luoda sen omalla ainutlaatuisella tyylilläsi.
LISÄTIETOJA: Widgettien lisääminen ja poistaminen iPhonen aloitusnäytöstä
Widgettien avulla voit lisätä aloitusnäyttöön muistutuksia, kalenterin, valokuvia, akun ja paljon muuta. Tässä oppaassa käsittelemme kahta tällaista sovellusta.
Widgetsmith tarjoaa sinulle pari mallia, joita voit muokata. Se on helppokäyttöinen sovellus. Jos etsit jotain monimutkaisempaa, jossa voit todella luoda erilaisia asetteluja widgetissä, kokeile lohkopohjaista Widgeridoo-sovellusta.
Luo mukautettuja widgettejä iPhonessa Widgetsmithin avulla
Widgetsmith-sovelluksen avulla voit luoda widgettejä kellonajan, päivämäärän, kalenterin, muistutusten, sään, terveystilastojen, vuorovesien, tähtitieteen ja valokuvien näyttämiseen. Kutakin widgettiä voi muokata pienessä, keskikokoisessa ja suuressa koossa. Sää- ja vuorovesiosiot kuuluvat maksulliseen 1,99 dollaria/kk tilaukseen.
Vidgetin muokkausprosessi on sama, joten tässä esimerkissä muokkaamme Päivä ja päivämäärä -widgetin mukautetuilla fonteilla ja väreillä.
Aloittaaksesi avaa Widgetsmith-sovellus ja siirry kohtaan Asetukset > Käyttöoikeudet. Myönnä täällä käyttöoikeudet ominaisuuksille, joita haluat käyttää (Muistutukset, Kalenteri tai Valokuvat-sovellus).

Mene nyt ”Omat widgetit” -välilehdelle ja napauta ”Lisää (koko) widget” sen kokoiselle widgetille, jonka haluat luoda. Tässä esimerkissä luomme Medium-widgetin. Kun se on luotu, napauta widgettiä.

Nyt napauta widgetin esikatselua.

Välilehdellä ”Tyyli” näet kaikki eri tyylit päivämäärävidgetille. Valitse tyyli tästä. Me valitsemme vaihtoehdon ”Päivä & Päivämäärä”.
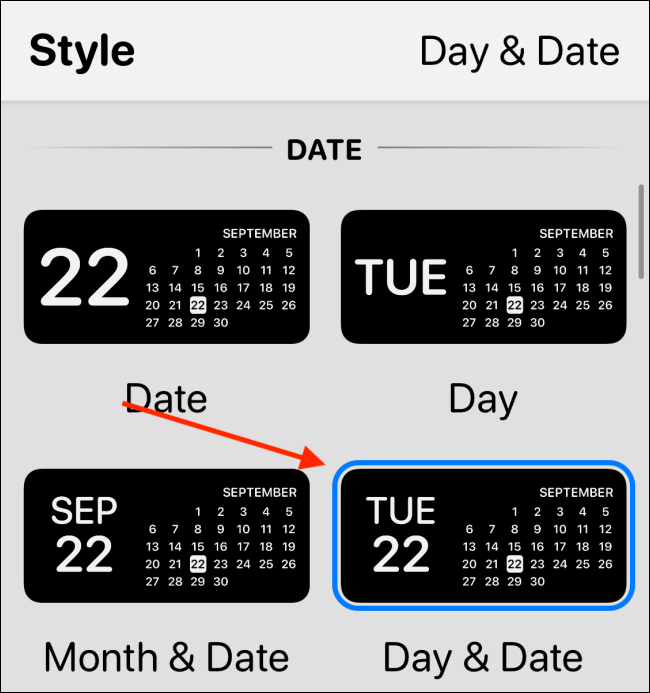
Nyt napauta vaihtoehtoa ”Fontti”. Valitsemme tässä vaihtoehdon ”SF Mono” antaaksemme widgetille retroilmeen.

Seuraavaksi siirry kohtaan ”Sävyväri” ja valitse korostusväri. Me valitsemme tässä ”Punaisen”, mutta voit valita tusinan vaihtoehdon välillä.

Viimeiseksi siirry ”Taustaväri”-osioon. Tässä oletusvaihtoehto on Musta. Voit pitäytyä siinä, jos käytät OLED-iPhonea, jossa on puhtaasti musta tausta. Se saa widgetin näyttämään siltä kuin se kelluisi näytöllä. Tässä esimerkissä käytämme 90-prosenttista vaihtoehtoa.

Voit vierittää alaspäin ja valita myös reunuksen. Jätämme sen toistaiseksi väliin.
Paina Back-painiketta ja nimeä widget uudelleen niin, että se on tunnistettavissa. Käytämme yksinkertaista ”Red Date” -nimeä. Tallenna nimi napauttamalla ”Tallenna”-painiketta ja valitse sitten vielä kerran ”Tallenna” tallentaaksesi widgetin. Widget on nyt luotu.

Lisätäksesi widgetin siirry iPhonen aloitusnäyttöön ja siirry Jiggle-tilaan painamalla ja pitämällä painettuna näytön tyhjää kohtaa. Napauta tässä vasemmassa yläkulmassa olevaa ”+”-painiketta.

Valitse Widgetsmith-sovellus widgettien luettelosta.

Rullaa nyt Medium-vidgetin kohdalle ja napauta ”Lisää widget” -painiketta.

Koska tämä oli viimeisin luotu widget, sinun pitäisi nähdä Red Date -widget tässä. Jos näin ei ole, voit napauttaa widgettiä saadaksesi vaihtoehtoja.

Valitse tässä ”Widget”-vaihtoehto.

Valitse luettelosta juuri luomasi mukautettu widget.

Pyyhkäise nyt ylöspäin Koti-palkista tai paina Koti-painiketta poistuaksesi aloitusnäytön muokkausnäkymästä.

Ja se siitä, olet juuri luonut ja lisännyt iPhonen aloitusnäyttöön mahtavan näköisen widgetin. Voit palata Widgetsmith-sovellukseen luodaksesi lisää widgettejä.
Luo mukautettuja widgettejä iPhonessa Widgeridoo:n avulla
Vaikka Watchsmith soveltuu loistavasti yksinkertaisten mukautettujen widgettien luomiseen, Widgeridoo:n avulla voit tehdä todella monimutkaisia asioita. Parasta Widgeridoo:ssa on se, että sen avulla voit tuoda useita tietotyyppejä yhteen widgettiin. Rakennat widgetin palikoista, kuten Lego.
Widgeridoon ilmaisversiossa voit esikatsella widgettejä. Mutta jos haluat muokata ja lisätä widgettejä kotinäyttöön, sinun on päivitettävä 3,99 dollarin Pro-pakettiin (se on kertaluonteinen ostos).
Voit esimerkiksi luoda widgetin, joka näyttää päivämäärän, päivittäiset askeleesi, tulevat tapaamiset ja iPhonen akun varaustilan, kaikki yhdessä widgetissä. Lisäksi Widgeridoo tukee JSON-URL-osoitteiden hakemista, joten voit näyttää myös uutissyötteet widgetissä.
Avatessasi Widgeridoo-sovelluksen löydät kokoelman valmiita widgettejä. Kun aloitat sovelluksen käytön, suosittelemme mukauttamaan ”Tänään”-widgetin. Valitse ”Tänään”-widget napauttamalla sitä.

Voit esikatsella widgetin pienessä, keskikokoisessa tai suuressa koossa. Pysytään toistaiseksi keskikokoisessa koossa. Napauta ”Muokkaa”-painiketta muokataksesi widgettiä.

Kun pääset muokkausnäkymään, huomaat, että widget on laajentunut Suureen kokoon. Löydät tyhjiä lohkoja, joissa on ”+”-kuvakkeet. Tämä tässä on Widgeridoon paras tai turhauttavin osa, riippuen siitä, miten sitä katsoo.
Tämä ulkoasuominaisuus antaa sinulle paljon vapautta. Voit lisätä minkä tahansa tietokokonaisuuden mille tahansa riville tai sarakkeelle. Voit luoda jatkuvasti lisää rivejä/sarakkeita. Widgeridoo kuitenkin mukauttaa asettelun automaattisesti eri kokoja varten, joten sinun on napautettava ”Valmis”-painiketta nähdäksesi esikatselun.
Napauta ”+”-painiketta nähdäksesi kaikki tietokokonaisuudet.

Valitse tietotyyppi, jonka haluat lisätä lohkoon. Tässä esimerkissä valitsemme ”Etäisyys tänään.”

Valinnan jälkeen näet esikatselun itse widgetissä. Voit vetää lohkon jonnekin muualle painamalla ja pitämällä sitä painettuna.
Napauta lohkoa nähdäksesi muokkausvaihtoehdot.

Täältä voit muuttaa tasausta, fonttia, taustaväriä ja etualan väriä.

Napauta lohkoa ja pidä sitä painettuna saadaksesi vaihtoehdot. Tästä voit poistaa lohkon tai korvata sen jollakin muulla.

Kun olet mukauttanut widgetin, napauta ”Valmis”-painiketta.

Nyt kun widget on valmis, on aika lisätä se aloitusnäyttöön. Siirry Jiggle-tilaan napauttamalla iPhonen aloitusnäytössä tyhjää kohtaa ja pitämällä sitä painettuna. Napauta seuraavaksi näytön vasemmassa yläkulmassa olevaa ”+”-painiketta.

Rullaa alaspäin ja valitse ”Widgeridoo”-sovellus.

Vaihda Medium-kokoon (tai luomasi widgetin kokoon) ja napauta ”Lisää widget” -painiketta.

Kun Widgeridoo-widget on lisätty aloitusnäyttöön, napauta sitä.

Napauta ”Valitse” -painiketta valitun widgetin kohdalta.

Valitse tässä muokkaamasi widget.

Näet nyt muokatun widgetin aloitusnäytössäsi. Poistu muokkaustilasta pyyhkäisemällä ylöspäin Koti-palkissa tai painamalla Koti-painiketta.

Voit palata takaisin ja muokata jotakin muuta widget-mallia.
Nyt kun osaat luoda mukautettuja widgetejä, luo useita widgetejä ja pinoaa ne päällekkäin!
Khamosh Pathak on freelance-teknologiakirjoittaja, jonka erikoisalaa ovat opetusohjelmat. Hänen töitään on julkaistu myös iPhoneHacksissa, Zapierin blogissa, MakeUseOfissa ja Guiding Techissä. Khamoshilla on seitsemän vuoden kokemus internetin how-tos-, feature- ja teknologiaoppaiden kirjoittamisesta.Read Full Bio ”