- Khamosh Pathak
@pixeldetective
- September 22, 2020, 11:53am EDT


Tradicionalmente, a tela inicial do iPhone é pensada como algo que não é personalizável. Mas graças aos widgets da tela inicial, agora você pode colocar praticamente qualquer coisa na sua tela inicial. Aqui está como criar widgets personalizados no seu iPhone.
iOS 14 e superiores permite colocar widgets na tela inicial do seu iPhone. E graças aos aplicativos de terceiros, você pode realmente criar seus próprios widgets. Não só obtém novas funcionalidades na sua tela inicial, mas também pode criá-las no seu próprio estilo único.
RELATADO: Como adicionar e remover widgets da tela inicial do iPhone
Utilizando widgets, você pode adicionar lembretes, calendário, fotos, bateria e muito mais na tela inicial. Neste guia, vamos cobrir dois desses aplicativos.
Widgetsmith fornece a você um par de modelos que você pode personalizar. É um aplicativo fácil de usar. Se você está procurando algo mais complexo, onde você pode realmente criar layouts diferentes em um widget, tente o aplicativo Widgeridoo baseado em blocos.
Criar Widgets personalizados no iPhone usando Widgetsmith
O aplicativo Widgetsmith permite que você crie widgets para hora de exibição, data, calendário, lembretes, tempo, estatísticas de saúde, marés, astronomia e fotos. Cada widget pode ser personalizado em tamanhos pequeno, médio e grande. As seções de clima e marés fazem parte da assinatura paga de $1.99/mês.
O processo para personalizar o widget é o mesmo, então para este exemplo, vamos personalizar um widget Dia e Data com fontes e cores personalizadas.
Para começar, abra o aplicativo Widgetsmith e vá para Configurações > Permissões. Aqui, conceda permissões para os recursos que você deseja usar (Lembretes, Calendário, ou aplicativo Fotos).

Agora, vá para a aba “Meus Widgets” e toque no “Adicionar (Tamanho) Widget” para o tamanho do widget que você deseja criar. Neste exemplo, vamos criar um Widget Médio. Uma vez criado, toque no widget.

Agora, toque no widget preview.

> Na aba “Style”, você pode ver todos os diferentes estilos de widgets de data. Escolha um estilo aqui. Vamos com a opção “Day & Date”.
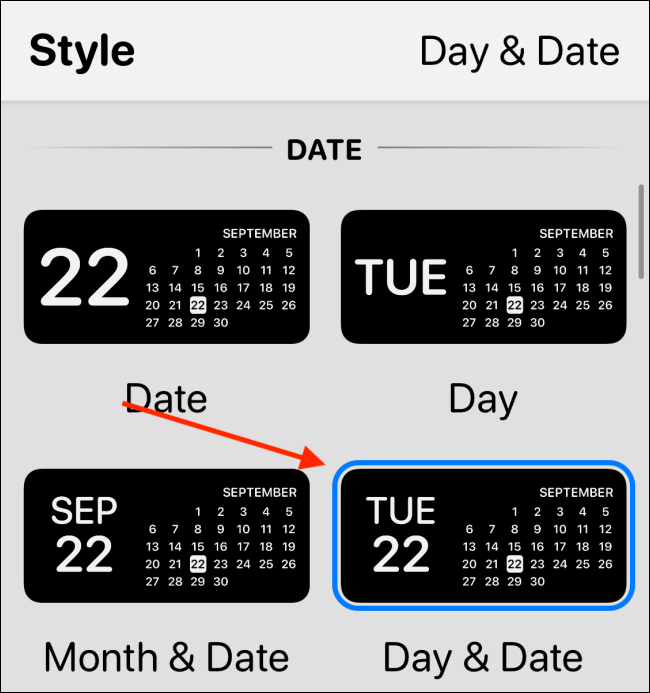
Agora, toque na opção “Font”. Vamos com “SF Mono” aqui para dar ao widget uma aparência retro.

Próximo, vá para a seção “Tint Color”, e escolha uma cor de acento. Vamos com “Red” aqui, mas você pode escolher entre uma dúzia de opções.

>Próximo, vá para a seção “Background Color”. Aqui, a opção padrão é Black (Preto). Você pode ficar com ela se estiver usando um iPhone OLED com um fundo preto puro. Ele fará o seu widget parecer que está flutuando na tela. Para este exemplo, vamos com a opção 90 por cento.

Você pode rolar para baixo e escolher uma borda também. Vamos saltar isso por enquanto.
Acione o botão Voltar e renomeie o widget para que ele seja reconhecível. Vamos com um simples título “Red Date”. Toque no botão “Guardar” para guardar o nome e depois seleccione “Guardar” mais uma vez para guardar o widget. O widget é agora criado.

Para adicionar o widget, vá para a tela inicial do seu iPhone e pressione e segure em uma parte vazia da tela para entrar no modo Jiggle. Aqui, toque no botão “+” no canto superior esquerdo.

>Selecione o aplicativo Widgetsmith a partir da lista de widgets.

Agora, role para o widget Médio e toque no botão “Adicionar Widget”.
 >
>
>Como este foi o widget criado mais recentemente, você deve ver o widget Data Vermelha aqui. Se não for, você pode tocar no widget para opções.

>
Aqui, escolha a opção “Widget”.

Da lista, selecione o widget personalizado que você acabou de criar.

Agora, deslize da barra Home ou pressione o botão Home para sair da vista de edição da tela inicial.
 >
>
E pronto, você acabou de criar e adicionar um widget com uma aparência incrível à tela inicial do seu iPhone. Você pode voltar para o aplicativo Widgetsmith para criar mais widgets.
Criar Widgets Personalizados no iPhone Usando Widgeridoo
Embora Watchsmith seja ótimo para criar widgets personalizados simples, você pode fazer algumas coisas realmente complexas com o Widgeridoo. A melhor coisa sobre Widgeridoo é como ele permite que você traga vários tipos de dados em um único widget. Você constrói um widget usando blocos, como Lego.
A versão gratuita do Widgeridoo permite que você pré-visualize widgets. Mas para personalizar e adicionar widgets à sua tela inicial, você terá que atualizar para o plano $3.99 Pro (é uma compra única).
Por exemplo, você pode criar um widget que mostra a data, seus passos diários, os próximos compromissos, e a duração da bateria do seu iPhone, tudo em um único widget. Além disso, o Widgeridoo tem suporte para buscar URLs JSON, assim você pode exibir feeds de notícias também em widgets.
Após abrir o aplicativo Widgeridoo, você encontrará uma coleção de widgets pré-fabricados. Como você está começando com o aplicativo, nós recomendamos que você personalize o widget “Today”. Toque no widget “Today” para selecioná-lo.

Você pode visualizar o widget no tamanho pequeno, médio ou grande. Vamos ficar pelo tamanho médio, por enquanto. Toque no botão “Editar” para personalizar o widget.

Quando você entrar na visualização de edição, você vai notar que seu widget expandiu para o tamanho Grande. Você vai encontrar blocos vazios com ícones “+”. Esta aqui é a melhor, ou a parte mais frustrante do Widgeridoo, dependendo de como você olha para ele.
Esta funcionalidade de layout lhe dá muita liberdade. Você pode adicionar qualquer conjunto de dados a qualquer uma das linhas ou colunas. Você pode continuar a criar mais linhas/colunas. Mas o Widgeridoo adapta automaticamente o layout para diferentes tamanhos, então você terá que tocar no botão “Done” para ver a visualização.
Tapa o botão “+” para ver todos os conjuntos de dados.

Escolha um tipo de dado para adicionar ao bloco. Neste exemplo, vamos com “Distance Today”

Depois de escolher um, você verá a visualização no próprio widget. Você pode pressionar e segurar um bloco para arrastá-lo para outro lugar.
Tap a block to see the customization options.

Daqui, você pode mudar o alinhamento, a fonte, a cor do fundo e a cor do primeiro plano.

Tap e segurar um bloco para opções. Daqui, você pode apagar o bloco ou substituí-lo por algo mais.

Após ter personalizado o widget, toque no botão “Done”.

Agora que o widget esteja pronto, é hora de adicioná-lo à sua tela inicial. A partir da tela inicial do seu iPhone, toque e segure em uma parte vazia para entrar no modo Jiggle. Em seguida, toque no botão “+” no canto superior esquerdo da tela.
 >
>
>Voltar para baixo e selecione o aplicativo “Widgeridoo”.

Switch to the Medium size (or the size of the widget that you created) e toque no botão “Add Widget”.

Após o widget Widgeridoo ser adicionado à sua tela inicial, toque nele.

Tapa o botão “Escolher” da seção Widget Selecionado.

Aqui, selecione o widget que você personalizou.

>
Você verá agora o widget personalizado na sua tela inicial. Deslize na barra Home ou pressione o botão Home para sair do modo de edição.

Pode voltar atrás e personalizar um dos outros modelos de widgets.
Agora você sabe como criar widgets personalizados, criar múltiplos widgets e empilhá-los uns sobre os outros!
Khamosh Pathak é um escritor de tecnologia freelance especializado em tutoriais. Seu trabalho também foi publicado no iPhoneHacks, blog do Zapier, MakeUseOf, e Guiding Tech. Khamosh tem sete anos de experiência escrevendo how-tos, recursos e guias de tecnologia na internet. Leia a biografia completa ”