Nedávno jsem řešil situaci, kdy jsem chtěl někomu poslat obrázek, ale chtěl jsem, aby to byla kombinace dvou obrázků. Posílat obrázky samostatně by nebylo zábavné vzhledem k tomu, že musely být zobrazeny vedle sebe, aby se dosáhlo co nejlepšího efektu. Také jsem to chtěl udělat bez Photoshopu nebo stahování nějakého programu třetí strany!“
Podařilo se mi to zprovoznit pomocí Malování, i když to ze zřejmých důvodů není nejideálnější nástroj. Pokud vám nevadí trocha ořezávání a změna velikosti obrázku, není to vůbec špatné a výsledky jsou dobré. V tomto článku vás provedu kroky ke sloučení dvou obrázků do jednoho v systému Windows.
Pokud používáte Mac nebo jen dáváte přednost jiným nástrojům než MS Paint, podívejte se na naše video na YouTube, kde si projdeme několik dobrých nástrojů pro úpravu fotografií, které dokáží snadno splnit stejný úkol.

Sloučení dvou obrázků v MS Paint
Nejprve začneme s obrázky, které chceme sloučit. V mém příkladu použiji dvě z ukázkových fotografií, které společnost Microsoft dodává se systémem Windows 7: Chryzantéma a Hortenzie.

Další věc, kterou chceme udělat, je zjistit velikosti obrázků. V závislosti na fotografiích, které se snažíte spojit, bude možná nutné jednu oříznout, aby se správně vešla vedle druhého obrázku. Protože používáme Malování, klikněte na jeden z obrázků pravým tlačítkem myši a zvolte Otevřít pomocí – Malování.

Klikněte na malou šipku vlevo od karty Domů a klikněte na Vlastnosti. Zde zjistíme, jak velký je obrázek v pixelech nebo palcích.
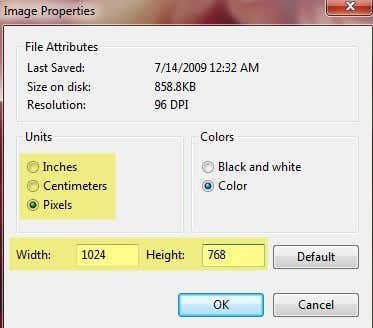
Pokud otevíráte obrázky z digitálního fotoaparátu, mohou být velmi velké, a proto je dobré je nejprve zmenšit na rozumnější velikost. Tímto způsobem můžete kombinovaný obrázek také odeslat e-mailem, aniž by měl něco šíleného jako velikost 8 MB! Chcete-li změnit velikost v aplikaci Malování, klikněte na tlačítko Změnit velikost na kartě Domů.

Pokud chcete, můžete to udělat buď v procentech, nebo v pixelech. Také se ujistěte, že máte zaškrtnuté políčko Zachovat poměr stran.

Pokud jste změnili velikost, můžete ji také oříznout, pokud chcete. Opět můžete vždy přejít do Vlastností a zobrazit konečnou velikost obrázku v pixelech nebo palcích. Tímto způsobem můžete upravit druhý obrázek tak, aby měl stejnou velikost, pokud to chcete. Pro oříznutí stačí kliknout na tlačítko Vybrat a poté vybrat oblast, kterou chcete oříznout. Nakonec stačí kliknout na tlačítko Oříznout a můžete začít.

Po dokončení úpravy velikosti a oříznutí pokračujte a fotografii uložte. Nyní otevřete druhý obrázek a proveďte stejné úpravy, aby odpovídal prvnímu obrázku. Nyní přejděte k zábavné části spojování obrázků. Zapište si velikosti obou obrázků a poté vytvořte nový soubor v aplikaci Malování.

Ve výchozím nastavení se vytvoří nový soubor s výchozí velikostí. Musíme zadat velikost našeho nového obrázku tak, aby šířka odpovídala přesně šířce obrázku 1 až 2 a výška právě výšce jednoho obrázku. V mém případě měly oba obrázky původně rozměry 1024×768, ale pak jsem změnil jejich velikost na polovinu. Musím tedy změnit velikost nového obrázku na 1024×384, aby se do něj vešly oba obrázky. Dává to smysl? Opět přejděte do Vlastností a ručně upravte velikost:

Všimněte si, že tím se oba obrázky umístí vedle sebe. Pokud byste je chtěli mít nad sebou, pak byste v našem případě nastavili šířku na 512 a výšku na 768 bodů. Takže stačí trochu počítat, abyste získali správnou velikost pro to, co chcete udělat. Po změně velikosti nového obrázku otevřete další instanci programu Malování. Pokud se pokusíte provést příkaz Otevřít soubor, požádá vás to o zavření aktuálního obrázku, takže musíte otevřít novou instanci Malování.
Otevřete jeden z obrázků a klepnutím na tlačítko Vybrat vše vyberte celý obrázek. Poté klikněte na Kopírovat.

Nyní přejděte na nový obrázek a klikněte na tlačítko Vložit vlevo nahoře. Nyní by měl vypadat takto:

Nyní v druhé instanci Malování otevřete druhý obrázek a vyberte Vše a poté Kopírovat. Poté jej vložte do nového obrázku. Ve výchozím nastavení půjde přímo přes první obrázek. Pokud na obrázek najedete myší, uvidíte, že jej můžete přetáhnout na nové místo. Stačí kliknout a přetáhnout na pravou stranu.
Pokud to pokazíte a upustíte ho na špatné místo, z nějakého důvodu není možné obrázek znovu vybrat. Alespoň já jsem na to nemohl přijít. V takovém případě stačí kliknout na šipku Zpět úplně nahoře nebo stisknout CTRL + Z. Pak stačí obrázek znovu vložit a přesunout. Také při prvním vložení můžete obrázek přesunout také pomocí šipek na klávesnici.

Tak to je ono! Nyní stačí provést Soubor – Uložit jako a pokračovat v ukládání kombinovaného obrázku! Může to chtít trochu času a trpělivosti, zvláště pokud máte dva obrázky, které mají úplně jinou velikost, ale jakmile to zvládnete, je to docela snadné. Je také dobré to vědět pro případ, že používáte něčí počítač, který nemá nainstalovaný software třetích stran pro úpravu fotografií. Užijte si to!