Kürzlich hatte ich eine Situation, in der ich jemandem ein Bild schicken wollte, aber ich wollte, dass es eine Kombination aus zwei Bildern ist. Die Bilder einzeln zu verschicken, hätte keinen Spaß gemacht, da sie nebeneinander gezeigt werden mussten, um den besten Effekt zu erzielen. Außerdem wollte ich das Ganze ohne Photoshop oder das Herunterladen eines Programms eines Drittanbieters machen!
Ich habe es mit Paint hinbekommen, obwohl es aus offensichtlichen Gründen nicht das idealste Werkzeug ist. Solange man mit ein bisschen Beschneiden und Größenänderung klarkommt, ist es gar nicht so schlimm, und die Ergebnisse sind gut. In diesem Artikel führe ich Sie durch die Schritte, mit denen Sie zwei Bilder in Windows zu einem zusammenführen können.
Wenn Sie einen Mac verwenden oder einfach ein anderes Tool als MS Paint bevorzugen, sehen Sie sich unser YouTube-Video an, in dem wir einige gute Fotobearbeitungstools vorstellen, mit denen sich dieselbe Aufgabe leicht erledigen lässt.

Zwei Bilder in MS Paint zusammenführen
Zunächst beginnen wir mit den Bildern, die wir kombinieren möchten. In meinem Beispiel verwende ich zwei der Beispielfotos, die Microsoft mit Windows 7 mitgeliefert hat: Chrysanthemen und Hortensien.

Als Nächstes müssen wir die Bildgrößen festlegen. Je nach den Fotos, die Sie kombinieren möchten, müssen Sie möglicherweise eines zuschneiden, damit es richtig neben das andere Bild passt. Da wir Paint verwenden, klicken Sie mit der rechten Maustaste auf eines der Bilder und wählen Sie Öffnen mit – Paint.

Klicken Sie auf den kleinen Pfeil links neben der Registerkarte Home und klicken Sie auf Eigenschaften. Hier sehen wir, wie groß das Bild in Pixeln oder Zoll ist.
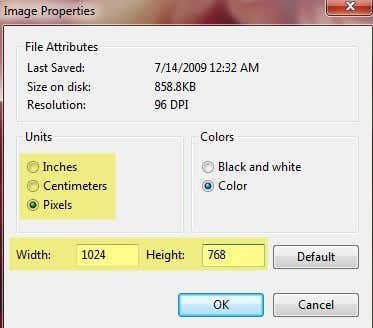
Wenn Sie Bilder von einer Digitalkamera öffnen, können diese sehr groß sein, und deshalb ist es eine gute Idee, sie zunächst auf eine vernünftige Größe zu bringen. Auf diese Weise können Sie das kombinierte Bild auch per E-Mail verschicken, ohne dass es eine verrückte Größe von 8 MB hat! Um die Größe in Paint zu ändern, klicken Sie auf der Registerkarte „Home“ auf die Schaltfläche „Größe ändern“.

Sie können dies entweder prozentual oder in Pixeln tun, wenn Sie dies bevorzugen. Stellen Sie außerdem sicher, dass das Kontrollkästchen „Seitenverhältnis beibehalten“ aktiviert ist.

Nachdem Sie die Größe geändert haben, können Sie das Bild auch zuschneiden, wenn Sie möchten. Auch hier können Sie immer zu Eigenschaften gehen, um die endgültige Größe des Bildes in Pixeln oder Zoll zu sehen. Auf diese Weise können Sie das zweite Bild auf die gleiche Größe einstellen, wenn Sie das möchten. Zum Zuschneiden klicken Sie einfach auf die Schaltfläche Auswählen und wählen dann den Bereich aus, den Sie zuschneiden möchten. Klicken Sie abschließend auf die Schaltfläche Zuschneiden, und schon können Sie loslegen.

Nachdem Sie die Größe und den Zuschnitt angepasst haben, können Sie das Foto speichern. Öffnen Sie nun das zweite Bild und nehmen Sie die gleichen Anpassungen vor, um es an das erste Bild anzupassen. Jetzt kommt der spaßige Teil der Kombination der Bilder. Notieren Sie sich die Größen der beiden Bilder und erstellen Sie dann eine neue Datei in Paint.

Standardmäßig wird eine neue Datei mit einer Standardgröße erstellt. Wir müssen die Größe unseres neuen Bildes so festlegen, dass die Breite genau der Breite von Bild 1 bis Bild 2 und die Höhe genau der Höhe des einen Bildes entspricht. In meinem Fall waren beide Bilder ursprünglich 1024×768, aber ich habe sie auf die Hälfte verkleinert. Ich muss also meine neue Bildgröße auf 1024×384 ändern, damit beide Bilder Platz haben. Ist das sinnvoll? Gehen Sie wieder zu Eigenschaften und passen Sie die Größe manuell an:

Beachten Sie, dass dadurch die beiden Bilder nebeneinander angeordnet werden. Wenn Sie sie übereinander legen wollten, müssten Sie die Breite in unserem Fall auf 512 und die Höhe auf 768 einstellen. Sie müssen also nur ein wenig rechnen, um die richtige Größe für Ihr Vorhaben zu finden. Sobald Sie die Größe des neuen Bildes geändert haben, öffnen Sie eine weitere Instanz von Paint. Wenn du versuchst, „File Open“ zu öffnen, wirst du aufgefordert, das aktuelle Bild zu schließen, also musst du eine neue Instanz von Paint öffnen.
Öffne eines der Bilder und klicke auf „Select All“, um das gesamte Bild auszuwählen. Klicken Sie dann auf Kopieren.

Gehen Sie nun zu dem neuen Bild und klicken Sie oben links auf die Schaltfläche Einfügen. Es sollte jetzt so aussehen:

Nun öffnen Sie in der zweiten Instanz von Paint das zweite Bild, wählen Sie Alles aus und dann Kopieren. Fügen Sie es dann in das neue Bild ein. Standardmäßig wird es direkt über dem ersten Bild eingefügt. Wenn Sie mit der Maus über das Bild fahren, sehen Sie, dass Sie es an eine neue Stelle ziehen können. Klicken Sie einfach auf das Bild und ziehen Sie es auf die rechte Seite.
Wenn Sie es an der falschen Stelle ablegen, ist es aus irgendeinem Grund unmöglich, das Bild erneut auszuwählen. Zumindest konnte ich es nicht herausfinden. In diesem Fall musst du einfach auf den Rückgängig-Pfeil ganz oben klicken oder die Tastenkombination STRG + Z drücken. Dann fügst du es einfach wieder ein und verschiebst es. Wenn du es das erste Mal einfügst, kannst du auch die Pfeiltasten auf deiner Tastatur benutzen, um das Bild zu verschieben.

So, das war’s! Jetzt nur noch „Datei – Speichern unter“ wählen und das kombinierte Bild speichern! Es kann ein wenig Zeit und Geduld erfordern, vor allem, wenn Sie zwei Bilder haben, die völlig unterschiedlich groß sind, aber wenn Sie einmal den Dreh raus haben, ist es ziemlich einfach. Es ist auch gut zu wissen, für den Fall, dass Sie einen Computer verwenden, auf dem keine Fotobearbeitungssoftware eines Drittanbieters installiert ist. Viel Spaß!