Recientemente, tuve una situación en la que quería enviar a alguien una foto, pero quería que fuera una combinación de dos fotos. Enviar las fotos por separado no habría sido divertido, debido al hecho de que tenían que mostrarse una al lado de la otra para conseguir el mejor efecto. También quería hacer esto sin Photoshop o descargar algún programa de terceros!
Logré que funcionara usando Paint, aunque no es la herramienta más ideal para usar por razones obvias. Siempre y cuando estés de acuerdo con un poco de recorte y cambio de tamaño de la imagen, no es realmente tan malo en absoluto y los resultados son buenos. En este artículo, te guiaré a través de los pasos para fusionar dos imágenes en una sola en Windows.
Si estás usando Mac o simplemente prefieres una herramienta diferente a MS Paint, echa un vistazo a nuestro video de YouTube donde vamos a través de un par de buenas herramientas de edición de fotos que pueden hacer completar la misma tarea fácilmente.

Combinar dos imágenes en MS Paint
Primero, vamos a empezar con las imágenes que queremos combinar. En mi ejemplo, utilizaré dos de las fotos de muestra que Microsoft incluye con Windows 7: Crisantemo y Hortensias.

Lo siguiente que queremos hacer es averiguar los tamaños de las imágenes. Dependiendo de las fotos que estés tratando de combinar, puede que tengas que recortar una para que encaje correctamente junto a la otra imagen. Como estamos utilizando Paint, haz clic con el botón derecho del ratón en una de las imágenes y elige Abrir con – Paint.

Haz clic en la flechita a la izquierda de la pestaña Inicio y haz clic en Propiedades. Aquí es donde veremos el tamaño de la imagen en píxeles o pulgadas.
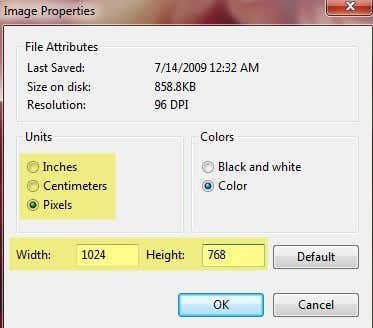
Si estás abriendo fotos de una cámara digital, es posible que sean muy grandes y, por lo tanto, es una buena idea redimensionarlas primero a algo más razonable. De esta manera, también puede enviar por correo electrónico la imagen combinada sin que tenga un tamaño tan loco como 8 MB. Para cambiar el tamaño en Paint, haz clic en el botón Redimensionar de la pestaña Inicio.

Puedes hacerlo por porcentaje o por píxeles si lo prefieres. También debes asegurarte de mantener marcada la casilla Mantener relación de aspecto.

Una vez que hayas cambiado el tamaño, también puedes recortarlo si lo deseas. De nuevo, siempre puedes ir a Propiedades para ver el tamaño final de la imagen en píxeles o pulgadas. Así podrás ajustar la segunda imagen para que tenga el mismo tamaño si así lo deseas. Para recortar, sólo tienes que hacer clic en el botón Seleccionar y luego seleccionar el área que quieres recortar. Por último, haz clic en el botón Recortar y listo.

Después de haber ajustado el tamaño y el recorte, sigue adelante y guarda la foto. Ahora abre la segunda imagen y haz los mismos ajustes para que coincida con la primera. Ahora llega la parte divertida de combinar las imágenes. Toma nota de los tamaños de ambas imágenes y luego crea un nuevo archivo en Paint.

Por defecto, va a crear un nuevo archivo con un tamaño predeterminado. Tenemos que especificar el tamaño de nuestra nueva imagen para que el ancho es exactamente el ancho de la imagen 1 a la imagen 2 y la altura es sólo la altura de una imagen. En mi caso, ambas imágenes eran originalmente de 1024×768, pero luego las redimensioné a la mitad. Así que tengo que cambiar el tamaño de mi nueva imagen a 1024×384 para poder acomodar ambas imágenes. ¿Tiene sentido? De nuevo, vaya a Propiedades y ajuste el tamaño manualmente:

Note que esto pondrá las dos imágenes una al lado de la otra. Si las quisieras una encima de la otra, entonces tendrías que hacer el ancho en nuestro caso 512 y el alto 768. Así que sólo tienes que hacer un poco de matemáticas para obtener el tamaño correcto para lo que quieres hacer. Una vez que hayas cambiado el tamaño de la nueva imagen, sigue adelante y abre otra instancia de Paint. Si tratas de hacer File Open, te pedirá que cierres la imagen actual, así que tienes que abrir una nueva instancia de Paint.
Abre una de las imágenes y haz clic en Select All para seleccionar toda la imagen. Luego haz clic en Copiar.

Ahora ve a la nueva imagen y haz clic en el botón Pegar de la parte superior izquierda. Ahora debería verse así:

Ahora en la segunda instancia de Paint, sigue adelante y abre la segunda imagen y Selecciona Todo y luego Copia. A continuación, pegarlo en la nueva imagen. Por defecto, va a ir justo sobre la primera imagen. Si pasas el ratón por encima de la imagen, verás que puedes arrastrarla a una nueva ubicación. Sólo tienes que hacer clic y arrastrar hacia el lado derecho.
Si te equivocas y la sueltas en el lugar equivocado, por alguna razón es imposible seleccionar la imagen de nuevo. Al menos yo no he podido averiguarlo. En ese caso, sólo tienes que hacer clic en la flecha de deshacer de la parte superior o pulsar CTRL + Z. Luego sólo tienes que volver a pegarla y moverla. Además, cuando la pegues la primera vez, puedes usar las flechas del teclado para mover la imagen también.

¡Así que ya está! ¡Ahora sólo tienes que hacer un Archivo – Guardar como y seguir adelante y guardar la imagen combinada! Puede llevar un poco de tiempo y paciencia, especialmente si tienes dos imágenes que son completamente diferentes en tamaño, pero una vez que le coges el truco, es bastante fácil. También es bueno saberlo por si acaso estás usando el ordenador de alguien que no tiene instalado un software de edición de fotos de terceros. Que lo disfrutes!