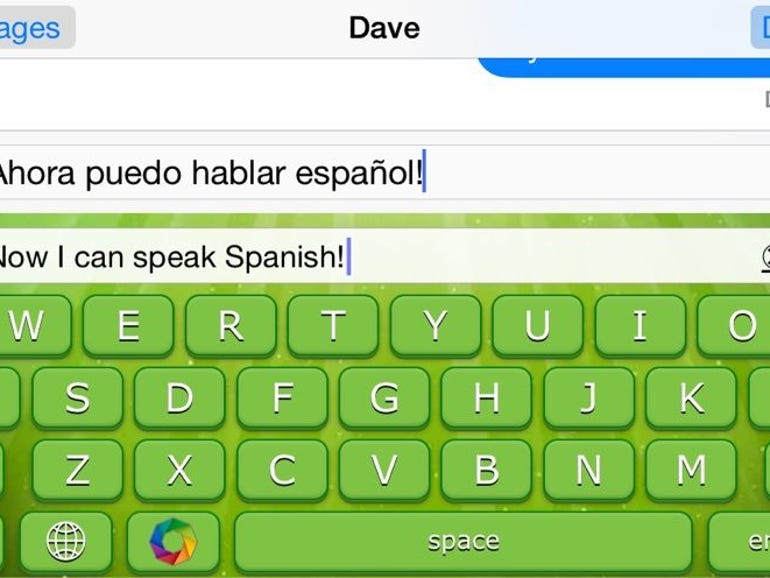
Existuje několik úžasných aplikací pro překlad jazyků, od Překladače Google po Word Lens. Ale jen málo z nich je integrováno se správným systémem iOS.
Translate Keyboard Pro (1,99 USD) to umí. Využívá podporu klávesnic třetích stran v systému iOS 8 a během psaní efektivně překládá text z 30 zdrojových jazyků do 80 dalších jazyků. Její používání však může být zpočátku trochu matoucí. Zde je návod, jak začít:
Krok 1: Nainstalujte si aplikaci Translate Keyboard Pro a poté ji povolte k používání v telefonu nebo tabletu (nezapomeňte aktivovat možnost Povolit plný přístup). Pokud jste ještě klávesnici třetí strany nenainstalovali, zde je stručný návod:
Krok 2: Přejděte do libovolné aplikace, která používá klávesnici, a klepněte do libovolného pole, které umožňuje zadávat text. Jakmile se zobrazí základní klávesnice, klepněte a podržte ikonu zeměkoule v levém dolním rohu, poté přejeďte prstem po Translate Keyboard Pro a uvolněte jej.
Krok 3: Nyní budete chtít vybrat jazyky. Klepněte na ikonu barevného kruhu vlevo od mezerníku a všimněte si, že výchozím zdrojovým jazykem je angličtina. Za předpokladu, že je to v pořádku, klepněte na položku Cílový jazyk a vyberte si z 81 dostupných možností překladu. Poté klepněte na tlačítko Nastavení, čímž se vrátíte na předchozí obrazovku. Pokud se posunete o něco níže, zjistíte, že jsou zde další možnosti, včetně katalogu motivů. (Všechna témata TKP jsou zářivě barevná, možná až příliš; několik jednodušších voleb bychom uvítali.)
Krok 4: Klepnutím na Hotovo se vraťte na klávesnici, poté klepněte do textové oblasti (označené „Klepnutím zaostříte a napíšete“) a začněte psát. Budete muset psát o něco pomaleji než obvykle; při mých testech se mnou TKP při klování nedokázal držet krok.
Krok 5: Po zadání textu klepněte na tlačítko Přeložit v pravém dolním rohu klávesnice. Pokud používáte Zprávy, uvědomte si, že se tím přeložený text pouze vloží do obvyklé kompoziční oblasti; ještě budete muset klepnout na tlačítko Odeslat. A pokud chcete vložený text upravit, musíte se bohužel vrátit na standardní klávesnici. Aktualizace: To není správně. Chcete-li vložený text upravit, stačí vypnout zaostření textové oblasti (označené jako „Klepnutím na zaostřit a psát“) klepnutím na zelený přepínač v levém horním rohu. Po tomto úkonu můžete text upravovat normálně jako na standardní klávesnici.
A to je vše! Všimněte si, že TKP má také možnost zpětného překladu, i když funguje zcela jinak. Pokud chcete přeložit například e-mail nebo textovou zprávu v cizím jazyce, postup je následující:
Krok 1: Vyberte text a zkopírujte jej do schránky.
Krok 2: Vyvolejte TKP a klepněte na ikonu, která vypadá jako backspace v pravém horním rohu klávesnice. Ve vyskakovacím okně, které se zobrazí, byste měli vidět svůj úryvek zkopírovaného textu. (TKP by měl automaticky rozpoznat zdrojový jazyk.) Pod ním stiskněte tlačítko „Tap to translate.“
Krok 3: Poté byste měli vidět přeložený text. Pokud chcete, klepnutím na stejnou oblast zkopírujte přeložený text zpět do schránky, abyste jej mohli vložit jinam.
Nyní můžete psát zprávy a e-maily lidem, i když nemluvíte jejich jazykem!