Da Ubuntu i øjeblikket er det mest populære opensource-operativsystem, har udgivelsen af Ubuntu 20.04, en LTS-version (Long Term Support), vundet stor popularitet i Linux-fællesskabet. Den nye LTS-version ser ud til at have ændret sig en hel del, hvad angår visuelt design og ydeevne, i forhold til den ældre 18.04 LTS-version. Ubuntu 20.04 introducerer et helt nyt tema, opdelt i tre forskellige varianter – Light, Dark og Standard – som hver især ser ud til at give en moderne, minimalistisk stemning.
Denne version understøtter også GNOME 3.36, som bruger færre ressourcer og er slankere. Dette har bragt et nyt tapet frem, en nydesignet låseskærm og brugerens mulighed for at gruppere forskellige programmer i en enkelt mappe. En anden stor ændring er dukket op i søgefunktionen, som nu er blevet kraftig nok til mere dybdegående søgning.
I denne artikel vil vi se på nogle af de måder, som brugerne kan søge og finde filer på i den seneste Ubuntu 20.04-udgave.
Finding Files Using Graphical User Interface (GUI)
I modsætning til ældre versioner, hvor GUI-søgefunktionen var mindre præcis og effektiv end terminalens søgekommandoer, har Ubuntu 20.04 forbedret denne funktion betydeligt. Nu skelner søgeskærmen mere rent mellem forskellige søgekilder, hvilket hjælper dig med at finde den app, fil eller indstilling, du har brug for, meget hurtigere.
For at begynde at søge efter filer skal du klikke på Aktiviteter. Du får vist en søgelinje øverst på skærmen.
Billede 1:
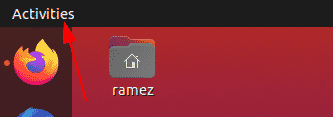
Billede 2:
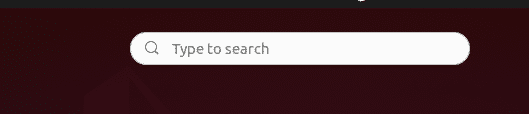
Indtast navnet på appen, filen eller indstillingerne eller et nøgleord, der vedrører det, du forsøger at finde.
For eksempel, lad os sige, at vi søger efter udtrykket “dem”. Det resultat, vi ville få, er som følger:
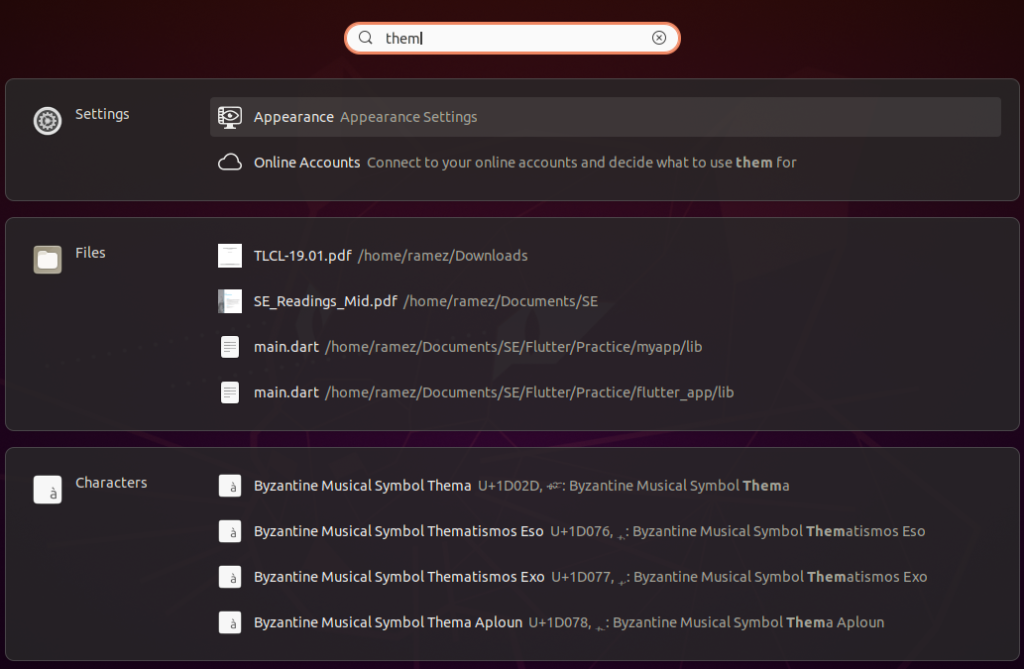
Fra billedet ovenfor kan vi tydeligt se, at søgefunktionen differentierer sine resultater i forskellige kategorier.
Hvis du ønsker at indsnævre dine søgeresultater, skal du åbne Indstillinger og vælge indstillingerne Indstillinger.
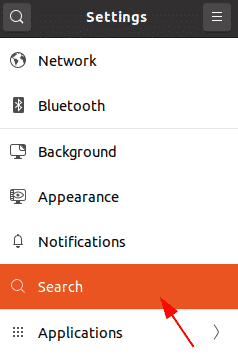
Herfra kan du vælge at slå en bestemt søgekategori til og fra og endda flytte dem op og ned i forhold til, hvilken der har størst præference på resultatlisten.
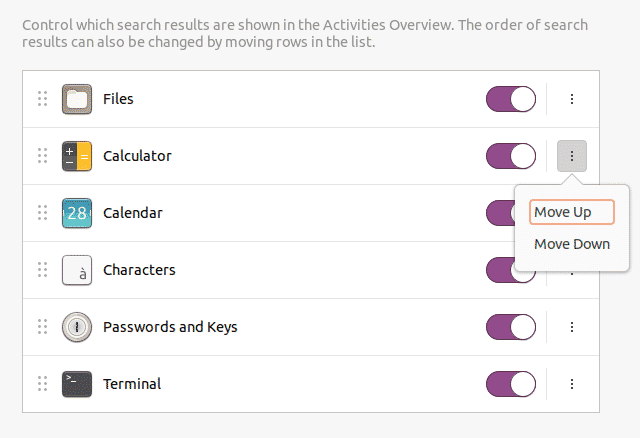
Hvis du kun er interesseret i at søge efter filer, ville en bedre metode være at søge inde fra mappen. For at gøre dette skal du først åbne programmet Filer under Aktivitetslinjen.
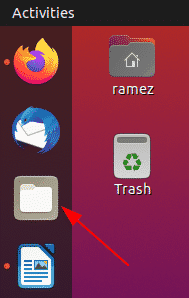
Hvis du ved, at den fil, som du forsøger at søge efter, findes i en bestemt mappe, skal du gå til den pågældende mappe.
Klik på søgeikonet, der findes i menulinjen ved siden af ikonet til at skifte visning
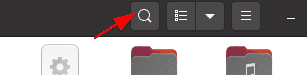
Gennem at klikke på knappen med pil nedad vises en filtermenu, hvorfra du kan indsnævre dine resultater yderligere, som vist på billedet nedenfor:
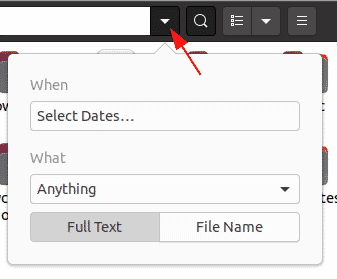
Med filteret Når kan du filtrere resultaterne tidsmæssigt ved at vælge, hvor langt tilbage i tiden du ønsker at gå for søgeprocessen. Søgningen kan også filtreres efter enten den senest anvendte indstilling eller den senest ændrede indstilling.
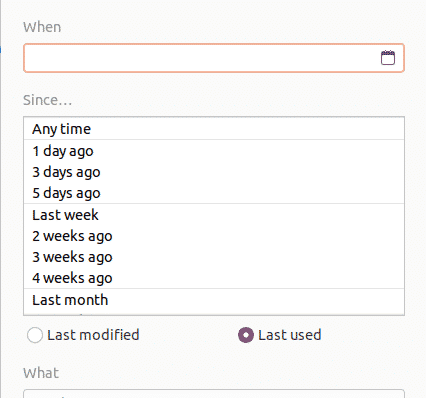
Med What-filteret kan brugerne angive typen af den fil, som man ønsker at søge efter.
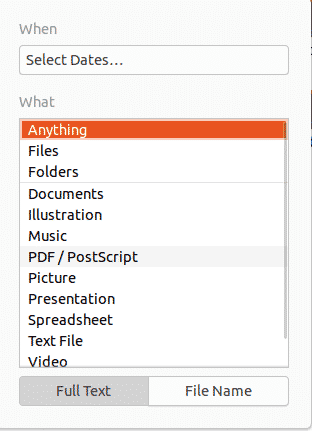
Søgefilteret giver endda brugerne mulighed for at kategorisere, om de ikke kun ønsker at søge på filernes navne, men også på indholdet.
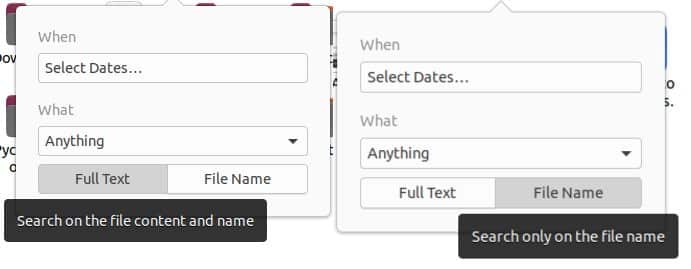
Find filer ved hjælp af kommandolinjen
For brugere, der ønsker at holde sig til kommandolinjen, er der to måder at søge og finde filer med terminalen på
a) Find-kommandoen
Find-kommandoen er en fleksibel og nyttig kommando, da den giver brugerne mulighed for at søge efter filer baseret på bestemte sæt af betingelser, f.eks. efter dato, filstørrelse osv.
Brugere kan søge efter filer ved hjælp af følgende syntaks:
For at finde en bestemt fil ved hjælp af navnet skal du indtaste følgende kommando i terminalen:
$ sudo find . -iname nameOfFile
For eksempel, lad os sige, at jeg ønsker at søge efter en fil med navnet sample.py. Dette kan gøres ved at bruge følgende kommando:
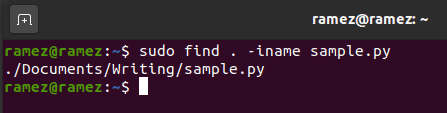
Brugere kan også søge ved hjælp af noget indhold, der kan være inde i den fil, som brugeren leder efter. Dette er praktisk, når brugeren ikke synes at kunne huske filnavnet. Dette kan gøres ved blot at indtaste følgende kommando:
Hvis jeg f.eks. ville søge efter alle filer, der indeholder nøgleordet “hello”, ville jeg få følgende output:
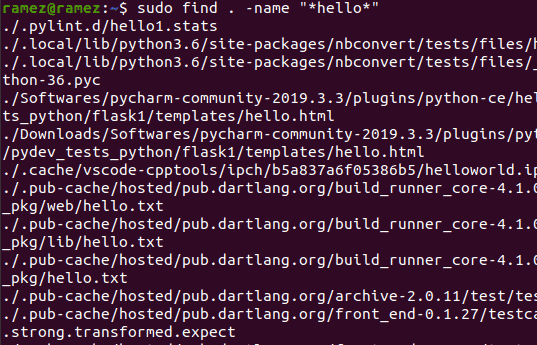
For at søge efter filer baseret på dato er der tre forskellige muligheder:
Dette henviser til enhver fil, der blev ændret inden for mindre end det angivne antal dage.
Dette henviser til enhver fil, der er blevet tilgået inden for mindre end det angivne antal dage.
Dette henviser her til enhver fil, der er blevet ændret inden for mindre end det angivne antal dage.
For eksempel vil jeg have en fil, der er blevet ændret inden for de seneste to dage. Kommandoen til dette ville være:
b) Locate-kommandoen
En anden kommando, der kan bruges til at finde filer, er Locate-kommandoen. Selv om denne kommando har færre funktioner end kommandoen Find, kompenserer Locate for det ved at være meget hurtigere og mere effektiv.
Det er relativt nemt at søge efter filer med kommandoen Locate. Denne kommando kan simpelthen udføres ved at køre følgende kommando:
Hvis jeg ville finde alle filer med navnet sample.py, ville jeg indtaste følgende kommando i terminalen:
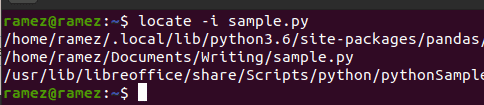
Brugere kan også bruge Locate-kommandoen til at søge efter flere filer. Dette kan gøres ved hjælp af følgende kommando:
Det følgende billede viser et eksempel på denne situation. Jeg forsøger at finde alle filer med navnet sample.py og hello.py:
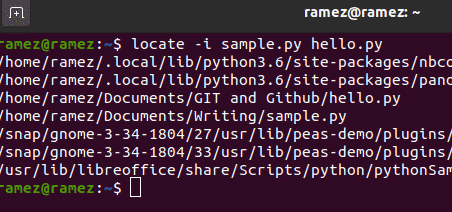
Er det blevet nemmere at finde filer i Ubuntu 20.04?
Ubuntu 20.04 har i høj grad forbedret nogle af funktionerne fra den tidligere version og har endda tilføjet nogle nye og spændende funktioner. En af de mest innovative funktioner er søgefunktionen, som er blevet meget mere kraftfuld og mere effektiv end den forrige version. Brugere, som fandt kommandolinjen vanskelig at manøvrere, kan nu bruge den grafiske søgegrænseflade, hvilket har resulteret i en langt mere effektiv søgefunktion end søgeterminalkommandoerne.