Jako że Ubuntu jest obecnie najpopularniejszym systemem operacyjnym typu opensource, wydanie Ubuntu 20.04, wersji LTS (Long Term Support), zyskało dużą popularność w społeczności linuksowej. Nowa wersja LTS wydaje się być dość mocno zmieniona, pod względem wizualnym i wydajnościowym, w stosunku do starszej wersji 18.04 LTS. Ubuntu 20.04 wprowadza całkowicie nowy motyw, podzielony na trzy różne warianty – Light, Dark i Standard – z których każdy wydaje się dawać nowoczesny, minimalistyczny vibe.
Ta wersja obsługuje również GNOME 3.36, który zużywa mniej zasobów i jest bardziej elegancki. Przyniosło to nową tapetę, przeprojektowany ekran blokady i możliwość użytkownika do grupowania różnych aplikacji wewnątrz jednego folderu. Kolejna duża zmiana pojawiła się w funkcji wyszukiwania, która teraz stała się wystarczająco potężna dla bardziej dogłębnego wyszukiwania.
W tym artykule będziemy patrzeć na niektóre ze sposobów, że użytkownicy mogą wyszukiwać i znajdować pliki na najnowszym wydaniu Ubuntu 20.04.
Znajdywanie plików za pomocą graficznego interfejsu użytkownika (GUI)
W przeciwieństwie do starszych wersji, w których funkcja wyszukiwania GUI była mniej dokładna i wydajna niż komendy wyszukiwania terminala, Ubuntu 20.04 znacznie poprawiło tę funkcję. Teraz, ekran wyszukiwania rozróżnia różne źródła wyszukiwania bardziej czysto, pomagając znaleźć aplikację, plik lub ustawienie, którego potrzebujesz znacznie szybciej.
Aby rozpocząć wyszukiwanie plików, kliknij na Działania. W górnej części ekranu zostanie wyświetlony pasek wyszukiwania.
Obraz 1:
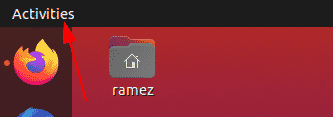
Obraz 2:
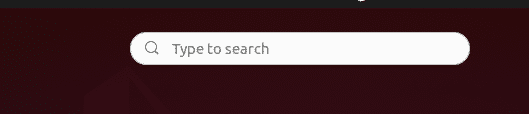
Wprowadź nazwę aplikacji, pliku lub ustawień albo słowo kluczowe związane z tym, co próbujesz znaleźć.
Na przykład, powiedzmy, że szukamy terminu „oni”. Wynik, który byśmy otrzymali, jest następujący:
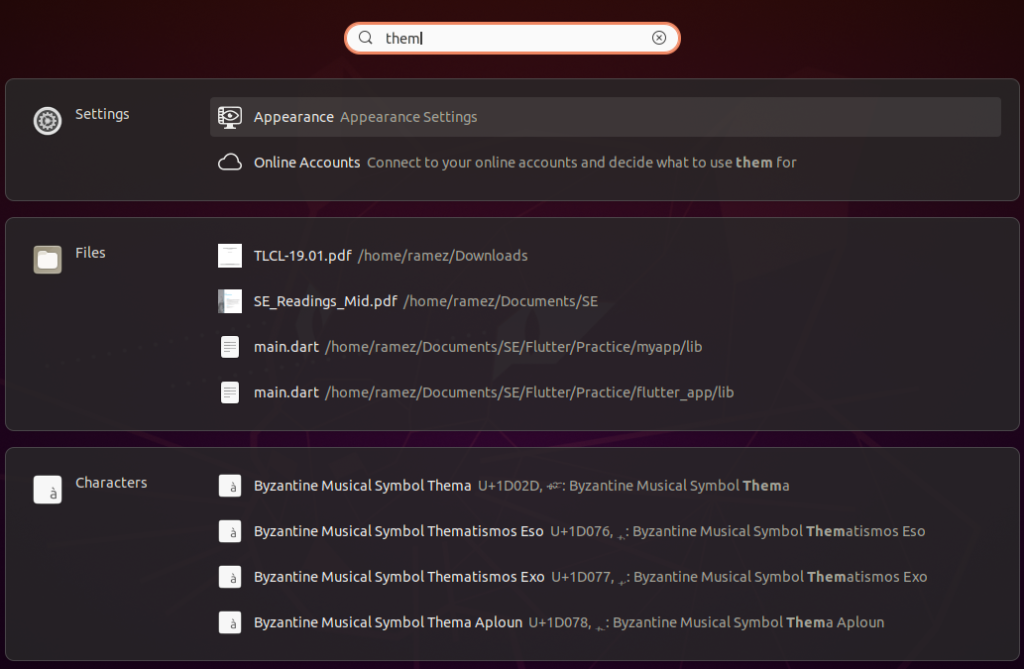
Z powyższego obrazu możemy wyraźnie zobaczyć, jak funkcja wyszukiwania różnicuje swoje wyniki na odrębne kategorie.
Jeśli chcesz zawęzić wyniki wyszukiwania, otwórz Ustawienia i wybierz opcje Ustawienia.
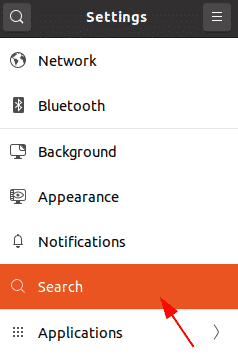
Z tego miejsca, można wybrać, aby włączyć lub wyłączyć określoną kategorię wyszukiwania, a nawet przenieść je w górę iw dół w zakresie, który ma więcej pierwszeństwa na liście wyników.
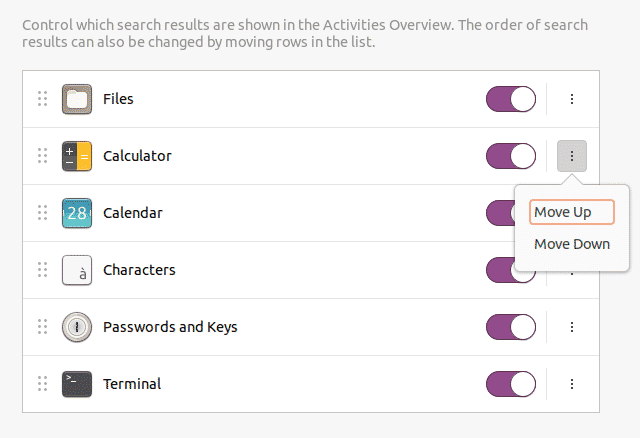
Jeśli jesteś zainteresowany tylko w poszukiwaniu plików, to lepszą metodą byłoby wyszukiwanie z wnętrza katalogu. Aby to zrobić, najpierw otwórz aplikację Pliki pod paskiem Activities.
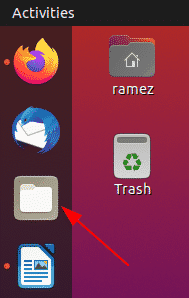
Jeśli wiesz, że plik, który próbujesz wyszukać jest obecny w jakimś konkretnym folderze, a następnie przejdź do tego folderu.
Kliknij ikonę wyszukiwania obecną na pasku menu obok ikony przełączania widoku
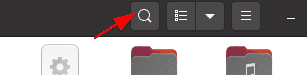
Klikając przycisk strzałki w dół, pojawi się menu filtrów, z którego można jeszcze bardziej zawęzić wyniki, jak pokazano na poniższym obrazku:
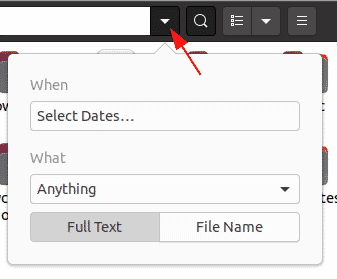
Dzięki filtrowi Kiedy, można filtrować wyniki czasowo, wybierając, jak daleko wstecz chcesz się cofnąć w procesie wyszukiwania. Wyszukiwanie można również filtrować według opcji ostatnio używanej lub ostatnio zmodyfikowanej.
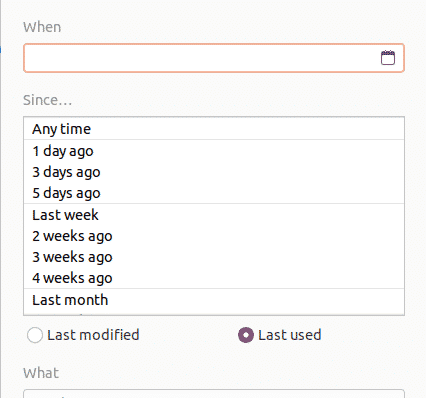
Filtr Co umożliwia użytkownikom określenie typu pliku, który ma być wyszukany.
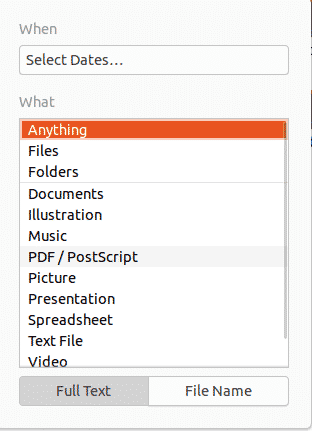
Filtr wyszukiwania umożliwia nawet użytkownikom określenie kategorii, czy chcą przeszukiwać nie tylko nazwy plików, ale również ich zawartość.
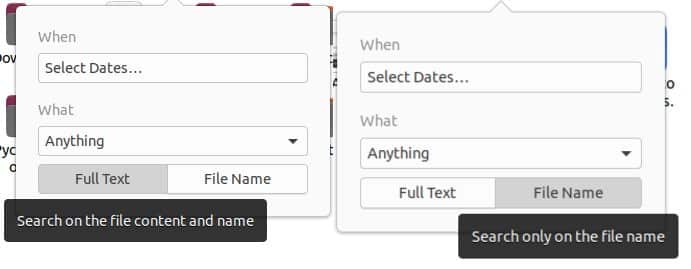
Znajdowanie plików za pomocą wiersza poleceń
Dla użytkowników chcących trzymać się wiersza poleceń, istnieją dwa sposoby wyszukiwania i znajdowania plików za pomocą terminala
a) Polecenie Find
Polecenie find jest elastycznym i użytecznym poleceniem, ponieważ pozwala użytkownikom na wyszukiwanie plików w oparciu o określony zestaw warunków, takich jak data, rozmiar pliku, itp.
Użytkownicy mogą wyszukiwać pliki przy użyciu następującej składni:
Aby znaleźć określony plik według nazwy, wprowadź następujące polecenie do terminala:
$ sudo find . -iname nameOfFile
Na przykład, powiedzmy, że chcę wyszukać plik o nazwie sample.py. Można to zrobić za pomocą następującego polecenia:
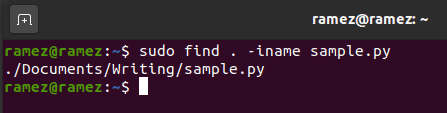
Użytkownicy mogą również wyszukiwać przy użyciu pewnej zawartości, która może znajdować się wewnątrz pliku, którego użytkownik szuka. Jest to przydatne, gdy użytkownik nie może sobie przypomnieć nazwy pliku. Można to zrobić po prostu wprowadzając następujące polecenie:
Gdybym chciał wyszukać wszystkie pliki zawierające słowo kluczowe „hello”, na przykład, wtedy wyjście, które bym otrzymał, to:
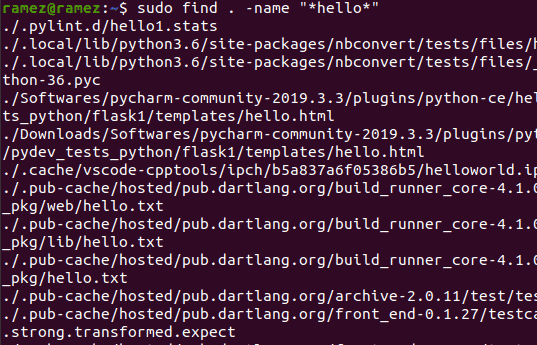
Aby wyszukać pliki na podstawie daty, istnieją trzy różne opcje:
Odnosi się to do każdego pliku, który został zmodyfikowany w ciągu mniej niż określonej liczby dni.
To odnosi się do każdego pliku, do którego uzyskano dostęp w ciągu mniej niż określonej liczby dni.
To odnosi się do każdego pliku, który został zmieniony w ciągu mniej niż określonej liczby dni.
Na przykład, chcę plik, który został zmieniony w ciągu ostatnich dwóch dni. Polecenie do tego byłoby następujące:
b) Polecenie Locate
Innym poleceniem, które może być użyte do znalezienia plików jest polecenie Locate. Chociaż to polecenie ma mniej funkcji niż polecenie Znajdź, Locate nadrabia to tym, że jest znacznie szybsze i bardziej wydajne.
Szukanie plików jest stosunkowo łatwe za pomocą polecenia Locate. To polecenie może być wykonane po prostu przez wykonanie następującego polecenia:
Jeżeli chciałbym znaleźć wszystkie pliki o nazwie sample.py, to wprowadziłbym następujące polecenie do terminala:
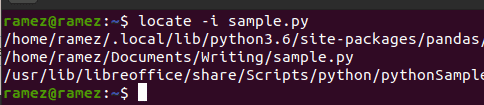
Użytkownicy mogą również użyć polecenia Locate do wyszukiwania wielu plików. Można to zrobić za pomocą następującego polecenia:
Następujący obrazek pokazuje przykład takiej sytuacji. Próbuję znaleźć wszystkie pliki o nazwie sample.py i hello.py:
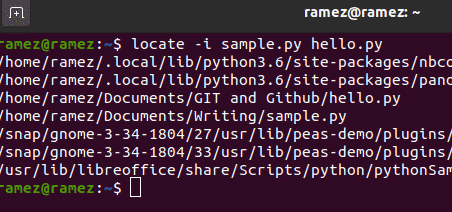
Has Finding Files in Ubuntu 20.04 Become Easier?
Ubuntu 20.04 znacznie poprawiło niektóre z funkcji swojej poprzedniej wersji, a nawet dodało kilka nowych i ekscytujących funkcji. Jedną z najbardziej innowacyjnych funkcji jest funkcja wyszukiwania, która stała się znacznie potężniejsza i bardziej wydajna niż jej poprzednia wersja. Użytkownicy, którzy znaleźli wiersz poleceń trudne do manewrowania mogą teraz korzystać z graficznego interfejsu wyszukiwania, który doprowadził do znacznie bardziej efektywnej funkcji wyszukiwania niż komendy terminalu wyszukiwania.
.