Mivel az Ubuntu jelenleg a legnépszerűbb opensource operációs rendszer, az Ubuntu 20.04, egy LTS (Long Term Support) verzió kiadása nagy népszerűségnek örvend a Linux közösségben. Úgy tűnik, hogy az új LTS verzió elég sokat változott a régebbi 18.04 LTS verzióhoz képest, mind a vizuális megjelenés, mind a teljesítmény tekintetében. Az Ubuntu 20.04 egy teljesen új témát vezet be, három különböző változatra osztva – Light, Dark és Standard -, amelyek mindegyike modern, minimalista hangulatot látszik adni.
Ez a verzió támogatja a GNOME 3.36-ot is, amely kevesebb erőforrást használ és elegánsabb. Ez új háttérképet, újratervezett zárolási képernyőt és a felhasználó azon képességét hozta magával, hogy különböző alkalmazásokat csoportosíthat egyetlen mappán belül. Egy másik jelentős változás a keresési funkcióban jelent meg, amely most már elég erős lett az alaposabb kereséshez.
Ebben a cikkben megnézzük, hogy a felhasználók milyen módon kereshetnek és találhatnak fájlokat a legújabb Ubuntu 20.04 kiadásban.
Fájlok keresése grafikus felhasználói felület (GUI) segítségével
A régebbi verziókkal ellentétben, amelyekben a GUI keresési funkció kevésbé volt pontos és hatékony, mint a terminálkereső parancsok, az Ubuntu 20.04 jelentősen javította ezt a funkciót. Mostantól a keresőképernyő tisztábban tesz különbséget a különböző keresési források között, így sokkal gyorsabban megtalálja a keresett alkalmazást, fájlt vagy beállítást.
A fájlok keresésének megkezdéséhez kattintson a Tevékenységek gombra. A képernyő tetején megjelenik egy keresősáv.
1. kép:
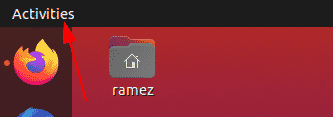
2. kép:
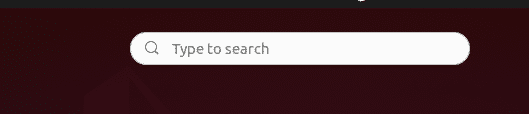
Adja meg az alkalmazás, fájl vagy beállítás nevét, vagy valamilyen kulcsszót azzal kapcsolatban, amit keres.
Tegyük fel például, hogy az “őket” kifejezésre keresünk. A következő eredményt kapnánk:
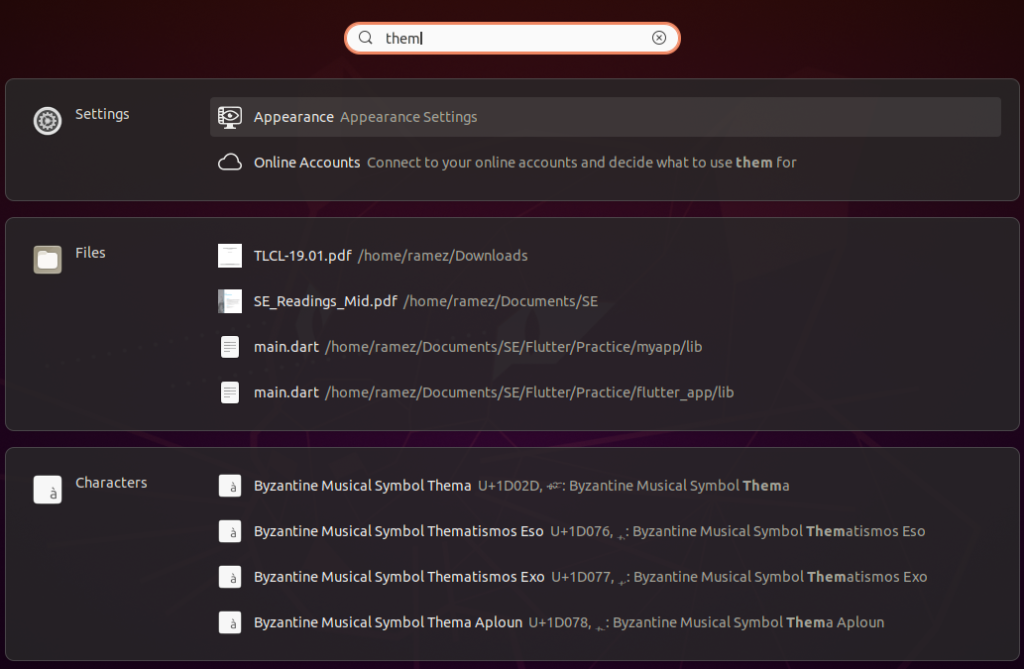
A fenti képen jól látható, hogy a keresési funkció különböző kategóriákba sorolja a találatait.
Ha szűkíteni szeretné a keresési eredményeket, nyissa meg a Beállításokat, és válassza ki a Beállítások opciókat.
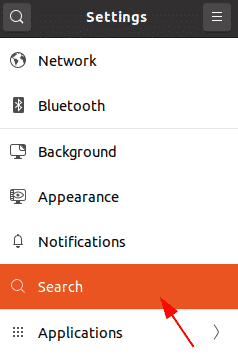
Itt kiválaszthatja, hogy egy adott keresési kategóriát be- vagy kikapcsoljon, és akár feljebb vagy lejjebb is mozgathatja őket aszerint, hogy melyik kap nagyobb prioritást a találati listában.
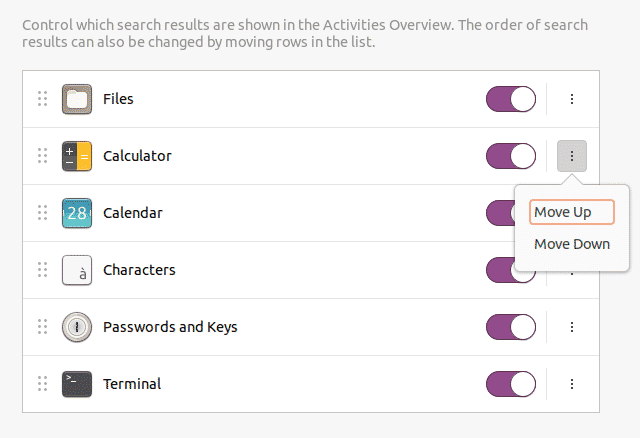
Ha csak fájlok keresése érdekli, akkor jobb módszer lenne a könyvtáron belüli keresés. Ehhez először nyissa meg a Tevékenységek sáv alatt a Fájlok alkalmazást.
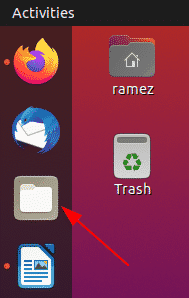
Ha tudja, hogy a keresett fájl egy adott mappában található, akkor lépjen be abba a mappába.
Kattintson a menüsorban a nézetváltó ikon mellett található keresés ikonra
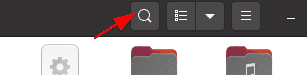
A lefelé mutató nyíl gombra kattintva megjelenik egy szűrőmenü, amelyből tovább szűkítheti az eredményeket, ahogy az alábbi képen látható:
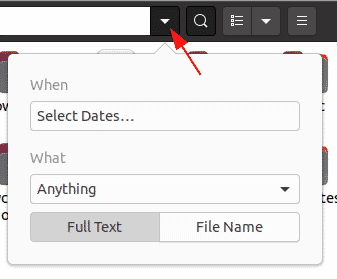
A Mikor szűrővel időben is szűrheti az eredményeket, kiválasztva, hogy a keresés során milyen messzire szeretne visszamenni az időben. A keresés szűrhető az utoljára használt vagy az utoljára módosított opció szerint is.
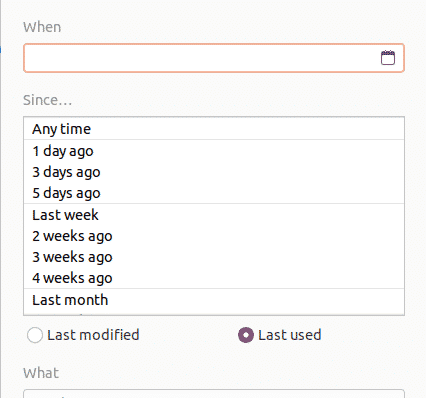
A Mi szűrővel a felhasználók megadhatják, hogy milyen típusú fájlt szeretnének keresni.
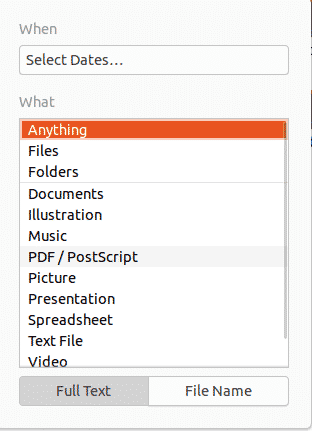
A keresési szűrővel a felhasználók még azt is kategorizálhatják, hogy nem csak a fájlok nevét, hanem a tartalmát is keresni szeretnék.
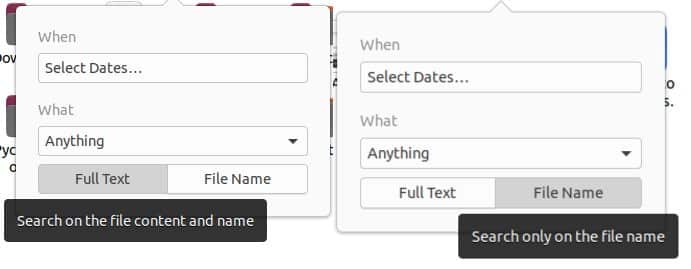
Fájlok keresése a parancssor segítségével
A parancssorhoz ragaszkodó felhasználók számára két lehetőség van a fájlok keresésére és megtalálására a terminál segítségével
a) A Find parancs
A Find parancs egy rugalmas és hasznos parancs, mivel lehetővé teszi a felhasználók számára a fájlok keresését meghatározott feltételrendszer alapján, például dátum, fájlméret stb. alapján.
A felhasználók a következő szintaxissal kereshetnek fájlokat:
A konkrét fájl név szerinti kereséséhez írja be a terminálba a következő parancsot:
$ sudo find . -iname nameOfFile
Tegyük fel, hogy például egy sample.py nevű fájlt szeretnék megkeresni. Ezt a következő paranccsal tehetem meg:
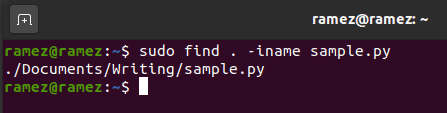
A felhasználó kereshet valamilyen tartalom alapján is, amely a keresett fájlban lehet. Ez akkor jön jól, ha a felhasználó úgy tűnik, nem emlékszik a fájl nevére. Ezt egyszerűen a következő parancs megadásával lehet megtenni:
Ha például a “hello” kulcsszót tartalmazó összes fájlt meg akarnám keresni, akkor a következő kimenetet kapnám:
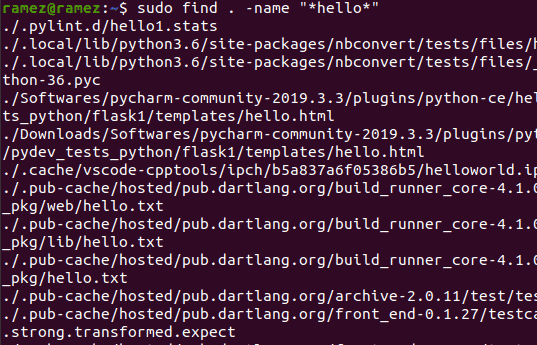
A fájlok dátum alapján történő kereséséhez három különböző lehetőség van:
Ez minden olyan fájlra vonatkozik, amelyet a megadott napok számánál kevesebb napon belül módosítottak.
Ez minden olyan fájlra vonatkozik, amelyhez a megadott napok számánál rövidebb időn belül hozzáfértek.
Ez itt minden olyan fájlra vonatkozik, amelyet a megadott napok számánál rövidebb időn belül módosítottak.
Például olyan fájlt szeretnék, amelyet az elmúlt két napban módosítottak. A parancs erre a következő lenne:
b) A Locate parancs
A másik parancs, amelyet fájlok keresésére használhatunk, a Locate parancs. Bár ez a parancs kevesebb funkcióval rendelkezik, mint a Find parancs, a Locate kárpótol azért, mert sokkal gyorsabb és hatékonyabb.
A Locate paranccsal viszonylag könnyen kereshetünk fájlokat. Ezt a parancsot egyszerűen a következő parancs futtatásával lehet végrehajtani:
Ha a sample.py nevű összes fájlt meg akarom keresni, akkor a következő parancsot kell beírnom a terminálba:
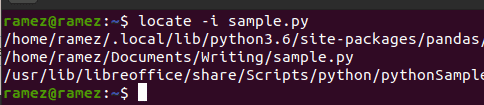
A Locate parancsot több fájl keresésére is használhatja a felhasználó. Ezt a következő paranccsal teheti meg:
A következő képen egy példa látható erre a helyzetre. Megpróbálom megtalálni az összes sample.py és hello.py nevű fájlt:
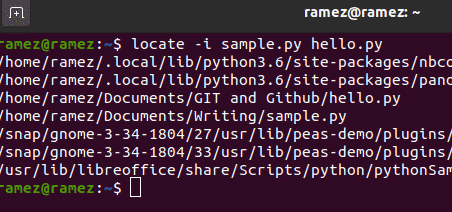
Megkönnyítette a fájlok keresését az Ubuntu 20.04?
Az Ubuntu 20.04 jelentősen javította a korábbi verzió néhány funkcióját, és még néhány új és izgalmas funkcióval is bővült. Az egyik leginnovatívabb funkció a keresési funkció, amely sokkal erősebb és hatékonyabb lett, mint az előd verziója. Azok a felhasználók, akik a parancssort nehezen kezelhetőnek találták, mostantól használhatják a grafikus keresőfelületet, amely sokkal hatékonyabb keresési funkciót eredményezett, mint a terminál keresőparancsok.