For nylig havde jeg en situation, hvor jeg ville sende et billede til en person, men jeg ønskede, at det skulle være en kombination af to billeder. Det ville ikke have været sjovt at sende billederne hver for sig, fordi de skulle vises ved siden af hinanden for at få den bedste effekt. Jeg ville også gerne gøre det uden Photoshop eller downloade et tredjepartsprogram!
Jeg fik det til at fungere ved hjælp af Paint, selv om det af indlysende årsager ikke er det mest ideelle værktøj at bruge. Så længe du er ok med en lille smule beskæring og ændring af billedstørrelse, er det faktisk slet ikke så slemt, og resultaterne er gode. I denne artikel vil jeg gennemgå trinene for at flette to billeder til ét i Windows.
Hvis du bruger Mac eller bare foretrækker et andet værktøj end MS Paint, kan du tjekke vores YouTube-video, hvor vi gennemgår et par gode fotoredigeringsprogrammer, der nemt kan udføre den samme opgave.

Flette to billeder i MS Paint
Først skal vi starte med de billeder, vi vil kombinere. I mit eksempel vil jeg bruge to af de prøvebilleder, som Microsoft følger med Windows 7: Chrysanthemum og Hortensia.

Det næste, vi vil gøre, er at finde ud af billedstørrelserne. Afhængigt af de billeder, du forsøger at kombinere, skal du måske beskære det ene for at få det til at passe ordentligt ved siden af det andet billede. Da vi bruger Paint, skal du højreklikke på et af billederne og vælge Åbn med – Paint.

Klik på den lille pil til venstre for fanen Hjem, og klik på Egenskaber. Her kan vi se, hvor stort billedet er i pixel eller tommer.
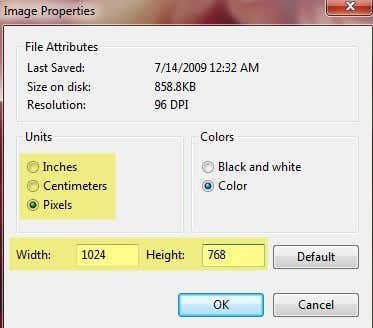
Hvis du åbner billeder fra et digitalkamera, kan de være meget store, og derfor er det en god idé først at ændre størrelsen på dem til noget mere fornuftigt. På den måde kan du også sende det kombinerede billede pr. e-mail, uden at det er noget vanvittigt som 8 MB i størrelse! Hvis du vil ændre størrelsen i Paint, skal du klikke på knappen Ændre størrelse på fanen Start.

Du kan enten gøre det i procent eller i pixels, hvis du foretrækker det. Du skal også sørge for, at du beholder feltet Bevar billedformatet markeret.

Når du har ændret størrelsen, kan du også beskære det, hvis du ønsker det. Igen kan du altid gå til Egenskaber for at se den endelige størrelse af billedet i pixel eller tommer. På den måde kan du justere det andet billede, så det får samme størrelse, hvis du ønsker det. Hvis du vil beskære, skal du blot klikke på knappen Vælg og derefter vælge det område, du vil beskære. Til sidst skal du blot klikke på knappen Beskær, og så er du klar.

Når du er færdig med at justere størrelsen og beskære, skal du gå videre og gemme billedet. Åbn nu det andet billede, og lav de samme justeringer for at matche det første billede. Nu til den sjove del med at kombinere billederne. Noter størrelserne på begge billeder, og opret derefter en ny fil i Paint.

Som standard vil den oprette en ny fil med en standardstørrelse. Vi skal angive størrelsen på vores nye billede, så bredden er præcis bredden af billede 1 til billede 2, og højden er kun højden af det ene billede. I mit tilfælde var begge billeder oprindeligt 1024×768, men jeg har derefter ændret størrelsen på dem til det halve. Så jeg er nødt til at ændre min nye billedstørrelse til 1024×384 for at få plads til begge billeder. Giver det mening? Gå igen til Egenskaber, og juster størrelsen manuelt:

Bemærk, at dette vil sætte de to billeder side om side. Hvis du ville have dem oven på hinanden, skulle du i vores tilfælde gøre bredden til 512 og højden til 768. Så du skal bare regne lidt for at få den rigtige størrelse til det, du ønsker at gøre. Når du har ændret størrelsen på det nye billede, skal du åbne et andet eksempel på Paint. Hvis du prøver at lave File Open, vil den bede dig om at lukke det aktuelle billede, så du skal åbne en ny instans af Paint.
Åbn et af billederne, og klik på Select All for at vælge hele billedet. Klik derefter på Kopier.

Gå nu til det nye billede, og klik på knappen Indsæt øverst til venstre. Det skal se sådan ud nu:

Nu skal du i den anden instans af Paint gå videre og åbne det andet billede og vælge Alt og derefter Kopier. Derefter indsætter du det i det nye billede. Som standard kommer det til at gå lige over det første billede. Hvis du holder musen hen over billedet, kan du se, at du kan trække det til en ny placering. Du skal bare klikke og trække det til højre.
Hvis du kvajer dig og smider det på det forkerte sted, er det af en eller anden grund umuligt at vælge billedet igen. Jeg kunne i hvert fald ikke finde ud af det. I så fald skal du bare klikke på Undo-pilen helt oppe i toppen eller trykke CTRL + Z. Derefter skal du bare indsætte det igen og flytte det. Når du indsætter det første gang, kan du også bruge piletasterne på dit tastatur til at flytte billedet.

Sådan er det! Nu skal du bare lave en Fil – Gem som og gå videre og gemme det kombinerede billede! Det kan tage lidt tid og tålmodighed, især hvis du har to billeder, der er helt forskellige i størrelse, men når du først har fået styr på det, er det ret nemt. Det er også godt at vide, hvis du bruger en andens computer, hvor der ikke er installeret billedredigeringssoftware fra en tredjepart. God fornøjelse!