Hvis du bruger Microsoft Excel, tager det ikke lang tid, før du har mange forskellige regneark fyldt med vigtige regneark. Hvad sker der, når du har brug for at kombinere disse flere arbejdsmapper sammen, så alle arkene er det samme sted?
Excel kan til tider være en udfordring, fordi det er så kraftfuldt. Du ved, at det, du ønsker at gøre, er muligt, men du ved måske ikke, hvordan du skal gøre det. I denne vejledning viser jeg dig flere teknikker, du kan bruge til at flette Excel-regneark.
Når du skal kombinere flere regneark, skal du ikke kopiere og indsætte dataene fra hvert ark manuelt. Der er mange genveje, som du kan bruge til at spare tid ved at kombinere regneark, og jeg viser dig, hvilken genvej der passer til den enkelte situation.

- Se & Lær
- 1. Sådan flytter du & Kopier ark (enkleste metode)
- 2. Forbered dig på at bruge Få & Transformér dataværktøjer til at kombinere arkene
- Hvor du går i gang: Kontroller dataene
- 3. Sådan kombinerer du Excel-ark i en mappe fuld af filer
- Strap 1. Peg Excel til mappen med filer
- Strg 2. Bekræft listen over filer
- Strin 3. Bekræft kombinationen
- Strin 4. Sådan kombinerer du Excel-ark med et klik
- Stræk 5. Luk og indlæs dataene
- Rekonklusion & Fortsæt med at lære
Se & Lær
Skærmbilledet nedenfor viser dig, hvordan du kombinerer Excel-ark til et enkelt konsolideret regneark. Jeg lærer dig at bruge PowerQuery (også kaldet Get & Transform Data) til at samle data fra flere arbejdsmapper.
Vigtigt: De e-mailadresser, der bruges i denne vejledning, er fiktive (tilfældigt genererede) og har ikke til formål at repræsentere nogen rigtige e-mailadresser.
Læs videre for at se de skriftlige instruktioner. Som altid har Excel flere måder at udføre denne opgave på, og hvordan du arbejder med dine data, vil være afgørende for, hvilken tilgang der er den bedste.
1. Sådan flytter du & Kopier ark (enkleste metode)
Den nemmeste metode til at flette Excel-regneark er simpelthen at tage hele arket og kopiere det fra et regneark til et andet.
For at gøre dette skal du starte med at åbne begge Excel-arbejdsmapper. Skift derefter til det regneark, som du vil kopiere flere ark fra.
Hold nu Control (eller Command på Mac) nede på dit tastatur, og klik på alle de ark, som du vil kopiere til et separat regneark. Du vil bemærke, at når du gør dette, vises fanerne som fremhævet.
Nu skal du blot højreklikke og vælge Flyt eller Kopier fra menuen.

I pop op-vinduet Flyt eller kopiering er det første, du skal gøre, at vælge det regneark, du vil flytte arkene til. Vælg navnet på filen i rullelisten “Til bog”.

Derudover kan du vælge, hvor arkene skal placeres i den nye projektmappe med hensyn til rækkefølge. Menuen Før ark styrer, hvor i rækkefølge i arbejdsmappen arkene skal indsættes. Du kan altid vælge (flyt til slutningen) og ændre rækkefølgen af arkene senere efter behov.
Endeligt er det valgfrit at markere afkrydsningsfeltet Opret en kopi, hvilket duplikerer arkene og opretter en separat kopi af dem i den projektmappe, du flytter arkene til. Når du trykker på OK, kan du se, at de ark, vi kopierede, er i den kombinerede projektmappe.

Denne fremgangsmåde har et par ulemper. Hvis du bliver ved med at arbejde med to separate filer, er de ikke “synkroniserede”. Hvis du foretager ændringer i den oprindelige projektmappe, som du kopierede arkene fra, vil de ikke automatisk blive opdateret i den kombinerede projektmappe.
2. Forbered dig på at bruge Få & Transformér dataværktøjer til at kombinere arkene
Excel har et utroligt kraftfuldt sæt værktøjer, der ofte kaldes PowerQuery. Fra og med Excel 2016 blev dette funktionssæt omdøbt til Get & Transform Data.
Som navnet antyder, er der tale om et sæt værktøjer, der hjælper dig med at samle data fra andre regneark og konsolidere dem i ét regneark.

Denne funktion er også eksklusiv i Excel til Windows. Du finder den ikke i Mac-versionerne eller i webbrowserudgaven af Microsofts app.
Hvor du går i gang: Kontroller dataene
Den vigtigste del af denne proces er at kontrollere dine data, før du begynder at kombinere dem. Filerne skal have den samme opsætning for datastrukturen med de samme kolonner. Du kan ikke uden videre kombinere et regneark med fire kolonner og et regneark med fem kolonner, da Excel ikke vil vide, hvor dataene skal placeres.

Ofte vil du opleve, at du har brug for at kombinere regneark, når du henter data fra systemer. I det tilfælde er det meget nemmere at sørge for, at det system, du henter data fra, er konfigureret til at hente data i de samme kolonner hver gang.
Hvor jeg henter data fra en tjeneste som Google Analytics, sørger jeg altid for, at jeg henter det samme rapportformat hver gang. Dette sikrer, at jeg nemt kan arbejde med og kombinere flere regneark sammen.
Hvad enten du henter data fra et system som Google Analytics, MailChimp eller et ERP-system som SAP eller Oracle, der driver store virksomheder, er den bedste måde at spare tid på at sikre, at du downloader data i et fælles format.
Nu har vi kontrolleret vores data, og det er tid til at dykke ned i at lære at kombinere Excel-ark.
3. Sådan kombinerer du Excel-ark i en mappe fuld af filer
Et par gange har jeg haft en mappe fuld af filer, som jeg havde brug for at sætte sammen til en enkelt, konsolideret fil. Når du har snesevis eller endda hundredvis af filer, er det bare ikke muligt at åbne dem en efter en for at kombinere dem. Hvis du lærer denne teknik, kan du spare snesevis af timer på et enkelt projekt.
Det er igen afgørende, at dataene er i det samme format. For at komme i gang hjælper det at placere alle filerne i den samme mappe, så Excel nemt kan holde øje med denne mappe for ændringer.

Strap 1. Peg Excel til mappen med filer
I pop op-vinduet skal du angive en sti til den mappe, der indeholder dine Excel-arbejdsmapper.

Du kan søge efter denne sti, eller du kan blot indsætte stien til mappen med dine arbejdsmapper.
Strg 2. Bekræft listen over filer
Når du har vist Excel, hvor arbejdsbøgerne er gemt, åbnes et nyt vindue, der viser listen over de filer, du er indstillet til at kombinere. Lige nu ser du kun metadata om filerne og ikke dataene i dem.

Dette vindue viser blot de filer, der skal kombineres med vores forespørgsel. Du vil se filnavnet, typen og datoerne for adgang og ændring. Hvis du mangler en fil på denne liste, skal du bekræfte, at alle filerne er i mappen, og prøve processen igen.
For at gå videre til næste trin skal du klikke på Rediger.
Strin 3. Bekræft kombinationen
Den næste menu hjælper dig med at bekræfte dataene i dine filer. Da vi allerede har kontrolleret, at dataene har samme struktur i vores flere filer, kan vi blot klikke på OK på dette trin.

Strin 4. Sådan kombinerer du Excel-ark med et klik
Nu vises et nyt vindue med listen over de filer, vi er indstillet til at kombinere.
På dette stadie ser du stadig metadata om filerne og nu selve dataene. For at løse det skal du klikke på den dobbelte drop-down-pil i øverste højre hjørne af den første kolonne.

Voila! Nu ser du de faktiske data fra inde i filerne samlet ét sted.

Rul gennem dataene for at bekræfte, at alle dine rækker er der. Bemærk, at den eneste ændring i forhold til dine oprindelige data er, at filnavnet for hver kildefil står i den første kolonne.
Stræk 5. Luk og indlæs dataene
Getro det eller ej, men vi er stort set færdige med at kombinere vores Excel-regneark. Dataene er i Query Editor for nu, så vi skal “sende dem tilbage” til det almindelige Excel, så vi kan arbejde med dem.
Klik på Luk & Indlæs i øverste højre hjørne. Du vil se de færdige data i et almindeligt Excel-regneark, som er klar til at gennemgå og arbejde med.
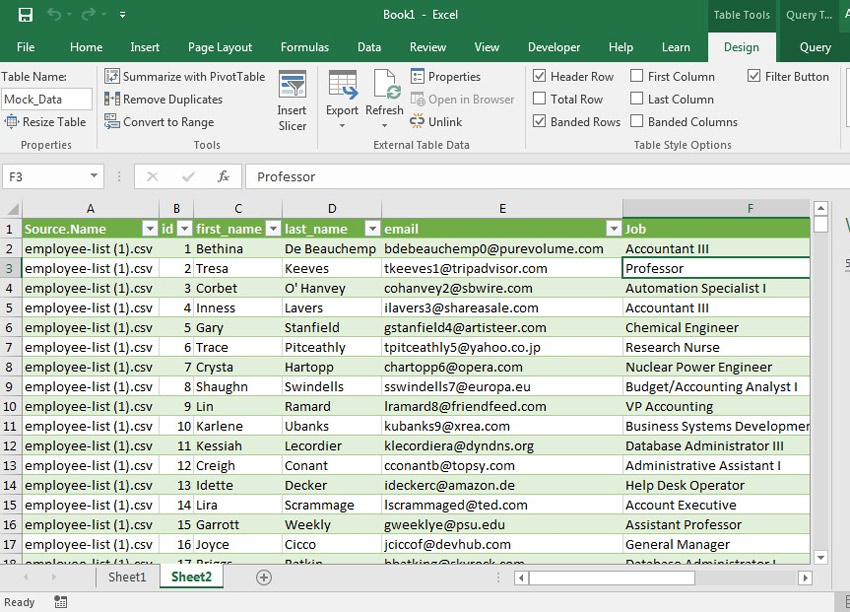
Forestil dig at bruge denne funktion til at rulle flere filer fra forskellige medlemmer af dit team sammen. Vælg en mappe, som I hver især vil gemme filerne i, og kombiner dem derefter til én sammenhængende fil med denne funktion på få minutter.
Rekonklusion & Fortsæt med at lære
I denne vejledning har du lært flere teknikker til at kombinere Excel-ark. Når du har mange ark, som du skal sammensætte, sparer du tid ved at bruge en af disse fremgangsmåder, så du kan vende tilbage til opgaven!
Kig på nogle af de andre tutorials for at få dine Excel-færdigheder op på et højere niveau. Hver af disse tutorials vil lære dig en metode til at udføre opgaver på kortere tid i Microsoft Excel.
-
 Microsoft ExcelSådan opretter du hurtigt en faktura i Excel (ud fra en skabelon)Andrew Childress
Microsoft ExcelSådan opretter du hurtigt en faktura i Excel (ud fra en skabelon)Andrew Childress -
 Microsoft ExcelSådan konverterer du Kolonner til rækker i Excel med Power QueryAndrew Childress
Microsoft ExcelSådan konverterer du Kolonner til rækker i Excel med Power QueryAndrew Childress -
 Microsoft ExcelSådan knytter du dine data i Excel-arbejdsmapper sammenAndrew Childress
Microsoft ExcelSådan knytter du dine data i Excel-arbejdsmapper sammenAndrew Childress