- Khamosh Pathak
@pixeldetective
- 22. september 2020, 11:53 EDT


Traditionelt opfattes iPhone-hjemmeskærmen som noget, der ikke kan tilpasses. Men takket være widgets til hjemmeskærmen kan du nu placere stort set hvad som helst på din hjemmeskærm. Her kan du se, hvordan du opretter brugerdefinerede widgets på din iPhone.
IOS 14 og nyere versioner giver dig mulighed for at indsætte widgets på din iPhone-hjemmeskærm. Og takket være apps fra tredjeparter kan du faktisk oprette dine egne widgets. Du får ikke kun ny funktionalitet på din startskærm, men du kan også oprette den i din egen unikke stil.
RELATERET: Sådan tilføjer og fjerner du widgets fra startskærmen på iPhone
Med widgets kan du tilføje påmindelser, kalender, fotos, batteri og meget mere til startskærmen. I denne vejledning vil vi dække to sådanne apps.
Widgetsmith giver dig et par skabeloner, som du kan tilpasse. Det er en app, der er nem at bruge. Hvis du leder efter noget mere komplekst, hvor du faktisk kan oprette forskellige layouts i en widget, kan du prøve den blokbaserede Widgeridoo app.
Skab brugerdefinerede widgets på iPhone ved hjælp af Widgetsmith
Med Widgetsmith-appen kan du oprette widgets til visning af tid, dato, kalender, påmindelser, vejr, sundhedsstatistik, tidevand, astronomi og fotos. Hver widget kan tilpasses i små, mellemstore og store størrelser. Vejr- og tidevandsafsnit er en del af det betalte abonnement på 1,99 $/måned.
Processen til at tilpasse widgetten er den samme, så i dette eksempel vil vi tilpasse en dag- og dato-widget med tilpassede skrifttyper og farver.
For at komme i gang skal du åbne Widgetsmith-appen og gå til Indstillinger > Tilladelser. Her skal du give tilladelser til de funktioner, du vil bruge (appen Påmindelser, Kalender eller Fotos).

Nu skal du gå til fanen “Mine widgets” og trykke på “Tilføj (størrelse) widget” for størrelsen på den widget, du vil oprette. I dette eksempel vil vi oprette en Medium-widget. Når den er oprettet, skal du trykke på widgeten.

Tryk nu på Widget preview.

I fanen “Style” kan du se alle de forskellige stilarter for datowidgets. Vælg en stil her. Vi vælger indstillingen “Dag & Dato”.
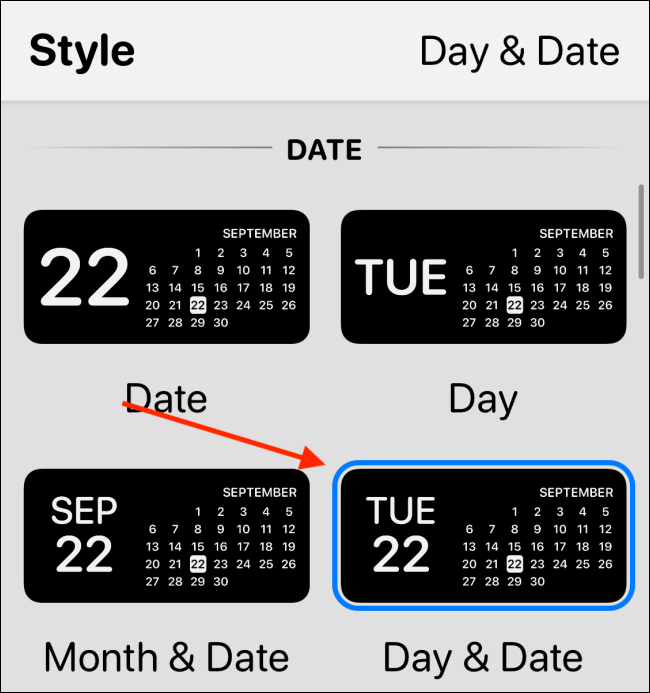
Tryk nu på indstillingen “Skrifttype”. Vi vælger “SF Mono” her for at give widgeten et retro-look.

Næst skal du gå til “Tint Color”-afsnittet og vælge en accentfarve. Vi vælger “Red” her, men du kan vælge mellem et dusin muligheder.

Sidst skal du gå til afsnittet “Background Color” (Baggrundsfarve). Her er standardindstillingen sort. Du kan holde dig til den, hvis du bruger en OLED-iPhone med en ren sort baggrund. Det vil få din widget til at se ud, som om den svæver på skærmen. I dette eksempel går vi med indstillingen 90 procent.

Du kan også rulle ned og vælge en kant. Det springer vi over for nu.
Husk på Tilbage-knappen, og omdøb widgeten, så den er genkendelig. Vi tager en simpel titel “Red Date”. Tryk på knappen “Gem” for at gemme navnet, og vælg derefter “Gem” endnu en gang for at gemme widgeten. Widgeten er nu oprettet.

For at tilføje widgeten skal du gå til din iPhones startskærm og trykke og holde nede på en tom del af skærmen for at aktivere Jiggle-tilstand. Her skal du trykke på “+”-knappen i øverste venstre hjørne.

Vælg Widgetsmith-appen fra listen over widgets.

Rul nu over til widgeten Medium, og tryk på knappen “Tilføj widget”.

Da dette var den senest oprettede widget, bør du se widgeten Red Date her. Hvis det ikke er tilfældet, kan du trykke på widgeten for at få vist indstillinger.

Her skal du vælge indstillingen “Widget”.

Vælg den brugerdefinerede widget, du lige har oprettet, på listen.

Skub nu opad fra startlinjen, eller tryk på knappen Start for at forlade redigeringsvisningen for startskærmen.

Og det er det, du har lige oprettet og tilføjet en fantastisk flot widget til din iPhone-hjemmeskærm. Du kan gå tilbage til Widgetsmith-appen for at oprette flere widgets.
Skab brugerdefinerede widgets på iPhone ved hjælp af Widgeridoo
Mens Watchsmith er fantastisk til at oprette enkle brugerdefinerede widgets, kan du gøre nogle virkelig komplekse ting med Widgeridoo. Det bedste ved Widgeridoo er, hvordan det giver dig mulighed for at bringe flere datatyper ind i en enkelt widget. Du bygger en widget ved hjælp af klodser, ligesom Lego.
Den gratis version af Widgeridoo giver dig mulighed for at se eksempler på widgets. Men hvis du vil tilpasse og tilføje widgets til din startskærm, skal du opgradere til Pro-abonnementet til 3,99 $ (det er et engangskøb).
For eksempel kan du oprette en widget, der viser dig datoen, dine daglige skridt, kommende aftaler og din iPhones batterilevetid, alt sammen i en enkelt widget. Desuden har Widgeridoo understøttelse for hentning af JSON-URL’er, så du også kan vise nyhedsfeeds i widgets.
Når du åbner Widgeridoo appen, finder du en samling af færdiglavede widgets. Når du starter med appen, anbefaler vi, at du tilpasser widget’en “I dag”. Tryk på widgeten “I dag” for at vælge den.

Du kan få vist widgeten i den lille, mellemstore eller store størrelse. Lad os holde os til den mellemstore størrelse for nu. Tryk på knappen “Rediger” for at tilpasse widgeten.

Når du kommer ind i redigeringsvisningen, vil du bemærke, at din widget er blevet udvidet til den store størrelse. Du vil finde tomme blokke med “+”-ikoner. Dette her er den bedste, eller den mest frustrerende del af Widgeridoo, afhængigt af hvordan du ser på det.
Denne layoutfunktion giver dig en masse frihed. Du kan tilføje et hvilket som helst datasæt til alle rækker eller kolonner. Du kan blive ved med at oprette flere rækker/spalter. Men Widgeridoo tilpasser automatisk layoutet til forskellige størrelser, så du skal trykke på knappen “Færdig” for at se forhåndsvisningen.
Tryk på knappen “+” for at se alle datasættene.

Vælg en datatype, som du vil tilføje til blokken. I dette eksempel vælger vi “Distance i dag.”

Når du har valgt en, kan du se forhåndsvisningen i selve widgeten. Du kan trykke og holde en blok nede for at trække den et andet sted hen.
Tryk på en blok for at få vist tilpasningsmulighederne.

Herfra kan du ændre justeringen, skrifttypen, baggrundsfarven og forgrundsfarven.

Tryk og hold en blok nede for at få vist mulighederne. Herfra kan du slette blokken eller erstatte den med noget andet.

Når du har tilpasset widgeten, skal du trykke på knappen “Færdig”.

Nu er din widget klar, og det er tid til at tilføje den til din startskærm. Fra din iPhones startskærm skal du trykke og holde på en tom del for at åbne Jiggle-tilstand. Tryk derefter på knappen “+” i øverste venstre hjørne af skærmen.

Rul nedad, og vælg appen “Widgeridoo”.

Skift til Medium-størrelse (eller størrelsen på den widget, du har oprettet), og tryk på knappen “Tilføj widget”.

Når Widgeridoo widgeten er tilføjet til din startskærm, skal du trykke på den.

Tryk på knappen “Vælg” fra afsnittet Valgte widget.

Her skal du vælge den widget, som du har tilpasset.

Du vil nu se den tilpassede widget på din startskærm. Stryg opad på startlinjen, eller tryk på knappen Start for at forlade redigeringstilstanden.

Du kan gå tilbage og tilpasse en af de andre widgetskabeloner.
Nu, hvor du ved, hvordan du opretter tilpassede widgets, kan du oprette flere widgets og stable dem oven på hinanden!
Khamosh Pathak er freelance teknologisk forfatter, der har specialiseret sig i vejledninger. Hans arbejde er også blevet offentliggjort på iPhoneHacks, Zapier’s blog, MakeUseOf og Guiding Tech. Khamosh har syv års erfaring med at skrive how-tos, features og teknologiguides på internettet.Læs hele Bio ”