Das Service Programming System (SPS) ist eine PC-Anwendung, die die Flash-Kalibrierungsdateien, die im ECM eines Fahrzeugs gespeichert sind, aktualisiert (programmiert oder umprogrammiert). Dazu liest die Anwendung VIN-Informationen aus dem Fahrzeug, extrahiert die korrekten Aktualisierungsdaten aus den Datendateien der SPS-Anwendung und aktualisiert dann den reprogrammierbaren Speicher des Fahrzeugs mit den Daten.
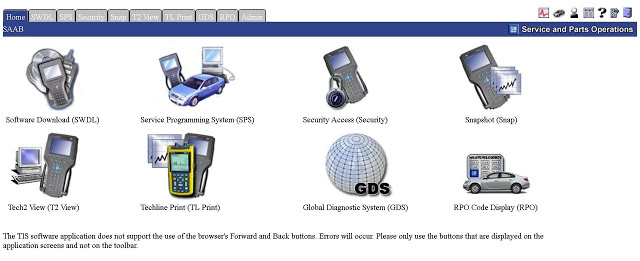
Programmierung des elektronischen Steuermoduls (ECM) mit GM SPS
1.Drehen Sie die Zündung des Fahrzeugs in die Position ON (lassen Sie den Motor nicht an).
2.Doppelklicken Sie auf dem Windows-Desktop auf das Symbol TIS 2000. Daraufhin wird das Fenster „TIS 2000 – Anwendungsauswahl“ angezeigt.
3.Klicken Sie auf das Symbol „Service Programming System“, um die SPS-Anwendung zu starten. Daraufhin wird das Fenster Auswahl des Diagnosewerkzeugs und des Programmierprozesses des SPS-Systems angezeigt.
4.Wählen Sie Folgendes aus:
a) Wählen Sie im Bereich Auswahl des Diagnosewerkzeugs die Option Pass-Thru.
Hinweis: Die Option „Nur Informationen/PROM-Daten“ zeigt PROM- oder Kalibrierungsdaten für ein Fahrzeug an.
b) Wählen Sie im Bereich „Programmierprozess auswählen“ eine der folgenden Optionen:
- Wählen Sie „ECU neu programmieren“, um das ausgewählte ECM (ECU) neu zu programmieren (neu zu flashen oder zu kalibrieren).
- Wählen Sie „Replace and Program ECU“ (ECU ersetzen und programmieren), um ein neues ECM zu programmieren.
c) Wählen Sie im Bereich „Select ECU Location“ (ECU-Speicherort auswählen) die Option „Vehicle“ (Fahrzeug).
Hinweis: Die OBPA-Option gilt nur, wenn ein Off-Board-Programmieradapter (J41207-C) für den Tech 2 Flash verfügbar ist.
d) Klicken Sie auf die Schaltfläche „Next“ (Weiter), um fortzufahren. Daraufhin wird das Fenster „Determine Vehicle“ angezeigt.
5. Gehen Sie in diesem Fenster wie folgt vor:
a) Überspringen Sie den Bereich VIN. Es ist nicht notwendig, eine Fahrgestellnummer einzugeben.
b) Klicken Sie im Bereich Fahrzeugdaten für jedes Element auf die Abwärtspfeile (auf der rechten Seite jeder Zeile) und wählen Sie die richtigen Optionen für die Fahrzeugmarke, das Modelljahr, den Fahrzeugtyp, die Fahrzeuglinie und den/die Motortyp(en) aus.
c) Wenn Sie fertig sind, klicken Sie auf die Schaltfläche Weiter. Daraufhin wird eine Verbindungsanleitung angezeigt
6. Gehen Sie wie folgt vor:
a) Befolgen Sie die Anweisungen im Fenster. Überprüfen Sie Folgendes:
- Für das Tech 2 Flash, drücken Sie die Einschalttaste, um das Tech 2 Flash einzuschalten, und vergewissern Sie sich dann, dass der Bildschirm mit der Versionsnummer angezeigt wird.
- Für das Scan-Tool der nächsten Generation, drücken Sie die Einschalttaste, um das Scan-Tool einzuschalten, und wählen Sie dann GM SPS Reprogramming. Stellen Sie die Baudrate für den PC ein, indem Sie KONFIGURATION > E/A-Verwaltung > Pass-thru > Eigenschaften > Baud >38400, 57600 oder 19200 (je nachdem, was am besten funktioniert) >OK wählen. Verwenden Sie Beenden, um zum Bildschirm Serviceprogrammierung zurückzukehren. Vergewissern Sie sich dann, dass das Scantool den Bildschirm „GM Reflash Pass-Thru Mode“ anzeigt.
ACHTUNG: Ändern Sie die Baudrate nicht, nachdem Sie den Programmiervorgang gestartet haben.
- Vergewissern Sie sich, dass der Fahrzeugschlüssel auf „Run“ steht und die Batterie vollständig geladen ist. Es ist zulässig,
- a) einen Zusatzakku zu verwenden, aber kein Batterieladegerät!
- b) Klicken Sie auf die Schaltfläche Weiter, um fortzufahren.
7. Möglicherweise erscheint eine SPS-Warnmeldung, die Sie darauf hinweist, dass Sie die Fahrgestellnummer eingeben müssen. Wenn dies der Fall ist, klicken Sie auf die Schaltfläche OK, um fortzufahren. Daraufhin wird das Fenster VIN validieren angezeigt.
8. Überprüfen Sie die VIN, die automatisch aus dem Fahrzeug gelesen wird (vergleichen Sie sie mit dem Fahrzeugschild), oder geben Sie die VIN manuell ein. Klicken Sie dann auf die Schaltfläche Weiter, um fortzufahren. Daraufhin wird das Fenster Unterstützte Steuergeräte angezeigt.
Hinweis: Wenn ein Optionsfenster angezeigt wird, geben Sie alle erforderlichen Informationen ein und klicken Sie dann auf die Schaltfläche Weiter, um fortzufahren. Wenn Sie eine VCI-Nummer eingeben müssen, wird eine entsprechende Meldung angezeigt.
9. Gehen Sie im Fenster Unterstützte Steuerungen wie folgt vor:
a) Wählen Sie im Bereich Steuerungen auswählen die zu programmierende Steuerung aus.
b Gehen Sie im Bereich Programmierungsart auswählen wie folgt vor:
- Wählen Sie zunächst Normal aus, um eine vorhandene Kalibrierung zu aktualisieren oder eine neue Steuerung zu programmieren.
- Wenn eine VCI-Nummer erforderlich ist, wenden Sie sich an Ihren Händler. Sobald Sie die VCI-Nummer erhalten haben, wählen Sie VCI (Vehicle Configuration Index) unter Select Programming Type (Programmiertyp auswählen), um eine vorhandene Kalibrierung zu aktualisieren oder ein neues Steuergerät für neue Fahrzeuge zu programmieren, für die der FIN-Code noch nicht in der SPS-Datenbank enthalten ist. Wählen Sie auch VCI unter Programmiertyp auswählen, um ein Fahrzeug für ein anderes Getriebe zu programmieren (kalibrieren) oder um den Tachometer für eine geänderte Reifengröße oder Achsübersetzung zu kalibrieren.
Hinweis: Die Auswahl Reconfigure (Neu konfigurieren) wird nicht für alle Fahrzeuge unterstützt, es wird nicht empfohlen, diese Auswahl zu wählen.
c) Klicken Sie auf die Schaltfläche Next (Weiter), um fortzufahren. Je nachdem, welches Steuergerät und welchen Programmiertyp Sie eingegeben haben, wird entweder das Fenster Kalibrierungsauswahl oder ein Dialogfeld angezeigt, in dem weitere Informationen angefordert werden (Rekonfigurationsinformationen, eine Teilenummer oder die VCI-Nummer).
10. Wenn Sie ein Steuergerät ausgewählt haben, für das zusätzliche Informationen erforderlich sind, wird ein Dialogfeld zur Informationsanforderung angezeigt.(Andernfalls überspringen Sie diesen Schritt.)
a) Rufen Sie die erforderlichen Informationen mit dem Tech 2- oder Next Generation-Scan-Tool wie folgt ab:
- Wenn Sie das Tech 2-Scan-Tool für das Passthru-Verfahren verwenden, beenden Sie das Verfahren und verwenden Sie das Scan-Tool, um das Fahrzeug zu scannen und die Informationen zum Modul (Steuergerät) abzufragen.
- Wenn Sie das Scan-Tool der nächsten Generation für das Pass-Thru-Verfahren verwenden und der Bildschirm GM Reflash Pass-Thru Mode angezeigt wird, drücken Sie die Eingabetaste, um die Liste der Steuergeräte anzuzeigen. Notieren Sie die erforderlichen Informationen und drücken Sie die Eingabetaste erneut, um zum Pass-Thru-Modus zurückzukehren.
- b) Wählen Sie den richtigen Wert aus der Dropdown-Liste aus und klicken Sie dann auf die Schaltfläche OK, um fortzufahren.
Hinweis: Wenn der richtige Wert nicht in der Liste enthalten ist, programmieren Sie das Steuergerät nicht; beenden Sie diesen Vorgang.
11. Wenn Sie VCI als Programmierungsart gewählt haben, erscheint ein Dialogfeld zur Eingabe der VCI-Nummer. Wenn dieses Dialogfeld angezeigt wird, gehen Sie wie folgt vor (andernfalls überspringen Sie diesen Schritt).
a) Geben Sie die VCI-Nummer in das VCI-Feld ein.
Hinweis: Wenn sich in dem Feld eine NULL (0) befindet, löschen Sie diese, bevor Sie die VCI-Nummer eingeben.
b) Klicken Sie auf die Schaltfläche OK.
12. Zeigen Sie die Beschreibungen der Kalibrierungsdateien für das zu programmierende Steuergerät an, z. B. Powertrain (PCM) oder Vehicle Control Module (VCM). Wählen Sie die Datei(en) für die Aktualisierung des Steuergeräts wie folgt aus:
a) Bestimmen Sie anhand der folgenden Informationen, welche Datei(en) Sie auswählen müssen:
- Fahrzeuge mit PCMs werden als einzelne „Registerkarte“ angezeigt, die alle Kalibrierungsdateien für das Fahrzeug zusammenfasst.
- Fahrzeuge mit VCMs werden als mehrere „Registerkarten“ angezeigt – eine für jede einzelne Kalibrierungsdatei, die im VCM enthalten ist. Unter jeder Registerkarte muss eine Auswahl getroffen werden, um die Programmierdateien erfolgreich auszuwählen.
- Das Fenster listet gültige Kalibrierungen für die eingegebene Fahrgestellnummer auf. Es ist wichtig, die richtige Kalibrierung auszuwählen. Die Historie listet eine Erklärung der Kalibrierungsdatei auf, die angibt, wofür die Kalibrierung gedacht ist und ob sie andere Kalibrierungen überflüssig macht. Manchmal werden zusammen mit den Kalibrierungsdateien auch die entsprechenden Bulletin-Nummern aufgeführt. Lesen Sie die neuesten Bulletins, um auf dem Laufenden zu bleiben, warum bestimmte Kalibrierungen freigegeben wurden. Wählen Sie auf der Grundlage der Historie und der Bulletins die entsprechende Kalibrierungsdatei aus.
Hinweis: Wenn die Kalibrierungen gleich sind, erscheint das NAODRUI-Kontrollfeld (Abbildung 2.21) mit dem Hinweis, dass die ausgewählten Kalibrierungen bereits die aktuellen Kalibrierungen im Steuermodul sind. Klicken Sie auf OK und gehen Sie zurück oder klicken Sie auf Abbrechen im Fenster Zusammenfassung.
Wichtig:
- Bevor Sie fortfahren, konsultieren Sie alle für die Kalibrierung identifizierten Service Bulletins und befolgen Sie alle spezifischen Schritte, bevor Sie mit der Programmierung beginnen.
- b) Klicken Sie auf das/die entsprechende(n) Feld(er), um die Kalibrierungsdatei(en) auszuwählen.
- c) Klicken Sie auf die Schaltfläche Weiter, um fortzufahren. Daraufhin wird das Fenster Zusammenfassung angezeigt.
Hinweis: Wenn eine Warnmeldung zu Tech 2 erscheint, folgen Sie den Anweisungen und klicken Sie dann auf die Schaltfläche OK
13. Das Fenster „Zusammenfassung“ zeigt eine Zusammenfassung der Kalibrierungsauswahlen an, die für die Steuerung programmiert werden sollen. Bestätigen Sie die Auswahlen und klicken Sie auf die Schaltfläche Weiter, um mit der Programmierung zu beginnen.