Le système de programmation de service (SPS) est une application PC qui met à jour (programme ou reprogramme) les fichiers de calibration flash qui sont stockés dans l’ECM d’un véhicule. Pour ce faire, l’application lit les informations VIN du véhicule, extrait les données de mise à jour correctes des fichiers de données de l’application SPS, puis met à jour la mémoire reprogrammable du véhicule avec les données.
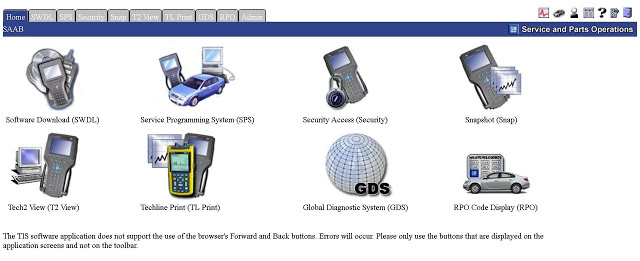
Programmation du module de commande électronique (ECM) avec GM SPS
1.Mettez le contact du véhicule en position ON (ne démarrez pas le moteur).
2.Depuis le bureau de Windows, double-cliquez sur l’icône TIS 2000. Cela affiche la fenêtre TIS 2000 – Sélection de l’application.
3.Cliquez sur l’icône du système de programmation de service pour démarrer l’application SPS. Cela affiche la fenêtre Sélectionner l’outil de diagnostic et le processus de programmation du système SPS.
4.Sélectionnez ce qui suit :
a) Dans la zone Sélectionner l’outil de diagnostic, sélectionnez Pass-Thru.
Note : L’option Information seulement/Données PROM affiche les données PROM ou d’étalonnage d’un véhicule.
b) Dans la zone Sélectionner le processus de programmation, sélectionnez l’un des éléments suivants :
- Sélectionnez Reprogrammer l’ECU pour reprogrammer (reflash ou étalonnage) l’ECM (ECU) sélectionné.
- Sélectionnez Remplacer et programmer l’ECU pour programmer un nouvel ECM.
c) Dans la zone Sélectionner l’emplacement de l’ECU, sélectionnez Véhicule.
Note : L’option OBPA s’applique uniquement si un adaptateur de programmation hors-bord (J41207-C) est disponible pour le Tech 2 Flash.
d) Cliquez sur le bouton Suivant pour continuer. Cela affiche la fenêtre Déterminer le véhicule.
5. Faites ce qui suit dans cette fenêtre :
a) Sautez la zone du NIV. Il n’est pas nécessaire d’entrer un NIV.
b) Dans la zone Données du véhicule, pour chaque élément, cliquez sur les flèches vers le bas (à droite de chaque ligne) et sélectionnez les options correctes pour la marque de vente du véhicule, l’année du modèle, le type de véhicule, la ligne de voiture et le(s) type(s) de moteur.
c) Lorsque vous avez terminé, cliquez sur le bouton Suivant. Cela affiche une instruction de connexion
6. Faites ce qui suit :
a) Suivez les instructions de la fenêtre. Vérifiez deux fois ce qui suit :
- Pour le Tech 2 Flash, appuyez sur la touche d’alimentation pour allumer le Tech 2 Flash, puis assurez-vous qu’il affiche l’écran du numéro de version.
- Pour l’outil de balayage de prochaine génération, appuyez sur la touche d’alimentation pour allumer l’outil de balayage, puis sélectionnez GM SPS Reprogramming. Réglez la vitesse de transmission pour le PC en sélectionnant CONFIGURATION > Gestion des E/S > Pass-thru > Propriétés > Baud >38400, 57600 ou 19200 (selon ce qui fonctionne le mieux) >OK. Utilisez Exit pour revenir à l’écran de programmation de service. Ensuite, assurez-vous que l’outil de balayage affiche l’écran GM Reflash Pass-Thru Mode.
CAUTION : Ne changez pas la vitesse de transmission après avoir commencé le processus de programmation.
- Assurez-vous que la clé du véhicule est en position de marche et que la batterie est complètement chargée. Il est permis d’utiliser
- a) un booster pack, mais pas un chargeur de batterie!
- b) Cliquez sur le bouton Suivant pour continuer.
7. Un message d’avertissement SPS peut apparaître pour vous avertir que vous devez entrer le numéro VIN. Si c’est le cas, cliquez sur le bouton OK pour continuer. La fenêtre Valider le NIV s’affiche.
8. Vérifiez le NIV qui est lu automatiquement sur le véhicule (comparez-le à la plaque d’immatriculation du véhicule) ou saisissez manuellement le NIV. Cliquez ensuite sur le bouton Suivant pour continuer. La fenêtre Contrôleurs pris en charge s’affiche.
Note : Si une fenêtre d’option apparaît, saisissez toutes les informations requises, puis cliquez sur le bouton Suivant pour continuer. De plus, si vous devez entrer un numéro VCI, un message apparaît pour vous l’indiquer.
9. Dans la fenêtre Contrôleurs pris en charge, procédez comme suit :
a) Dans la zone Sélectionner le contrôleur, sélectionnez le contrôleur à programmer.
b Dans la zone Sélectionner le type de programmation, procédez comme suit :
- D’abord, sélectionnez Normal pour mettre à jour un étalonnage existant ou pour programmer un nouveau contrôleur.
- Si un numéro VCI est nécessaire, contactez votre revendeur. Une fois le numéro VCI obtenu, sélectionnez VCI (Vehicle Configuration Index) sous Select Programming Type pour mettre à jour un étalonnage existant ou pour programmer un nouveau contrôleur sur les nouveaux véhicules dont le code VIN ne figure pas encore dans la base de données SPS. Sélectionnez également VCI sous Sélectionner le type de programmation pour programmer (étalonner) un véhicule pour une transmission différente ou pour étalonner le compteur de vitesse pour une taille de pneu ou un rapport d’essieu modifié.
Note : La sélection Reconfigurer n’est pas prise en charge pour tous les véhicules, il n’est pas recommandé de choisir cette sélection.
c) Cliquez sur le bouton Suivant pour continuer. Selon le contrôleur et le type de programmation que vous avez saisis, cela affiche soit la fenêtre de sélection de l’étalonnage, soit une boîte de dialogue demandant plus d’informations (informations de reconfiguration, un numéro de pièce ou le numéro VCI).
10. Si vous avez sélectionné un contrôleur qui nécessite des informations supplémentaires, une boîte de dialogue de demande d’informations apparaît.Si cette boîte de dialogue apparaît, procédez comme suit.(Sinon, passez cette étape.)
a) Obtenez les informations requises à l’aide de l’outil de balayage Tech 2 ou Next Generation comme suit :
- Si vous utilisez l’outil de balayage Tech 2 pour la procédure passthru, quittez la procédure et utilisez l’outil de balayage pour balayer le véhicule et demander les informations du module (contrôleur).
- Si vous utilisez l’outil de balayage Next Generation pour la procédure pass-thru et que l’écran GM Reflash Pass-Thru Mode est affiché, appuyez sur la touche Enter pour afficher la liste des contrôleurs. Sélectionnez le contrôleur dans la liste et appuyez sur la touche Enter pour afficher les informations du module (contrôleur).Notez les informations requises et appuyez à nouveau sur la touche Enter pour revenir au mode Pass-Thru.
- b) Sélectionnez la valeur correcte dans la liste déroulante, puis cliquez sur le bouton OK pour continuer.
Note : Si la valeur correcte ne figure pas dans la liste, ne programmez pas le contrôleur ; quittez cette procédure.
11. Si vous avez sélectionné VCI comme type de programmation,une boîte de dialogue apparaît pour saisir le numéro de VCI. Si cette boîte de dialogue apparaît, procédez comme suit.(Sinon, passez cette étape.)
a) Saisissez le numéro VCI dans la case VCI.
Note : S’il y a un ZERO (0) dans la case, supprimez-le avant de saisir le numéro VCI.
b) Cliquez sur le bouton OK.
12. Visualisez les descriptions de l’historique des fichiers d’étalonnage pour le contrôleur en cours de programmation ; par exemple, le groupe motopropulseur (PCM) ou le module de commande du véhicule (VCM). Sélectionnez le ou les fichiers pour la mise à jour du contrôleur comme suit :
a) Utilisez les informations suivantes pour déterminer quel(s) fichier(s) sélectionner :
- Les véhicules avec PCM s’affichent sous la forme d’un seul « onglet » qui résume tous les fichiers d’étalonnage pour le véhicule.
- Les véhicules avec VCM s’affichent sous la forme de plusieurs « onglets » – un pour chaque fichier d’étalonnage distinct contenu dans le VCM. Une sélection doit être faite sous chaque onglet pour réussir à sélectionner les fichiers de programmation.
- La fenêtre liste les étalonnages valides pour le NIV saisi. La sélection de la bonne calibration est essentielle. Vérifiez l’historique de chaque étalonnage.L’historique énumère une explication du fichier d’étalonnage, indiquant à quoi sert l’étalonnage et s’il remplace d’autres étalonnages. Les numéros de bulletins associés sont parfois indiqués avec les fichiers d’étalonnage. Lisez les derniers bulletins pour connaître les raisons pour lesquelles certains étalonnages ont été publiés. En fonction de l’historique et des bulletins, sélectionnez le fichier d’étalonnage approprié.
Note : Si les étalonnages sont les mêmes, la boîte de contrôle NAODRUI apparaît (Figure 2.21) indiquant que les étalonnages sélectionnés sont déjà les étalonnages actuels dans le module de contrôle. Cliquez sur OK et Back out ou cliquez sur Cancel sur l’écran Summary.
Important:
- Avant de continuer, consultez tout bulletin de service identifié pour l’étalonnage et suivez toutes les étapes spécifiques avant de commencer la programmation.
- b) Cliquez sur la ou les cases appropriées pour sélectionner le ou les fichiers d’étalonnage.
- c) Cliquez sur le bouton Next pour continuer. Cela affiche la fenêtre Résumé.
Note : Si un message d’avertissement apparaît à propos du Tech 2,suivez les instructions puis cliquez sur le bouton OK
13. La fenêtre Résumé affiche un résumé des sélections d’étalonnage qui sont sur le point d’être programmées dans le contrôleur. Confirmez les sélections et cliquez sur le bouton Suivant pour commencer la programmation.