Als es noch normale Filmkameras gab, konnte man sich nicht den Luxus leisten, alle Bilder auf Speicherkarten zu speichern und sie auf einem Computer zu sichern. Damals musste man den Film entwickeln lassen, die Fotos ausdrucken und sie sicher in Fotoalben verstauen, um sicherzustellen, dass man die auf den Fotos festgehaltenen Erinnerungen noch jahrelang genießen konnte.
Leider haben diese ausgedruckten Fotos nur eine begrenzte Lebensdauer, weil die Qualität des verwendeten Fotopapiers und der Tinte nicht so gut war wie die Qualität der heute verwendeten. Im Laufe der Jahre setzte der Verfall ein und hinterließ uns Fotoalben und Schachteln voller alter, beschädigter Fotos mit verblasster Tinte, zerfledderten Rändern und sogar einigen Kratzern und Flecken hier und da.
Glücklicherweise ist es gar nicht so schwer, ein altes Foto zu restaurieren. Man muss nur wissen, wie man es macht!
- 7 Schritte zur Restaurierung alter Fotos in Photoshop
- 1. Digitalisieren Sie Ihr altes Foto
- 2. Öffnen Sie das Bild in Photoshop
- So erstellen Sie eine Kopie eines Bildes in Photoshop:
- 3. Das Bild zuschneiden, begradigen oder drehen
- So schneiden Sie Ihr Bild zu:
- So begradigen Sie ein schiefes Bild:
- So drehen Sie Ihr Bild:
- 4. Überprüfen Sie Ihr Foto auf etwaige Korrekturen, die Sie vornehmen möchten
- 5. Nehmen Sie die notwendigen Anpassungen an Ihrem Bild vor
- Farbkorrekturen vornehmen.
- Beseitigen Sie die beschädigten Stellen.
- So verwenden Sie den Fleckenheilungspinsel:
- So verwenden Sie das Ausbesserungswerkzeug:
- So verwenden Sie den Klon-Stempel:
- So verwenden Sie das Werkzeug „Brennen“ oder „Abwedeln“:
- 6. Einen Filter anwenden, um das Rauschen zu reduzieren
- So reduzieren Sie Rauschen in Ihrem Bild:
- 7. Speichern Sie das neu restaurierte Bild
- Adorama
7 Schritte zur Restaurierung alter Fotos in Photoshop

Um Ihre alten Fotos zu verbessern, haben wir einige Schritte aufgelistet, die Sie befolgen sollten. Diese Schritte gelten für die Restaurierung von Digitalfotos mit der neuesten Version von Adobe Photoshop.
- Digitalisieren Sie Ihr altes Foto.
- Öffnen Sie das Bild in Photoshop.
- Beschneiden, begradigen oder drehen Sie das Bild.
- Prüfen Sie Ihr Foto auf etwaige Korrekturen, die Sie vornehmen möchten.
- Nehmen Sie die erforderlichen Anpassungen an Ihrem Bild vor.
- Wenden Sie einen Filter an, um das Rauschen zu reduzieren.
- Speichern Sie das neu restaurierte Bild.
1. Digitalisieren Sie Ihr altes Foto

Foto von Victor Burenkov / CC BY 2.0
Der erste Schritt ist das Scannen des Fotos, um eine digitale Kopie zu erhalten. Sie können einen normalen Fotoscanner verwenden, ein Foto mit einer Digitalkamera aufnehmen oder eine Scanner-App auf Ihrem Smartphone benutzen.
Welche Methode Sie auch immer verwenden, stellen Sie sicher, dass Sie eine große, qualitativ hochwertige Kopie des Fotos erhalten, um die Arbeit damit zu erleichtern.
2. Öffnen Sie das Bild in Photoshop
Nächste Schritte: Öffnen Sie das digitale Bild in Photoshop. Erstellen Sie dann eine zweite Kopie des Bildes. Sie werden eine Originalkopie als Referenz behalten wollen, also werden Sie die zweite Kopie bearbeiten.
So erstellen Sie eine Kopie eines Bildes in Photoshop:
- Wählen Sie eine Ebene im Ebenenbedienfeld aus.
- Ziehen Sie die Ebene auf die Schaltfläche „Neue Ebene erstellen“, oder wählen Sie die Option „Ebene duplizieren“ im Menü „Ebenen“ oder im Menü des Ebenenbedienfelds.
- Wenn Sie die Option „Ebene duplizieren“ gewählt haben, geben Sie der Ebene einen Namen und klicken Sie auf OK.
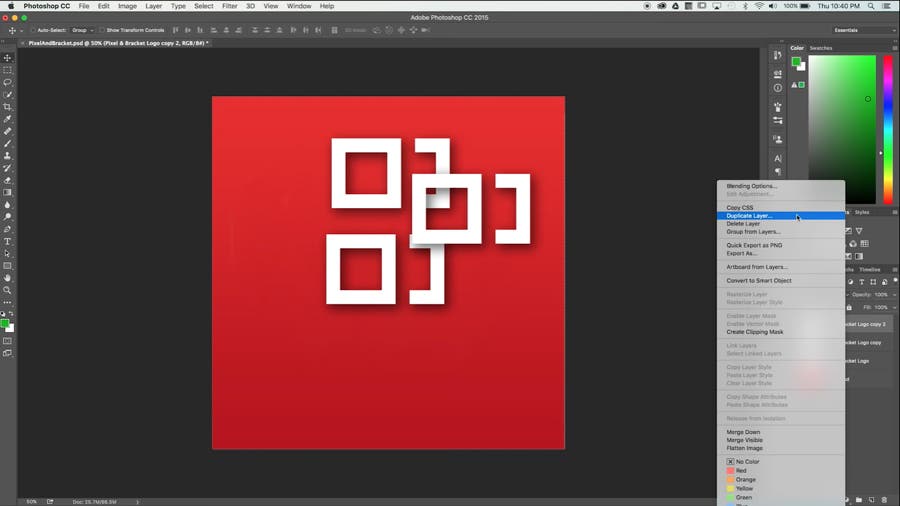
Screenshot von Pixel & Klammer
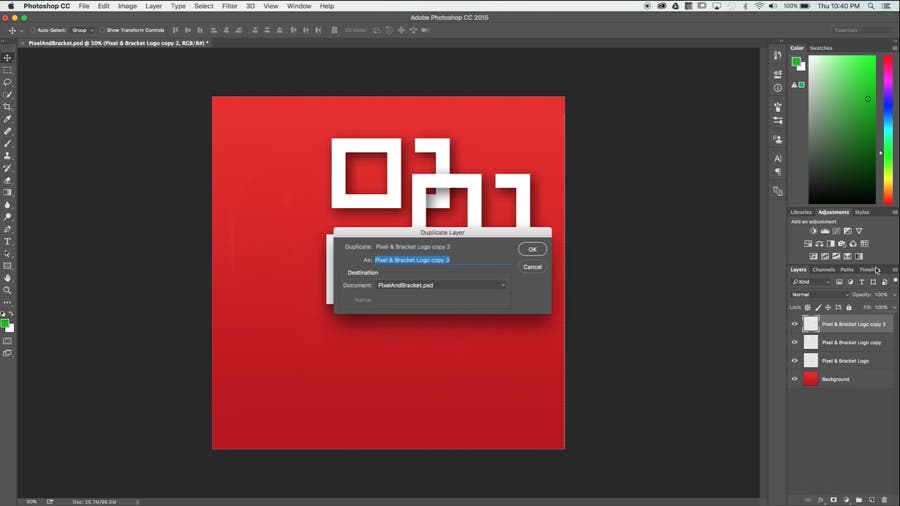
Screenshot von Pixel & Klammer
Vergessen Sie nicht, auf das Augensymbol auf der linken Seite Ihrer Originalebene zu klicken, bevor Sie an Ihrem Foto arbeiten. Durch die Auswahl des Symbols wird die Ebene aus dem Bedienfeld ausgeblendet.
3. Das Bild zuschneiden, begradigen oder drehen
Bevor Sie mit den Anpassungen beginnen, sollten Sie sicherstellen, dass Sie mit einem sauberen, richtig ausgerichteten Bild arbeiten.
Wenn an den Rändern unerwünschter weißer Raum (oder jede Art von Raum, der dort nicht sein sollte) vorhanden ist, können Sie diesen einfach herausschneiden.
So schneiden Sie Ihr Bild zu:
- Klicken Sie auf das Symbol „Zuschneiden“ im Werkzeugkasten (auf der linken Seite des Standardarbeitsbereichs von Photoshop).
- Ziehen Sie einen neuen Zuschneidebereich oder ziehen Sie die Ränder des Zuschneiderahmens an die gewünschten Positionen.
- Drücken Sie die Eingabetaste (Windows) oder den Zeilenschalter (Mac OS), um das Bild zuzuschneiden.
Sie können auch das Menü „Zuschneiden“ verwenden, um die Seitenverhältnisse Ihres Bildes proportional zu halten, aber nur, wenn Sie Ihr altes Foto drucken.
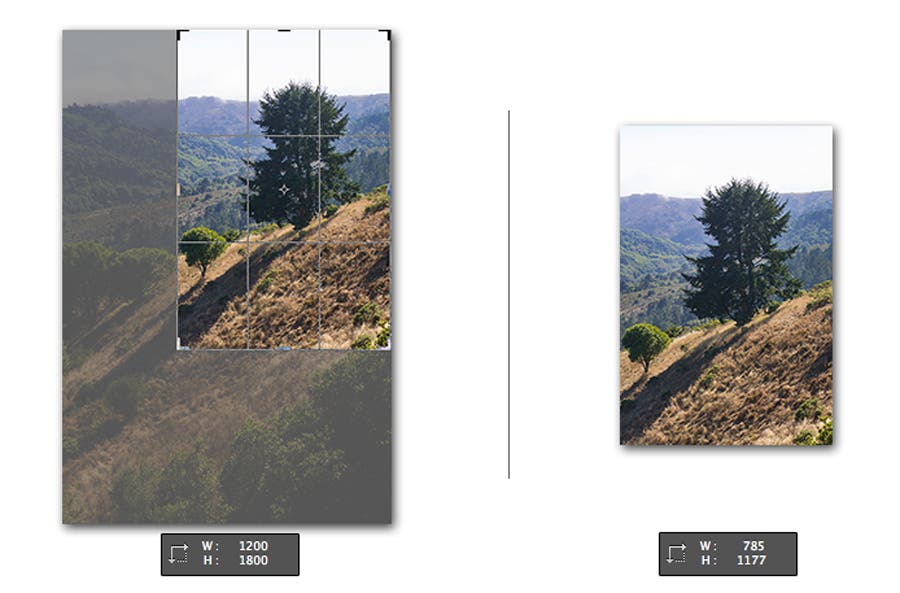
Screenshot aus dem Adobe Help Center
Wenn der Scan Ihres Bildes ein wenig schief ist, können Sie es mit dem Zuschneidewerkzeug begradigen.
So begradigen Sie ein schiefes Bild:
- Klicken Sie auf das Symbol „Zuschneiden“ und dann auf das Symbol „Begradigen“ in der Symbolleiste.
- Ziehen Sie eine Linie entlang eines horizontalen oder vertikalen Elements im Foto.
- Lassen Sie die Maus los, damit Photoshop Ihr Bild drehen und die ungeraden Kanten beschneiden kann.
- Wenn Sie zufrieden sind, drücken Sie die Eingabetaste. Photoshop entfernt auch das überschüssige Bild, wenn Sie das Kontrollkästchen Beschnittene Pixel löschen aktiviert haben.
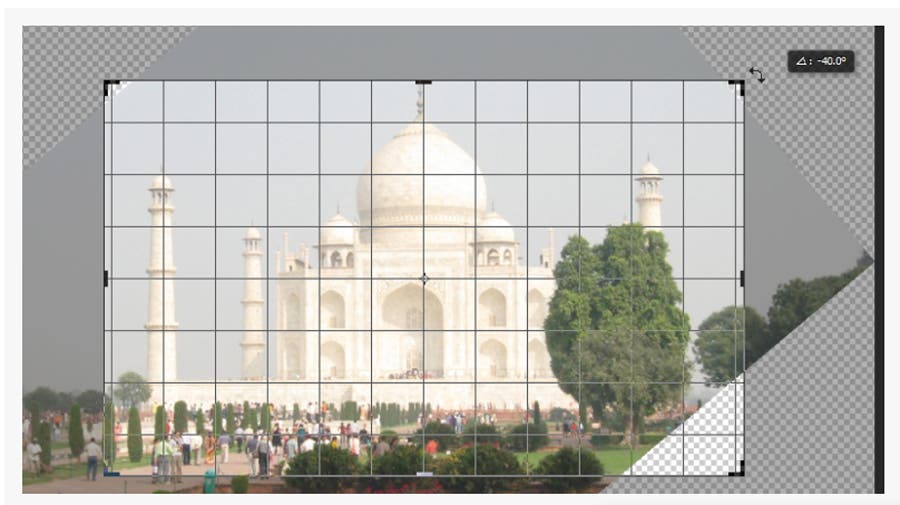
Screenshot aus dem Adobe Help Center
So drehen Sie Ihr Bild:
In Photoshop CC können Sie Ihr Bild über die Einstellung Bilddrehung oder die Funktion Transformieren im Menü Bearbeiten drehen.
So drehen Sie Ihr Bild mit der Option Bilddrehung:
- Klicken Sie in der Taskleiste auf Bild.
- Wählen Sie Bilddrehung.
- Wählen Sie Ihre bevorzugte Drehung.
So drehen Sie Ihr Bild über das Menü Bearbeiten:
- Klicken Sie auf Ihr Bild, um es auszuwählen.
- Klicken Sie auf das Menü Bearbeiten und wählen Sie dann Transformieren.
- Wählen Sie Ihre bevorzugte Drehung.
4. Überprüfen Sie Ihr Foto auf etwaige Korrekturen, die Sie vornehmen möchten

Die Beurteilung des Bildes, an dem Sie arbeiten, hilft Ihnen bei der Entscheidung über die Anpassungen oder Korrekturen, die Sie vornehmen möchten. Die gewünschten Änderungen hängen vom aktuellen Zustand des Fotos ab.
5. Nehmen Sie die notwendigen Anpassungen an Ihrem Bild vor
Es gibt zwei Möglichkeiten, diesen Schritt in Photoshop auszuführen: die Anpassung der Farbe Ihres Bildes und die Reparatur der beschädigten Stellen.
Farbkorrekturen vornehmen.
Alte Fotos sind in der Regel verblasst, aber wenn Sie den Farbton, die Farbe, den Kontrast und die allgemeine Lebendigkeit des Fotos verbessern möchten, kann Photoshop auch dies tun.
Wenn Sie in der Taskleiste die Option Bild auswählen, sehen Sie ein Dropdown-Menü, das Ihnen so ziemlich alles bietet, was Sie für eine grundlegende Farbkorrektur benötigen. Unter Anpassungen sehen Sie drei Optionen: Auto-Ton, Auto-Kontrast und Auto-Farbe. Probieren Sie diese zunächst aus und sehen Sie, ob diese automatischen Korrekturen den gewünschten Effekt erzielen. Wenn dies nicht der Fall ist, können Sie diese Korrekturen auch manuell vornehmen.
Es ist ratsam, sich mit dem Histogramm vertraut zu machen, damit Sie sehr genaue Anpassungen vornehmen können. Wählen Sie von dort aus Anpassungen und verwenden Sie die verschiedenen Funktionen unter diesem Menüpunkt. Es gibt grundlegende Anpassungen wie Helligkeit, Kontrast, Belichtung und Lebendigkeit oder etwas tiefgreifendere Anpassungswerkzeuge wie Kurven und Niveaus.
Abhängig vom Zustand Ihres Fotos ist es am besten, mit diesen verschiedenen Anpassungswerkzeugen herumzuspielen, um den richtigen Ton, die richtige Farbe und den richtigen Kontrast zu erhalten.
Wenn Ihr Bild einen Farbstich hat, sind hier einige Schritte, um den Effekt zu korrigieren:
- Markieren Sie Ihre Duplikatebene und klicken Sie dann auf das Symbol für Einstellungsebenen unter dem Ebenenbedienfeld.
- Wählen Sie in den Optionen für Einstellungsebenen die Option „Ebenen“.
- Um die RGB-Ebenen (Rot, Grün und Blau) Ihres Fotos anzupassen, klicken Sie auf die entsprechende Registerkarte. Ein RGB-Menü wird angezeigt.
- Klicken Sie auf eine der Farboptionen und bringen Sie dann die weißen und schwarzen Schieberegler auf die obere Linie des Histogramms.
- Wenn Sie mit der Anpassung der RGB-Ebenen fertig sind, klicken Sie auf das Bedienfeld „Ebenen“, um es zu verlassen.
- Heben Sie Ihre Duplikatebene und Ihre Einstellungsebene hervor, klicken Sie dann mit der rechten Maustaste auf den Bereich und wählen Sie „Ebenen zusammenführen“, um beide Ebenen zu kombinieren.
Beseitigen Sie die beschädigten Stellen.
An dieser Stelle wird es ein bisschen knifflig – Sie brauchen definitiv ein Auge fürs Detail und eine Menge Geduld! Wenn Ihr Foto Kratzer, Flecken oder andere unerwünschte Stellen aufweist, können Sie ein paar einsteigerfreundliche Photoshop-Werkzeuge zur Fleckenkorrektur verwenden: den Pinsel zum Ausbessern von Flecken, das Ausbesserungswerkzeug und den Klonstempel.
So verwenden Sie den Fleckenheilungspinsel:
- Klicken Sie auf das Symbol für den Fleckenheilungspinsel (das Symbol, das wie ein Pflaster aussieht) im Werkzeugkasten.
- Wählen Sie in der Optionsleiste die gewünschte Pinselgröße aus.
- Wählen Sie zwischen den Optionen Näherungsanpassung, Textur erstellen oder Inhaltsabhängiger Typ. Jede dieser Optionen sollte für Ihre Zwecke geeignet sein.
- Wählen Sie die Option „Alle Ebenen abtasten“ aus, wenn Sie Daten von allen Ebenen oder einer aktiven Ebene abtasten möchten, oder heben Sie die Auswahl auf.
- Klicken Sie auf die Stelle, die Sie ausbessern möchten, oder klicken und ziehen Sie den Pinsel über die Unvollkommenheiten in einem größeren Bereich.
So verwenden Sie das Ausbesserungswerkzeug:
- Wählen Sie das Ausbesserungswerkzeug aus.
- Wählen Sie den zu reparierenden Bereich durch Ziehen aus und wählen Sie dann in der Optionsleiste die Option Quelle. Sie können Ihren Musterbereich auch auswählen, indem Sie ziehen und die Option Ziel auswählen.
- Passen Sie Ihre Auswahl an, indem Sie die Kombinationen Umschalt-Ziehen, Alt-Ziehen/Option-Ziehen oder Alt+Umschalt-Ziehen/Option+Umschalt-Ziehen verwenden.
- Wählen Sie Transparent, wenn Sie eine transparente Textur aus Ihrem Musterbereich extrahieren möchten, oder deaktivieren Sie sie, um den Musterbereich über den Zielbereich zu legen.
- Stellen Sie den Schieberegler „Diffusion“ ein.
- Positionieren Sie den Zeiger innerhalb Ihrer Auswahl und ziehen Sie ihn dann auf Ihren Muster- oder Patch-Bereich.
So verwenden Sie den Klon-Stempel:
- Klicken Sie auf das Symbol „Klon-Stempel“ im Werkzeugkasten.
- Stellen Sie die Pinselgröße auf die gewünschte Größe ein. Verwenden Sie die Optionsleiste, um den Mischmodus, die Deckkraft und den Verlauf des Pinsels einzustellen.
- Stellen Sie die Optionen „Ausgerichtet“ oder „Muster“ für eine bestimmte Pixelausrichtung und Ebenenabtastung ein.
- Alt+Klick oder Option+Klick auf eine saubere Stelle, die Sie „klonen“ möchten.“
- Klicken Sie auf den beschädigten Bereich oder ziehen Sie den Cursor um ihn herum, um ihn mit den geklonten Pixeln von Ihrem Abtastpunkt zu „übermalen“.
Photoshop bietet auch Werkzeuge zum Brennen und Abwedeln, mit denen Sie Bilddetails wiederherstellen können. Diese Techniken zur Wiederherstellung von Fotos machen Bereiche in Ihrem Foto heller oder dunkler, je nachdem, wie viel Sie gemalt haben.
So verwenden Sie das Werkzeug „Brennen“ oder „Abwedeln“:
- Wählen Sie eines dieser Werkzeuge aus.
- Wählen Sie eine Pinselspitze und legen Sie die Pinseloptionen in der Optionsleiste fest.
- Wählen Sie eine der folgenden Bereichsoptionen aus: Mitteltöne, Schatten oder Lichter.
- Stellen Sie Ihre bevorzugte Belichtung für das Werkzeug „Brennen“ oder „Abwedeln“ ein.
- Verwandeln Sie Ihren Pinsel in einen Airbrush, indem Sie auf das Airbrush-Symbol klicken oder die Option „Airbrush“ im Pinselbedienfeld auswählen.
- Für weniger Schatten- und Lichterbeschneidung wählen Sie die Option „Töne schützen“.
- Ziehen Sie den Pinsel über den Teil, den Sie aufhellen oder verdunkeln möchten.
Wenn Sie eines dieser Werkzeuge verwenden, ist es wichtig, so nah wie möglich an die zu korrigierende Stelle heranzuzoomen, um ein möglichst genaues und feines Ergebnis zu erzielen.
6. Einen Filter anwenden, um das Rauschen zu reduzieren
Sie können Staub und Kratzer nicht auf magische Weise mit nur einem Tastendruck entfernen – Sie müssen dies manuell tun. Sie können sich diese Arbeit jedoch erleichtern, indem Sie die Filterfunktionen von Photoshop verwenden, um unerwünschtes Rauschen zu reduzieren.
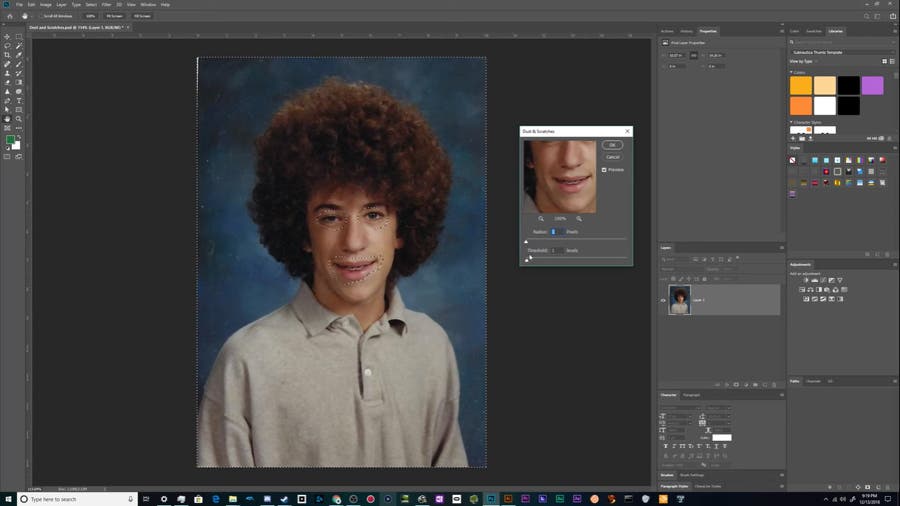
Screenshot aus Chupacabra Tutorials
So reduzieren Sie Rauschen in Ihrem Bild:
- Klicken Sie in der Taskleiste auf Filter.
- Wählen Sie die Option „In Smartfilter konvertieren“.
- Gehen Sie zurück zur Registerkarte „Filter“, klicken Sie auf „Rauschen“ und wählen Sie dann „Staub & Kratzer“.
- Erhöhen Sie im Popup-Fenster langsam schrittweise den Pixelradius und den Schwellenwert, um den gewünschten Effekt zu erzielen. Achten Sie jedoch darauf, es nicht zu übertreiben, damit nicht zu viele Details verloren gehen.
- Klicken Sie auf OK.
- Gehen Sie zurück zu Filter, klicken Sie auf Rauschen und wählen Sie dann Rauschen reduzieren.
- Passen Sie die Einstellungen im Pop-up-Fenster entsprechend an und achten Sie auf das Feld Vorschau, um die Wirkung jeder Anpassung zu überwachen.
7. Speichern Sie das neu restaurierte Bild
Wenn Sie mit dem Bild zufrieden sind, löschen Sie die unbearbeitete Ebene (die ursprüngliche Referenzebene) oder klicken Sie mit der rechten Maustaste auf die bearbeitete Ebene und wählen Sie „Bild reduzieren“ (achten Sie darauf, dass die bearbeitete Ebene oben liegt). Danach befolgen Sie einfach die folgenden Schritte, um Ihr Foto zu speichern.
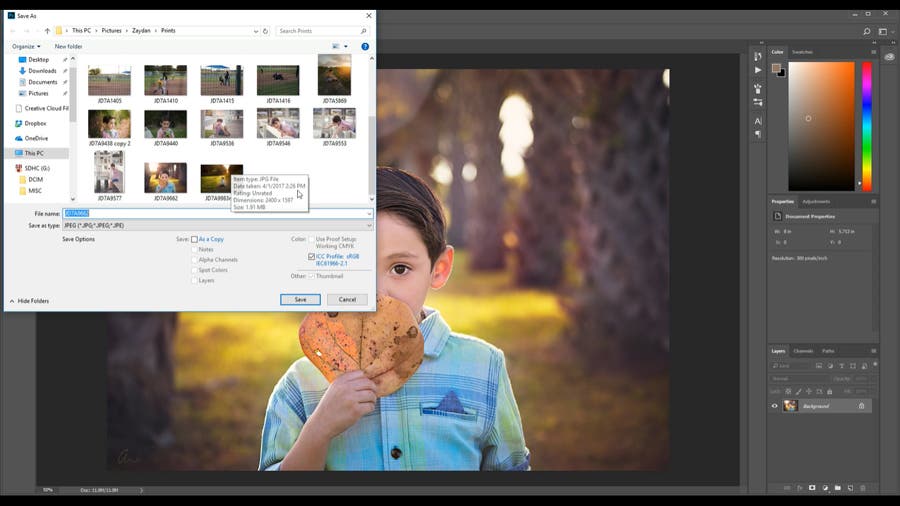
Screenshot von Ashley’s Photography
- Klicken Sie in der Taskleiste auf Datei und wählen Sie dann Speichern unter.
- Wählen Sie Ihr bevorzugtes Dateiformat aus dem Menü „Format“.
- Geben Sie den Dateinamen und den Speicherort an.
- Wählen Sie Ihre bevorzugte Speicheroption im Dialogfeld „Speichern unter“.
- Klicken Sie auf die Schaltfläche „Speichern“, um Ihr neu wiederhergestelltes Foto zu speichern.
