Linux-Freaks können sich freuen. Seit der Build-Nummer 14328 können Sie in Windows 10 eine spezielle Variante der Bash-Shell (in Ubuntu) in einem Fenster ausführen. Mit Bash können Sie im Dateisystem navigieren, Linux-Befehlszeilenanwendungen wie den vi-Texteditor installieren und ausführen oder, mit einigen inoffiziellen Anpassungen, versuchen, Fensterprogramme zu laden. Bevor Sie die Bash in Windows 10 verwenden können, müssen Sie sie jedoch einschalten. So geht’s.
1. Navigieren Sie zu den Einstellungen. Sie gelangen dorthin, indem Sie im Startmenü auf das Zahnradsymbol klicken.
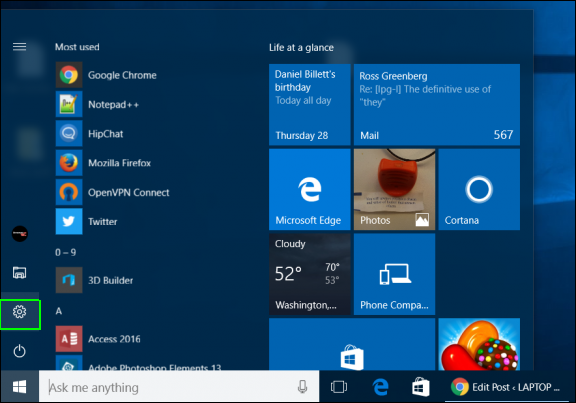
2. Klicken Sie auf Update &Sicherheit.

3. Wählen Sie in der linken Spalte die Option Für Entwickler.
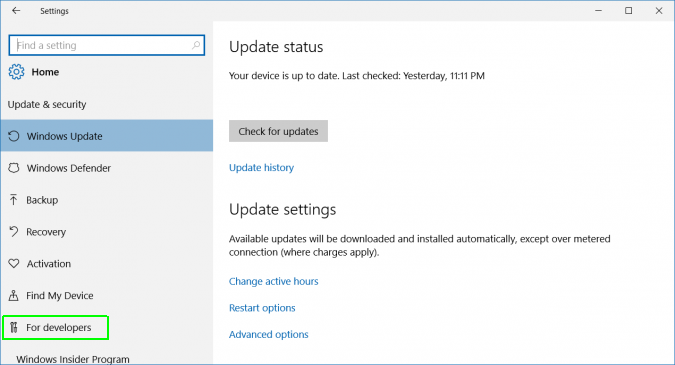
4. Wählen Sie unter „Entwicklerfunktionen verwenden“ den Entwicklermodus aus, wenn er nicht bereits aktiviert ist.
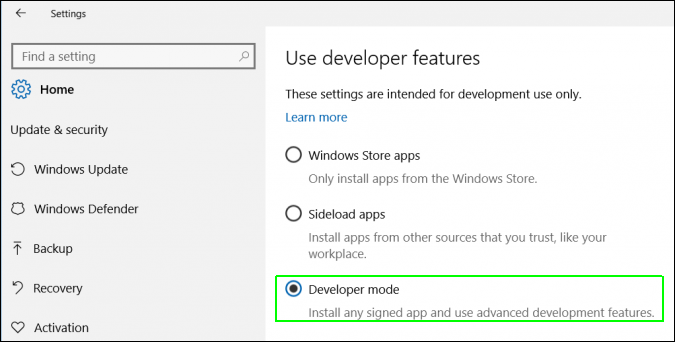
5. Navigieren Sie zur Systemsteuerung (die alte Windows-Systemsteuerung). Sie gelangen dorthin, indem Sie die Tastenkombination Windows-Taste + X drücken und aus dem angezeigten Popup-Menü die Systemsteuerung auswählen.
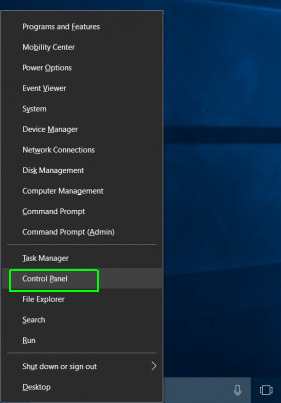
6. Wählen Sie Programme und Funktionen. Wenn es nicht sichtbar ist, vergewissern Sie sich, dass Sie „Große Symbole“ aus dem Menü „Ansicht nach“ auswählen.
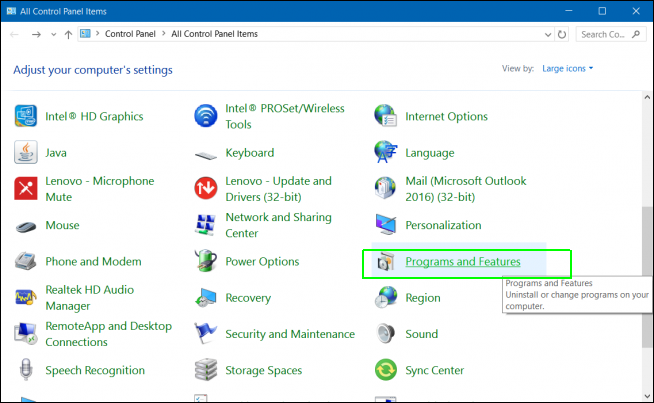
7. Klicken Sie auf „Windows-Funktionen ein- oder ausschalten“
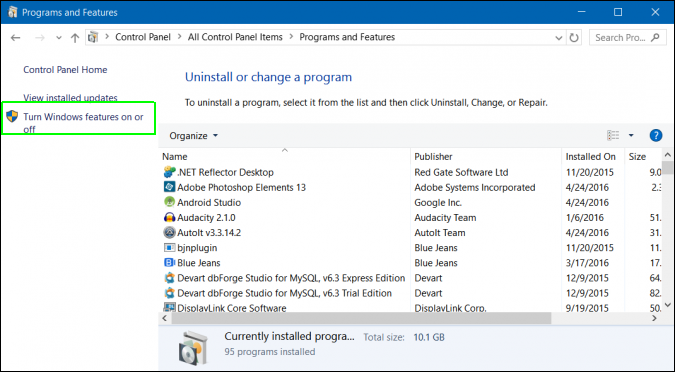
8. Schalten Sie „Windows-Subsystem für Linux“ ein und klicken Sie auf Ok.
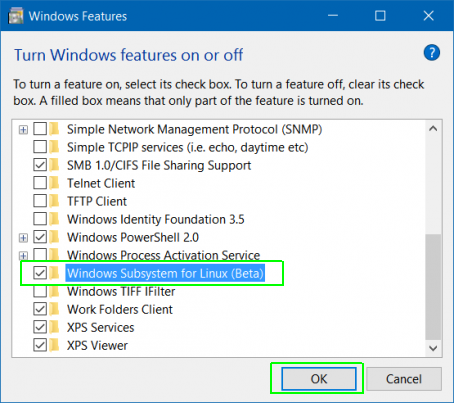
9. Klicken Sie auf die Schaltfläche Jetzt neu starten.
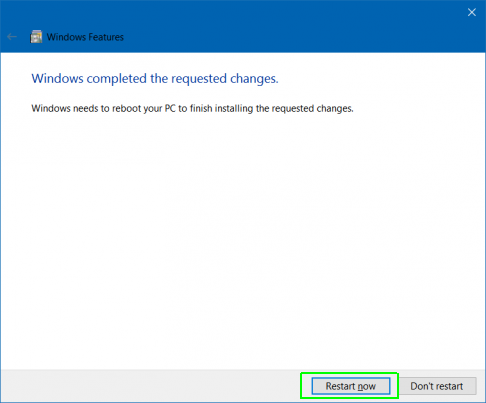
10. Suchen Sie im Feld Cortana / Suche nach Bash und klicken Sie auf das Symbol.
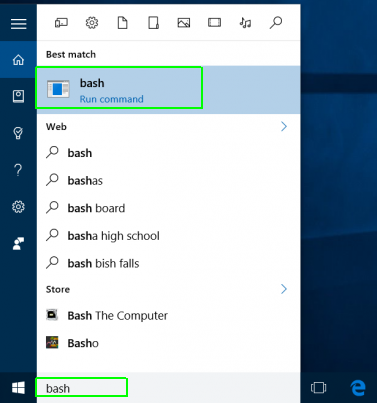
11. Geben Sie „y“ ein und drücken Sie die Eingabetaste, wenn Sie zur Installation von Ubuntu aufgefordert werden. Das System wird dann ein paar Minuten brauchen, um Ubuntu im Eingabeaufforderungsfenster zu installieren.
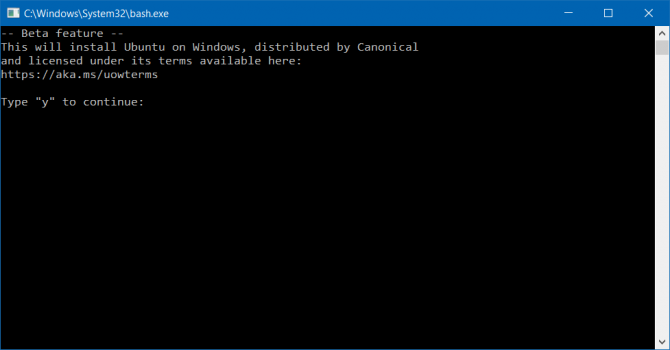
12. Erstellen Sie einen Benutzernamen und ein Passwort.
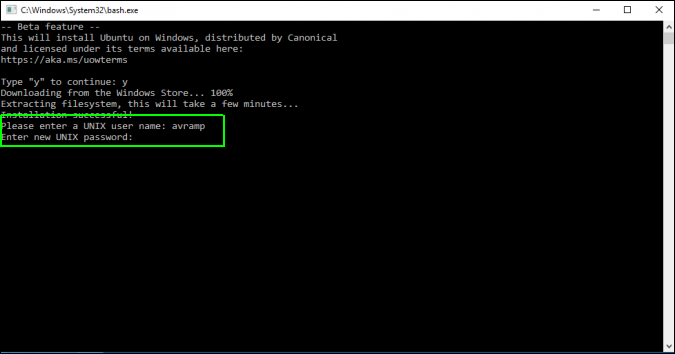
Sie können nun die Bash-Shell so verwenden, als ob Sie sich auf einem Computer befinden, auf dem Ubuntu als primäres Betriebssystem installiert ist. Es gibt einige integrierte Kommandozeilenanwendungen, darunter die Texteditoren vi und pico, und Sie können weitere mit dem Befehl apt-get hinzufügen. Es gibt auch ein Programm, mit dem Sie Ubuntu-Apps in Windows 10 in Fenstern ausführen können.
Windows 10 Leistung und Produktivität
- Vorheriger Tipp
- Nächster Tipp
- Die besten Tastenkombinationen für Windows 10
- Steuern Sie Ihren Bildschirm auf einen Fernseher oder Monitor
- Beschleunigen Sie die Startzeit von Windows 10
- Superschnelle Maus, Touchpad-Geschwindigkeiten
- Kalibrieren Sie Ihren Monitor
- Aktivieren Sie den „Gott-Modus“
- Defragmentieren Sie Ihre Festplatte
- Messen Sie die Zeit, die Apps zum Laden beim Booten benötigen
- Nutzen Sie die maximale CPU-Leistung
- Aktivieren Wischen zum Löschen in E-Mails
- Kopieren und Einfügen in der Eingabeaufforderung
- Wie Sie Ihren Bildschirm in Windows 10 aufzeichnen
- Offline-Karten verwenden
- Das vollständige Layout der Touch-Tastatur von Windows 10 erhalten
- Eine .Reg-Datei für einfache Registry-Hacks
- PC-Gameplay mit der Xbox-App aufzeichnen
- Windows 10 sauber installieren
- Windows 10 deinstallieren und auf 7 oder 8 zurücksetzen
- Aktivieren der Linux Bash Shell
- Erstellen eines detaillierten Batterieberichts
- Verwandeln eines PCs in ein drahtloses Display
- Öffnen von Ordnern in der Taskleiste
- Öffnen von Websites in der Taskleiste öffnen
- Gmail-Kontakte importieren
- Android-Benachrichtigungen erhalten
- Mehrere Desktops verwenden
- Augensteuerung verwenden
- Die Zeitleistenfunktion zum Fortsetzen einer Aufgabe verwenden
- Webseiten vom Telefon an den PC senden
- Alle Windows 10 Tipps
- Die Akkulaufzeit verlängern
Aktuelle Nachrichten