PDF ist das am häufigsten verwendete Dateiformat auf der ganzen Welt. Dieses Dateiformat wird nicht nur für persönliche Dokumente, sondern auch für professionelle Dokumente verwendet. Es kann vorkommen, dass Sie mehrere zusammenhängende PDF-Dateien haben, die Sie in eine einzige PDF-Datei integrieren möchten. Daher werden wir Ihnen heute die verschiedenen Methoden zum Zusammenführen von PDF-Dateien auf der Kommandozeile erklären.
Hinweis: Alle drei Methoden zum Zusammenführen von PDF-Dateien über die Kommandozeile wurden auf Linux Mint 20 demonstriert.
Methoden zum Zusammenführen von PDF-Dateien über die Befehlszeile:
Um das Dienstprogramm „pdftk“ zum Zusammenführen von PDF-Dateien über die Befehlszeile in Linux Mint 20 zu verwenden, gehen wir die folgenden Schritte durch:
Wir haben zwei PDF-Dateien in unserem Home-Verzeichnis mit den Namen „PDF1.pdf“ und „PDF2.pdf“. Diese Dateien sind in der folgenden Abbildung hervorgehoben:


Doppelklicken Sie auf die erste Datei, um ihren Inhalt anzuzeigen, wie in der folgenden Abbildung gezeigt:


Nun doppelklicken Sie auf die zweite Datei, um ihren Inhalt ebenfalls anzuzeigen, wie in der folgenden Abbildung gezeigt:


Unser Ziel ist es, diese beiden Dateien zusammenzuführen, wofür wir unser Linux Mint 20 Terminal starten, indem wir auf sein Symbol klicken, wie im folgenden Bild gezeigt:


Nun müssen wir das „pdftk“-Dienstprogramm installieren, indem wir den folgenden Befehl in unserem Terminal ausführen:
![]()
Da Sie ein neues Paket auf Ihrem Linux-System installieren, wird Ihr Terminal Sie um eine Bestätigung bitten, die Sie geben können, indem Sie „Y“ in Ihr Terminal eingeben und dann die Eingabetaste drücken, wie im folgenden Bild gezeigt:


Nachdem das Paket „pdftk“ erfolgreich auf Ihrem System installiert wurde, übergibt Ihnen Ihr Terminal die Kontrolle zurück, so dass Sie die nächsten Befehle einfach ausführen können, wie im folgenden Bild gezeigt:


Wenn Sie nun bereit sind, das „pdftk“-Paket zum Zusammenführen Ihrer Dateien zu verwenden, müssen Sie den unten genannten Befehl ausführen, um dieses Ziel zu erreichen:
Hier können Sie vor dem „cat“-Schlüsselwort beliebig viele PDF-Dateien angeben, die Sie zusammenführen möchten, getrennt durch ein Leerzeichen. Der Dateiname, dem das Schlüsselwort „output“ folgt, ist der Name einer neu erstellten PDF-Datei, die eine integrierte Version aller Dateien ist, die vor dem Schlüsselwort „cat“ genannt wurden. Das bedeutet, dass durch die Ausführung dieses Befehls eine neue PDF-Datei mit dem Namen „PDF3.pdf“ erstellt wird, die den zusammengeführten Inhalt der beiden Dateien „PDF1.pdf“ und „PDF2.pdf“ enthält.
![]()
Nach der Ausführung dieses Befehls können Sie überprüfen, ob eine zusammengeführte PDF-Datei erstellt wurde oder nicht, indem Sie zu Ihrem Home-Verzeichnis gehen. Hier finden Sie „PDF3.pdf“, wie in der folgenden Abbildung hervorgehoben:


Klicken Sie nun doppelt auf diese neu erstellte PDF-Datei, um sicherzustellen, dass sie den zusammengeführten Inhalt von „PDF1.pdf“ und „PDF2.pdf“ hat oder nicht, wie in den folgenden Bildern zu sehen ist:


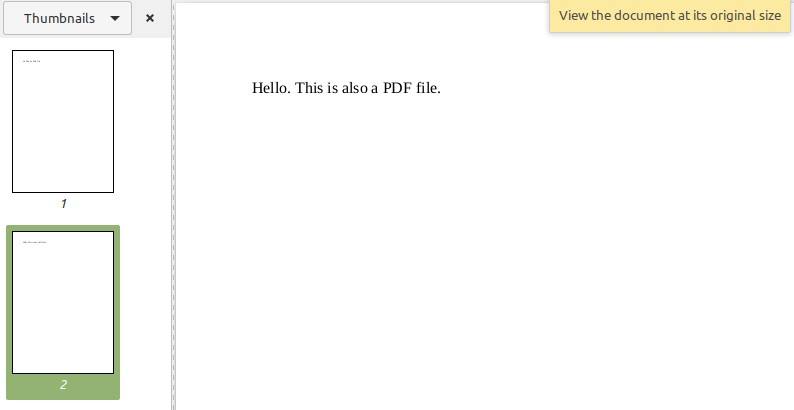
Methode Nr. 2: Modifizierte Verwendung des „pdftk“-Dienstprogramms:
Wie wir bereits im Namen dieser Methode erwähnt haben, handelt es sich einfach um eine modifizierte Version der „pdftk“-Methode; daher müssen wir dieses Mal kein neues Paket installieren. Diese Methode wird verwendet, wenn Sie alle in einem beliebigen Verzeichnis vorhandenen PDF-Dateien zusammenführen möchten und sich die Mühe ersparen wollen, die Namen all dieser Dateien einzeln zu nennen. Dazu führen Sie den folgenden Befehl in Ihrem Terminal aus:
![]()
Das „*“-Symbol vor der PDF-Erweiterung zeigt an, dass Sie alle im aktuellen Verzeichnis vorhandenen PDF-Dateien zusammenführen wollen, während PDF3.pdf die Ausgabedatei ist, in der alle Ihre PDF-Dateien zusammengeführt werden. Nachdem Sie diesen Befehl ausgeführt haben, können Sie die Ausgabe auf die gleiche Weise wie bei der obigen Methode überprüfen.
Methode # 3: Mit dem „poppler“ Dienstprogramm:
Dies ist eine weitere Methode zum Zusammenführen von PDF-Dateien in Linux Mint 20, die wie folgt verwendet werden kann:
Zuerst müssen Sie das „poppler“ Dienstprogramm mit dem folgenden Befehl installieren:
![]()
Nach der Ausführung dieses Befehls wird das „poppler“-Dienstprogramm auf Ihrem Linux Mint 20-System installiert, wie in der folgenden Abbildung gezeigt:


Nach der Installation dieses Dienstprogramms können Sie es zum Zusammenführen von Dateien über das Terminal auf folgende Weise verwenden:
Hier sind alle PDF-Dateien außer der letzten diejenigen, die Sie zusammenführen möchten, während die letzte die neue Ausgabedatei angibt. Nach der Ausführung dieses Befehls wird eine neue PDF-Datei mit dem Namen „PDF3.pdf“ erstellt, die eine integrierte Version der zuvor genannten Dateien ist und auf dieselbe Weise wie oben beschrieben überprüft werden kann.
![]()