Pikakysymys: Paljonko sinulla on levytilaa jäljellä? Vähän vai paljon? Jatkokysymys: Tiedätkö miten sen saa selville? Jos satut käyttämään GUI-työpöytää (esim. GNOME, KDE, Mate, Pantheon jne.), tehtävä on luultavasti melko yksinkertainen. Mutta entä jos kyseessä on headless-palvelin, jossa ei ole graafista käyttöliittymää? Pitääkö sinun asentaa työkaluja tehtävää varten? Vastaus on selvä ei. Kaikki tarvittavat osat ovat jo valmiina, jotta voit selvittää tarkalleen, kuinka paljon tilaa levyilläsi on jäljellä. Itse asiassa sinulla on kaksi erittäin helppokäyttöistä vaihtoehtoa valmiina.
Tässä artikkelissa esittelen nämä työkalut. Käytän Elementary OS:ää, joka sisältää myös GUI-vaihtoehdon, mutta rajoitumme komentoriville. Hyvä uutinen on, että nämä komentorivityökalut ovat helposti saatavilla jokaiseen Linux-jakeluun. Testijärjestelmässäni on useita liitettyjä asemia (sekä sisäisiä että ulkoisia). Käytetyt komennot eivät välitä siitä, mihin asema on kytketty; ne välittävät vain siitä, että asema on liitetty ja näkyvissä käyttöjärjestelmälle.
Sen jälkeen tarkastellaan työkaluja.
df
Df-komento on työkalu, jota käytin ensimmäisen kerran asematilan selvittämiseen Linuxissa, jo 1990-luvulla. Se on hyvin yksinkertainen sekä käytössä että raportoinnissa. Vielä tänäkin päivänä df on komentoni tähän tehtävään. Tässä komennossa on muutama kytkin, mutta perusraportointiin tarvitset oikeastaan vain yhden. Tämä komento on df -H. Kytkin -H on tarkoitettu ihmiselle luettavaan muotoon. Komennon df -H tuloste ilmoittaa, kuinka paljon tilaa on käytetty, käytettävissä, käytetty prosenttiosuus ja jokaisen järjestelmään liitetyn levyn kiinnityspiste (kuva 1).
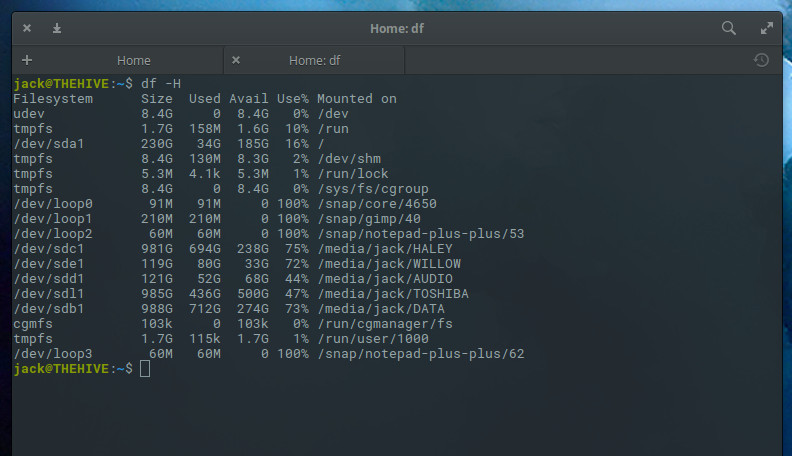
Entä jos asemien luettelosi on ylipitkä ja haluat tarkastella vain yksittäisen aseman käyttämää tilaa? df:n avulla se on mahdollista. Katsotaanpa, kuinka paljon tilaa on käytetty ensisijaisella asemallamme, joka sijaitsee osoitteessa /dev/sda1. Tee sitä varten komento:
df -H /dev/sda1
Tuloste rajataan koskemaan vain tätä yhtä asemaa (kuva 2).
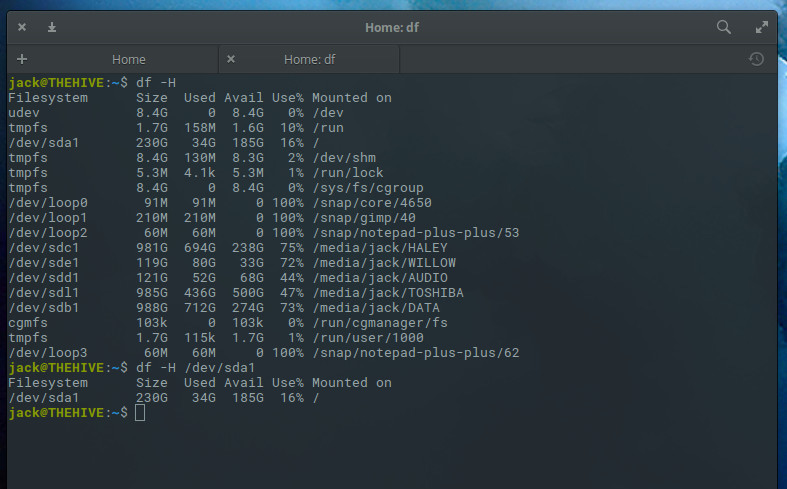
Voit myös rajata df:n tulosteessa näkyvät raportoidut kentät. Käytettävissä olevat kentät ovat:
-
source – tiedostojärjestelmän lähde
-
size – lohkojen kokonaismäärä
-
used – asemalla käytetty tila
-
avail – asemalla käytettävissä oleva tila
-
pcent – käytetyn tilan prosenttiosuus, jaettuna kokonaiskoosta
-
target – aseman kiinnityspiste
Näytetään kaikkien asemiemme tuloste, jossa näkyvät vain kentät size, used ja avail (tai availability). Komento tätä varten olisi:
df -H --output=size,used,avail
Tämän komennon tulosteet ovat melko helppolukuisia (kuva 3).
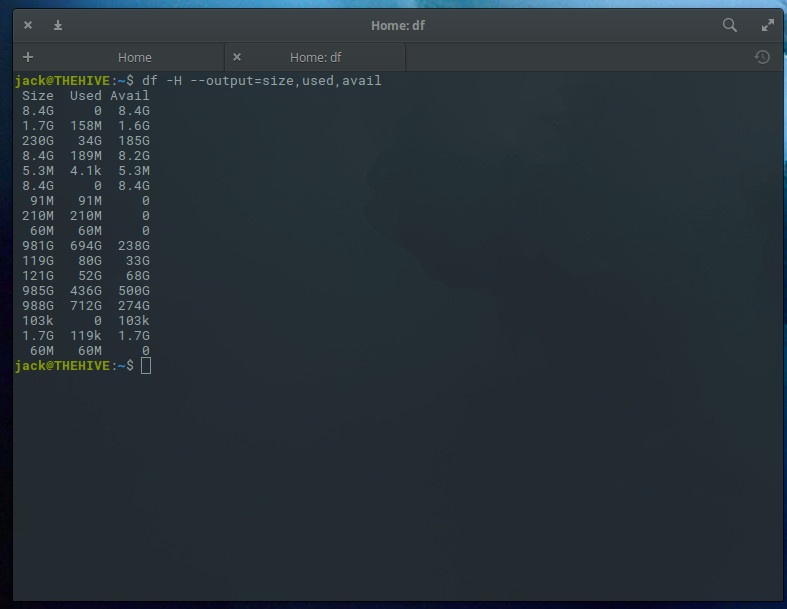
Ainut varoitus tässä on se, että emme tiedä tulosteen lähdettä, joten haluaisimme lisätä lähteen näin:
df -H --output=source,size,used,avail
Nyt tulosteessa on enemmän järkeä (kuva 4).
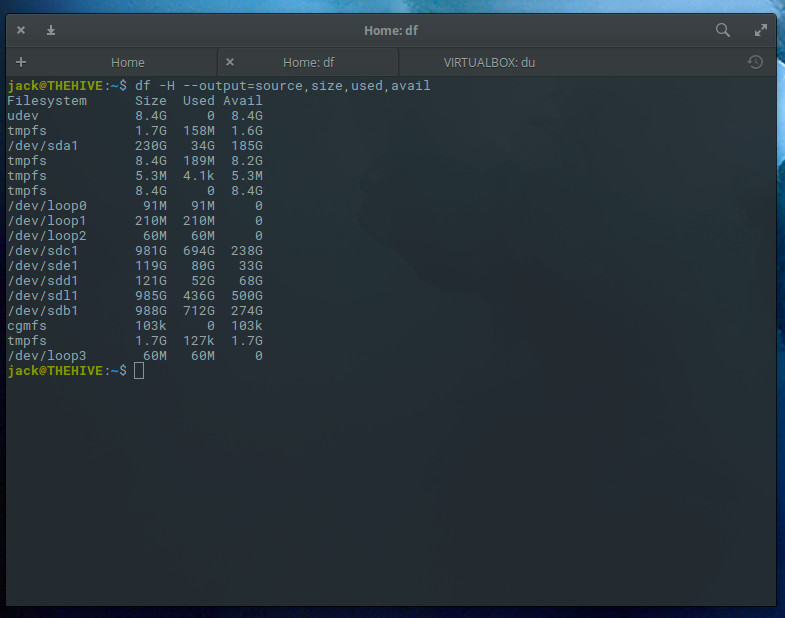
du
Seuraava komentomme on du. Kuten arvata saattaa, se tarkoittaa levynkäyttöä. Komento du eroaa df-komennosta siinä, että se raportoi hakemistoista eikä asemista. Tämän vuoksi haluat tietää tarkistettavien hakemistojen nimet. Oletetaan, että koneellani on hakemisto, joka sisältää virtuaalikoneen tiedostoja. Tämä hakemisto on /media/jack/HALEY/VIRTUALBOX. Jos haluan selvittää, kuinka paljon tilaa kyseinen hakemisto käyttää, annan komennon:
du -h /media/jack/HALEY/VIRTUALBOX
Yllä olevan komennon tuloste näyttää jokaisen hakemistossa olevan tiedoston koon (kuva 5).
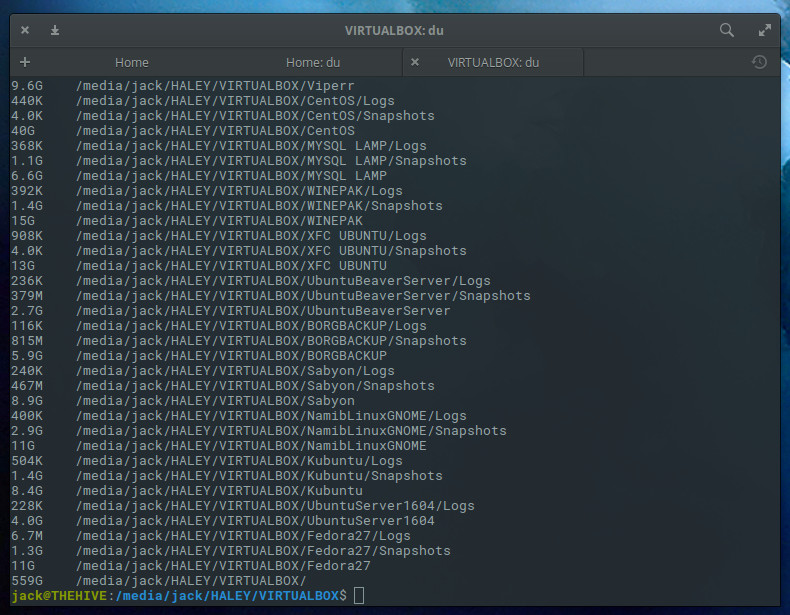
Toistaiseksi tämä komento ei ole kovin hyödyllinen. Entä jos haluamme tietää tietyn hakemiston kokonaiskäytön? Onneksi du voi hoitaa tämän tehtävän. Samassa hakemistossa komento olisi:
du -sh /media/jack/HALEY/VIRTUALBOX/
Nyt tiedämme, kuinka paljon kokonaistilaa tiedostot käyttävät kyseisessä hakemistossa (kuva 6).
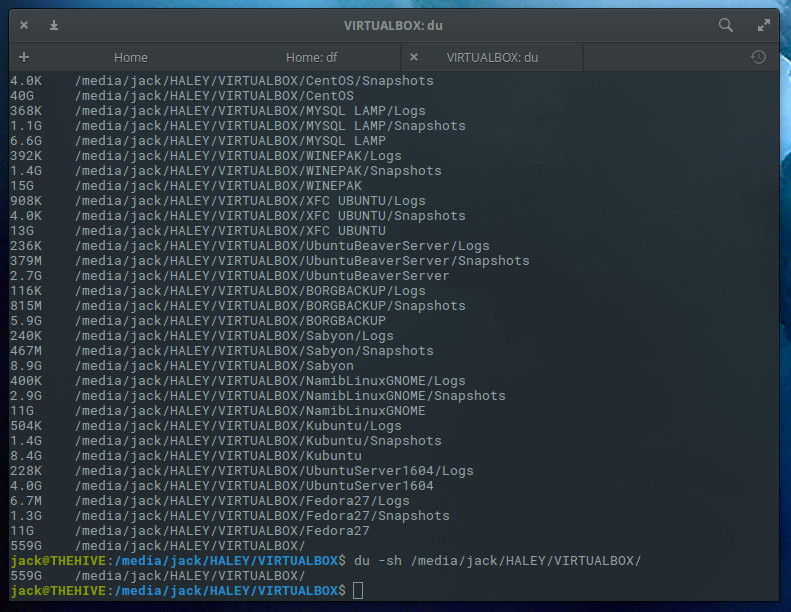
Voit myös käyttää tätä komentoa nähdäksesi, kuinka paljon tilaa käytetään vanhemman hakemiston kaikissa alihakemistoissa, esimerkiksi näin:
du -h /media/jack/HALEY
Tämän komennon tuloste (kuva 7) on hyvä tapa selvittää, mitkä alihakemistot vievät tilaa asemalla.
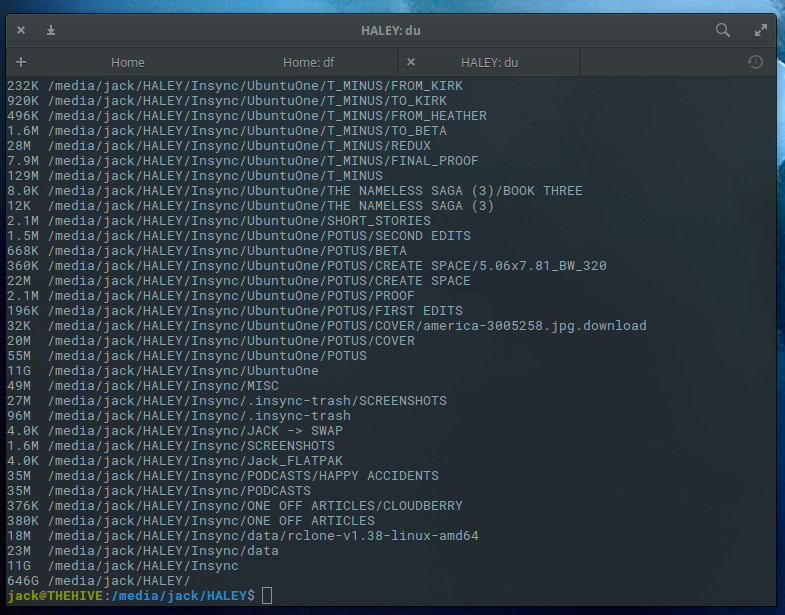
Du-komento on myös hyvä apuväline nähdäksesi luettelon hakemistoista, jotka käyttävät eniten levytilaa järjestelmässäsi. Tämä onnistuu johtamalla du-komennon tulosteet kahteen muuhun komentoon: sort ja head. Komento, jolla saadaan selville 10 suurinta hakemistoa, jotka syövät tilaa asemalla, näyttäisi jotakuinkin tältä:
du -a /media/jack | sort -n -r | head -n 10
Tulosteessa lueteltaisiin nämä hakemistot suurimmasta pienimpään hyökkääjään (kuva 8).
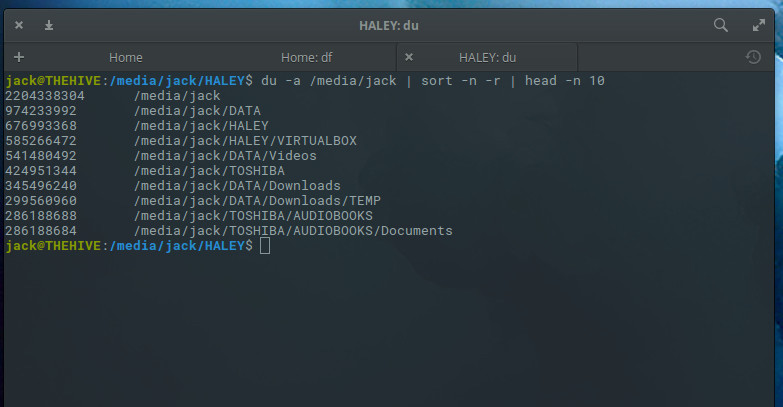
Ei niin vaikeaa kuin luulisit
Tilan käytön selvittäminen Linuxiin liitetyillä asemillasi on melko helppoa. Kunhan asemasi on liitetty Linux-järjestelmään, sekä df että du tekevät erinomaista työtä ilmoittaessaan tarvittavat tiedot. df:n avulla saat nopeasti yleiskuvan siitä, kuinka paljon tilaa levyllä käytetään, ja du:n avulla voit selvittää, kuinka paljon tilaa tietyt hakemistot käyttävät. Näitä kahta työkalua yhdessä pitäisi pitää jokaisen Linux-ylläpitäjän pakollisena tietona.
Jos sinulta jäi huomaamatta, näytin hiljattain, miten voit määrittää muistin käytön Linuxissa. Yhdessä nämä vinkit auttavat sinua menestyksekkäästi hallitsemaan Linux-palvelimiasi.
Opi lisää Linuxista The Linux Foundationin ja edX:n ilmaisella ”Johdatus Linuxiin” -kurssilla.