PDF on eniten käytetty tiedostomuoto kaikkialla maailmassa. Tätä tiedostomuotoa ei käytetä vain henkilökohtaisiin asiakirjoihin vaan myös ammatillisiin asiakirjoihin. Toisinaan sinulla saattaa olla useita toisiinsa liittyviä PDF-tiedostoja, ja haluat yhdistää ne kaikki yhdeksi PDF-tiedostoksi. Siksi tänään kerromme sinulle PDF-tiedostojen yhdistämisen eri menetelmistä komentorivillä.
Huomautus: Kaikki kolme PDF-tiedostojen yhdistämistapaa komentorivillä on esitelty Linux Mint 20:ssä.
Menetelmät PDF-tiedostojen yhdistämiseen komentorivillä:
Käyttäessämme ”pdftk”-apuohjelmaa PDF-tiedostojen yhdistämiseen komentorivin kautta Linux Mint 20:ssä käymme läpi seuraavat vaiheet:
Kotihakemistossamme on kaksi PDF-tiedostoa nimeltä ”PDF1.pdf” ja ”PDF2.pdf”. Nämä tiedostot on korostettu alla olevassa kuvassa:


Kaksoisklikkaa ensimmäistä tiedostoa nähdäksesi sen sisällön, kuten seuraavassa kuvassa näkyy:


Kaksoisklikkaa nyt toista tiedostoa nähdäksesi sen sisällön kuten alla olevassa kuvassa näkyy:


Tarkoituksemme on yhdistää nämä kaksi tiedostoa, jota varten käynnistämme Linux Mint 20 -terminaalimme klikkaamalla sen kuvaketta, kuten seuraavassa kuvassa näkyy:


Jatkossa meidän on asennettava apuohjelma ”pdftk” suorittamalla seuraava komento terminaalissamme:
![]()
Sen vuoksi, että olet asentamassa uutta pakettia Linux-järjestelmääsi, päätelaitteesi kysyy sinulta vahvistusta, jonka voit antaa kirjoittamalla päätelaitteeseesi ”Y” ja painamalla sen jälkeen Enter-näppäintä alla olevan kuvan mukaisesti:


Kun ”pdftk”-paketti on onnistuneesti asennettu järjestelmääsi, päätelaitteesi luovuttaa sinulle hallinnan takaisin, jotta voit helposti suorittaa seuraavat komennot seuraavan kuvan mukaisesti:


Nyt kun olet valmis käyttämään ”pdftk”-pakettia tiedostojesi yhdistämiseen, sinun on suoritettava alla mainittu komento saavuttaaksesi tämän tavoitteen:
Tässä voit mainita ennen ”cat”-avainsanaa niin monta PDF-tiedostoa, jotka haluat yhdistää välilyönnillä erotettuna. Tiedoston nimi, jota seuraa ”output”-avainsana, on juuri luodun PDF-tiedoston nimi, joka on kaikkien ennen ”cat”-avainsanaa mainittujen tiedostojen yhdistetty versio. Se tarkoittaa, että tämän komennon suorittaminen luo uuden PDF-tiedoston nimeltä ”PDF3.pdf”, joka sisältää sekä tiedostojen ”PDF1.pdf” että ”PDF2.pdf” yhdistetyn sisällön.
![]()
Komennon suorittamisen jälkeen voit tarkistaa kotihakemistoosi siirtymällä, onko yhdistetty PDF-tiedosto luotu vai ei. Täältä löydät ”PDF3.pdf”, joka on korostettu seuraavassa kuvassa:


Tuplaklikkaa nyt tätä äskettäin luotua PDF-tiedostoa varmistaaksesi, onko siinä yhdistetty sisältö ”PDF1.pdf” ja ”PDF2.pdf” vai ei, kuten alla olevissa kuvissa näkyy:


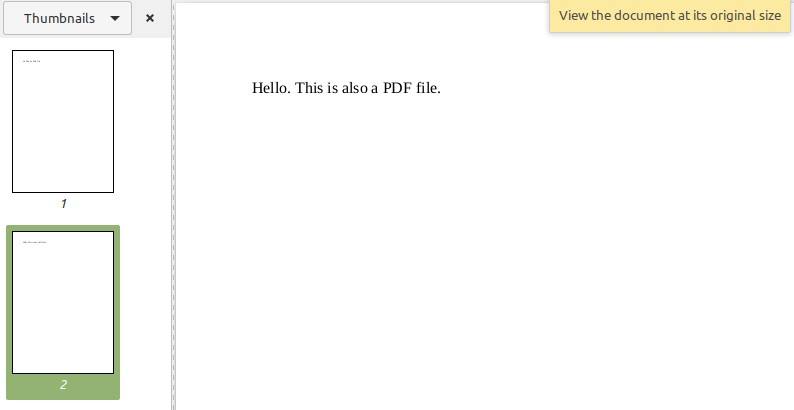
Menetelmä # 2: ”pdftk”-apuohjelman modifioitu käyttö:
Kuten olemme jo maininneet tämän menetelmän nimessä, että kyseessä on yksinkertaisesti modifioitu versio ”pdftk”-menetelmästä; näin ollen meidän ei tällä kertaa tarvitse asentaa mitään uutta pakettia. Tätä menetelmää käytetään silloin, kun halutaan yhdistää kaikki jossakin hakemistossa olevat PDF-tiedostot ja halutaan säästää itseään mainitsemasta kaikkien näiden tiedostojen nimiä erikseen. Tämä voidaan tehdä suorittamalla terminaalissa seuraava komento:
![]()
Tässä ”*”-symboli ennen PDF-päätettä ilmaisee, että haluat yhdistää kaikki nykyisessä hakemistossa olevat PDF-tiedostot, kun taas PDF3.pdf on tulostustiedosto, johon kaikki PDF-tiedostot yhdistetään. Kun olet suorittanut tämän komennon, voit tarkistaa sen tulosteen samalla tavalla kuin edellä esitetyssä menetelmässä.
Menetelmä # 3: ”poppler”-apuohjelman käyttäminen:
Tämä on toinen menetelmä PDF-tiedostojen yhdistämiseen Linux Mint 20:ssä, jota voidaan käyttää seuraavasti:
Ensin sinun täytyy asentaa ”poppler”-apuohjelma seuraavalla komennolla:
![]()
Kun tämä komento on suorittanut suorituksensa loppuun, ”poppler”-apuohjelma on asennettu Linux Mint 20 -järjestelmään alla olevan kuvan mukaisesti:


Kun olet asentanut tämän apuohjelman, voit käyttää sitä tiedostojen yhdistämiseen terminaalin kautta seuraavalla tavalla:
Tässä kaikki PDF-tiedostot viimeistä lukuun ottamatta ovat niitä, jotka haluat yhdistää, kun taas viimeinen ilmoittaa uuden tulostiedoston. Tämän komennon suorittamisen jälkeen luodaan uusi PDF-tiedosto nimeltä ”PDF3.pdf”, joka on integroitu versio sitä ennen mainituista tiedostoista, ja se voidaan tarkistaa samalla tavalla kuin edellä on selitetty.
![]()