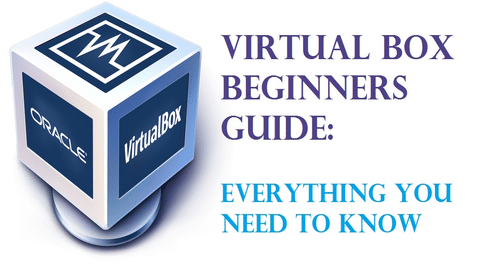
Mikä on VirtualBox?
VirtualBox (VB) on Oracle Corporationin kehittämä cross-platform hypervisor eli virtualisointiohjelmisto. Periaatteessa VB:n avulla käyttäjä voi käyttää vieraskäyttöjärjestelmää toisessa isäntäkäyttöjärjestelmässä virtuaalisesti ilman kiintolevyn osiointia tai toisen käyttöjärjestelmän käyttämistä dual bootissa, johon liittyy isäntäjärjestelmän kaatumisriski.
Mitä VirtualBox itse asiassa tekee, on se, että se luo virtuaalisen kiintolevyn ja asentaa vieraskäyttöjärjestelmän siihen. Virtuaalinen kiintolevy ei ole mitään muuta kuin suuri tiedosto, joka on tallennettu tietokoneen kiintolevylle. Tämä tiedosto toimii vieraan käyttöjärjestelmän oikeana kiintolevynä.
Minkä tahansa sovellusohjelmiston tai videopelin ajaminen virtuaalikoneissa ei joskus ole yhtä sujuvaa kuin niiden ajaminen täydelliseen laitteistoon asennetussa käyttöjärjestelmässä. Kaikki riippuu virtuaalikoneelle varattujen laitteistoresurssien määrästä.
Miksi käyttää VB:tä?
Tiedän, että monet meistä ovat kuulleet VirtualBoxista, mutta ovat aina ujostelleet kokeilemasta tai käyttämästä sitä vain siksi, että ajattelemme, että virtuaalikoneen asentaminen on sotkuinen tehtävä ja että se saattaa vahingoittaa koko tietokonejärjestelmäämme. Mutta se on harhakäsitys, koska virtuaalikoneiden perustaminen on helppo tehtävä ja se ei vaikuta tietokonejärjestelmään, jos perustat sen oikein. Löydämme, miten se tehdään artikkelin myöhemmässä osassa.
- VirtualBox voi olla erittäin hyödyllinen kaltaisilleni ihmisille, jotka haluavat aina kokeilla ja sotkea erilaisia sovellusohjelmia ja käyttöjärjestelmiä.
- Se voi olla myös erittäin hyödyllinen työkalu sovelluskehittäjille, jotka voivat testata sovelluksiaan eri alustoilla ennen kuin julkaisevat sen suurelle yleisölle.
- Kaltaiseni ohjelmistoarvostelijat voivat myös käyttää tätä kokeillakseen ja testatakseen ohjelmistoja eri alustoilla yhden ainoan ikkunan alla.
Asennus
Käy ensin VirtualBoxin virallisen verkkosivuston lataussivulla ja lataa asennuspaketti käyttöjärjestelmästäsi riippuen. Koska aion asentaa VB:n Windowsille, valitsen Windowsin.


Kun lataus on valmis, suorita asennustiedosto ja seuraa ohjeita, kun asennusohjelma opastaa sinua asennusprosessin läpi.


Mitä tahansa ei tarvitse muuttaa asennuksen aikana, joten napsauta vain Next joka kerta, kun se kysyy, ja lopeta asennus.
Kun asennus on valmis, käynnistä VirtualBox työpöydältä tai Käynnistä-valikosta ja näet, että aloitusnäyttö tulee näkyviin alla olevan kuvan mukaisesti.


VirtualBoxin määrittäminen Ubuntun asentamista varten
Nyt näemme, miten virtuaalikone asetetaan Ubuntun asentamista varten VirtualBoxiin. Voit noudattaa näitä ohjeita myös Windows 10:n, Mac OS:n ja muiden asennukseen.
Virtuaalikoneen luominen
Aloittaaksesi, napsauta VirtualBoxin aloitusnäytön yläreunassa olevaa Uusi-painiketta. Sitten avautuu Luo virtuaalikone -ikkuna, jossa sinun täytyy antaa virtuaalikoneelle nimi, kuten minä annoin sille Ubuntu 18.04, sitten valitse asennettavan käyttöjärjestelmän tyyppi ja versio.


Aion asentaa Ubuntu 18.04 LTS (Long Term Support) edition on joka on 64-bittinen käyttöjärjestelmä.
RAM Allocation
Klikkaa Next (Seuraava), niin sinulta kysytään RAM-muistin varausta. Muista aina uusi allokointi yli puolet koko RAM-muistista, muuten se vaikuttaa tietokoneen suorituskykyyn ja joissakin tapauksissa se saattaa kaataa isäntäjärjestelmän.


Minulla on yhteensä 4GB RAM-muistia, joten allokoin 2GB eli 2048MB, jonka pitäisi riittää Ubuntun käyttämiseen. Napsauta jälleen Next, jonka jälkeen se pyytää sinua luomaan virtuaalisen kiintolevyn.
Virtuaalisen kiintolevyn määrittäminen
Nyt sinun on luotava virtuaalinen kiintolevy VM:n tietojen tallentamista varten. Valitse vain Create a virtual hard disk now (Luo virtuaalinen kiintolevy nyt) -vaihtoehto ja napsauta Create (Luo) -painiketta.


Seuraavassa ruudussa sinulta kysytään, haluatko luoda dynaamisesti varatun vai kiinteän kokoisen kiintolevyn. Jos haluat VM:n toimivan aina moitteettomasti, kannattaa valita kiinteä koko, jolloin kiintolevyn koko on asetettava, mutta se kuluttaa enemmän levytilaa suorituskyvyn parantamiseksi.


Dynaamisesti allokoidun levyn kohdalla joudut asettamaan levyn maksimikoon, mutta tiedosto ei kuluta enempää kuin allokoitu levytila. Jos haluat VM:n, jolla on korkea suorituskyky, on suositeltavaa valita Kiinteä koko ja napsauttaa sitten Seuraava.
Sitten sinun on valittava virtuaalisen kiintolevyn koko. Levyn koon valitseminen riippuu aina siitä, miten aiot käyttää VM:ää. Jos aiot asentaa Ubuntuun paljon sovelluksia eri tarkoituksiin, sinun on varattava vähintään 25 Gt levytilaa, muuten voit varata myös vähemmän tilaa.


Klikkaa lopuksi Luo ja olet valmis asentamaan Ubuntun virtuaalikoneeseen.


Kuten yllä olevasta kuvakaappauksesta näet, Ubuntu VM on lisätty VirtualBoxiin.
Ennen kuin aloitamme Ubuntun asennuksen, meidän täytyy säätää joitakin asetuksia, jotta Ubuntu VM toimii parhaalla mahdollisella tavalla.
Klikkaa Asetukset-painiketta, jonka jälkeen näyttöön tulee seuraava ikkuna. Siirry Prosessori-välilehdelle Järjestelmä-valikossa. Nosta tässä Processors-arvo 2:een ja napsauta OK.


Valitse nyt Motherboard-välilehti, jossa Boot Order -kohdassa huomaat, että Floppy on asetettu korkeimmalle prioriteetille. Poista nyt valinta Floppy ja siirrä Optical päällimmäiseksi nuolipainikkeella. Aseta optisen ja kiintolevyn prioriteetti alla olevan kuvakaappauksen mukaisesti.


Valitse sitten Display (Näyttö) -valikko, jossa Screen (Näyttö) -välilehdellä sinun on varattava täysi videomuisti eli 128 Mt. Merkitse myös valintaruutu Enable 3D Acceleration (Ota 3D-kiihdytys käyttöön) ja Enable 2D Video Acceleration (Ota 2D-videokiihdytys käyttöön) -kohdan viereen.


Nyt mountataan .iso-tiedosto Ubuntun asennusta varten. Sitä varten mennään Storage-valikkoon, jossa näkyy Empty disk kohdassa Controller: IDE, valitaan Empty.


Tämän lisäksi Optical Drive pudotusvalikosta klikataan Choose Virtual Optical Disk File ja etsitään Ubuntun asennustiedosto.
Voit ladata Ubuntun asennuksen .iso-tiedoston täältä.
Nyt näet, että VBoxGuestAdditions.iso -levyke on luotu Empty-levyn tilalle. Klikkaa lopuksi OK ja voit aloittaa Ubuntun asennuksen.


Nyt aloitamme Ubuntun asennuksen. Tämä prosessi ei eroa mitenkään tavallisesta käyttöjärjestelmän asennuksesta, jonka teemme käyttämällä asennusmediaa tai käynnistettävää kynämuistitikkua.
Aloittaaksesi, napsauta VirtualBoxin aloitusnäytön Käynnistä-painiketta. Tämä käynnistää Ubuntun ensimmäisen käynnistyksen.


Seuraavaksi sinua pyydetään kokeilemaan Ubuntua tai asentamaan Ubuntu. Sinun tarvitsee vain klikata Asenna Ubuntu.


Seuraavassa näytössä sinun täytyy valita haluamasi kieli ja siirtyä seuraavaan näyttöön, joka on Päivitykset ja muut ohjelmistot, valitse vain Normaali asennus ja klikkaa Jatka-painiketta.


Seuraavaksi valitse aikavyöhyke, ja seuraavassa näkymässä sinua pyydetään antamaan käyttäjän tiedot. Syötä tiedot ja napsauta Jatka.


Nyt Ubuntun asennus alkaa, odota asennuksen valmistumista.


Asennuksen valmistuttua sinua pyydetään käynnistämään tietokone uudelleen. Klikkaa vain Restart Now-painiketta ja VB hoitaa loput.


Se on siinä Ubuntu on asennettu onnistuneesti virtuaalikoneeseen.


Asenna Guest-lisäykset
Voidaksesi ottaa käyttöön kaikki VirtualBoxin toiminnot, sinun on asennettava Guest-lisäykset Ubuntuun. Valitse VirtualBoxin ikkunasta Devices-välilehti ja napsauta Insert Guest Additions CD image.


Ubuntun näytölle ilmestyy kehote, jossa kysytään Haluatko ajaa sen?


Klikkaa Suorita ja anna salasana tunnistautumiseen. Sitten Terminal-ikkuna avautuu ja se suorittaa joitakin asennuksia automaattisesti.


Kun näet Paina Return sulkeaksesi tämän ikkunan… paina Enter lopettaaksesi asennuksen.
Se on siinä, olet valmis kaikkien asetusten kanssa ja nyt voit nauttia Ubuntusta Windowsisi sisällä.
Kiitokset siitä, että olet läpikäynyt oppaamme VirtualBoxin asennukseen. Voit aina jakaa näkemyksiäsi @LinuxHint.