Les geeks du Linux se réjouissent. À partir du numéro de build 14328, Windows 10 vous permet d’exécuter une saveur spéciale du shell Bash (sur Ubuntu) dans une fenêtre. En utilisant Bash, vous pouvez naviguer dans le système de fichiers, installer et exécuter des applications de ligne de commande Linux comme l’éditeur de texte vi ou, avec quelques modifications non officielles, essayer de charger des programmes fenêtrés. Cependant, avant de pouvoir utiliser Bash dans Windows 10, vous devez l’activer. Voici comment.
1. Naviguez vers les paramètres. Vous pouvez y accéder en cliquant sur l’icône en forme d’engrenage dans le menu Démarrer.
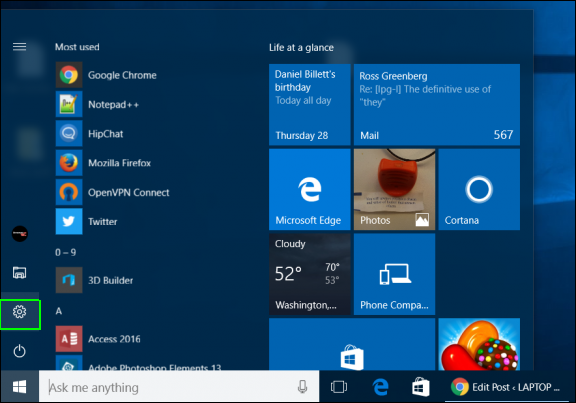
2. Cliquez sur Mise à jour & de la sécurité.

3. Sélectionnez Pour les développeurs dans la colonne de gauche.
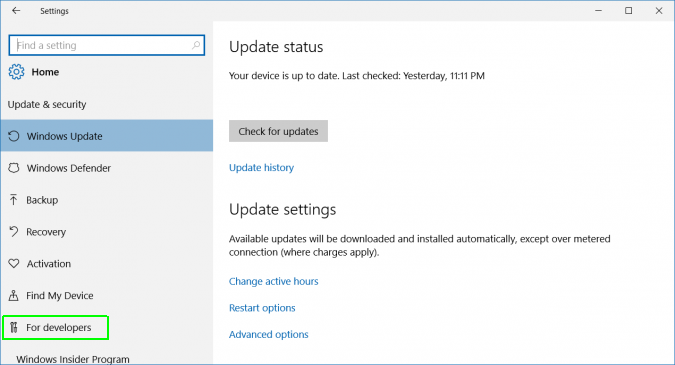
4. Sélectionnez le mode développeur sous » Utiliser les fonctions de développement » s’il n’est pas déjà activé.
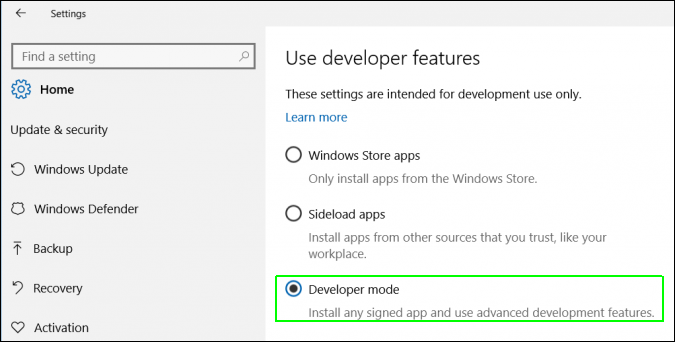
5. Naviguez vers le panneau de configuration (l’ancien panneau de configuration de Windows). Vous pouvez y accéder en appuyant sur la touche Windows + X et en sélectionnant Panneau de configuration dans le menu contextuel qui apparaît.
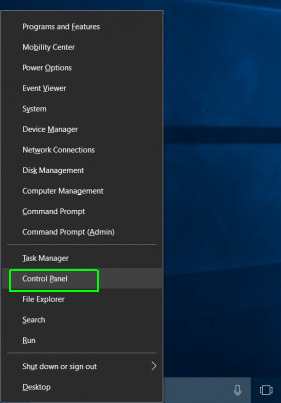
6. Sélectionnez Programmes et fonctionnalités. S’il n’est pas visible, assurez-vous de sélectionner « Grandes icônes » dans le menu « Afficher par ».
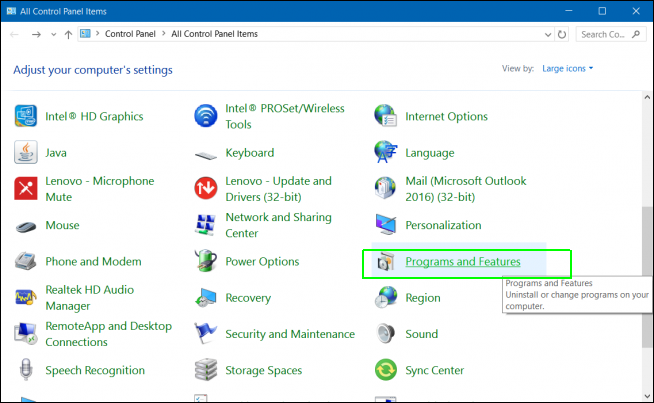
7. Cliquez sur « Activer ou désactiver les fonctionnalités de Windows ».
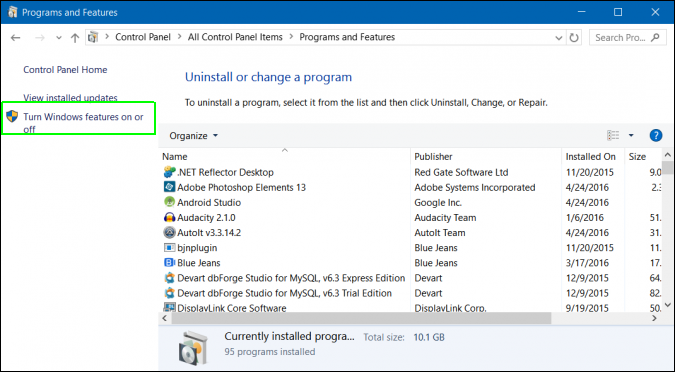
8. Activez le « Sous-système Windows pour Linux » et cliquez sur Ok.
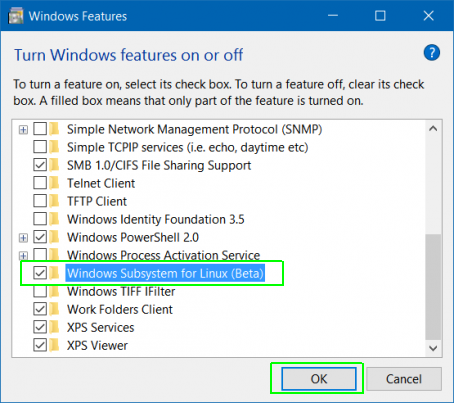
9. Cliquez sur le bouton Redémarrer maintenant.
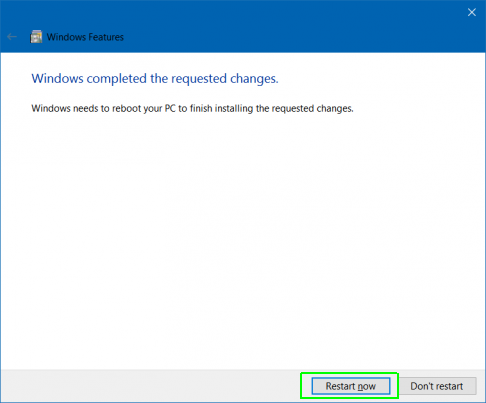
10. Recherchez Bash dans la boîte Cortana / Recherche et cliquez sur son icône.
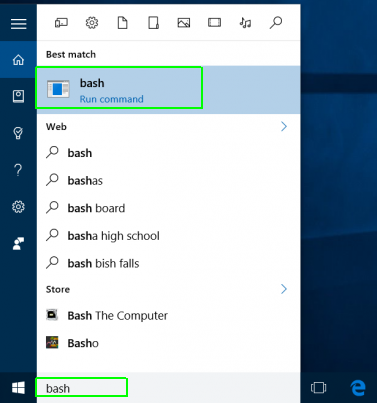
11. Tapez « y » et appuyez sur Entrée lorsqu’on vous promet d’installer Ubuntu. Le système prendra alors quelques minutes pour installer Ubuntu dans la fenêtre de l’invite de commande.
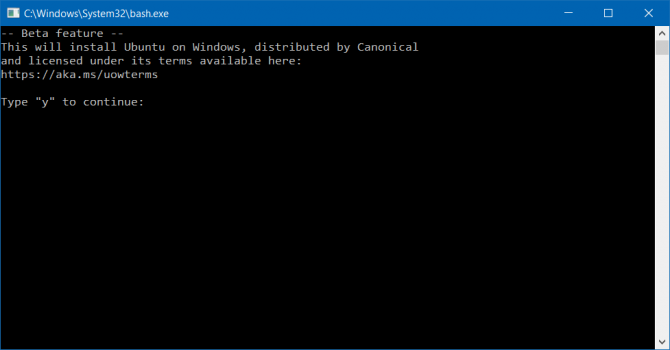
12. Créez un nom d’utilisateur et un mot de passe.
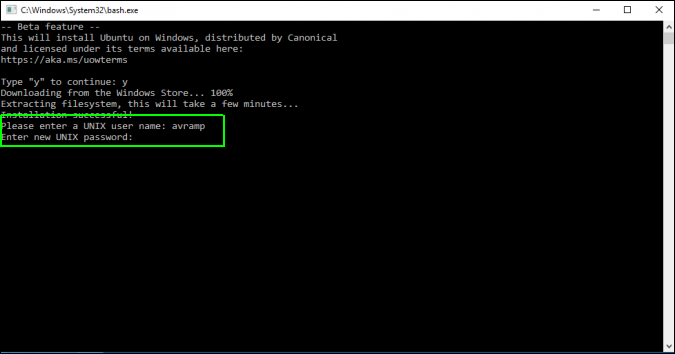
Vous pouvez maintenant utiliser le shell Bash comme si vous étiez sur un ordinateur avec Ubuntu installé comme OS principal. Il y a quelques applications de ligne de commande intégrées, notamment les éditeurs de texte vi et pico, et vous pouvez en ajouter d’autres en utilisant la commande apt-get. Il existe également un programme qui vous permet d’exécuter des apps Ubuntu fenêtrées dans Windows 10.
Performances et productivité de Windows 10
- Conseil précédent
- Conseil suivant
- Principaux raccourcis clavier de Windows 10
- Modifier votre écran vers un téléviseur ou un moniteur
- Accélérer le temps de démarrage de Windows 10
- Avoir une souris super rapide, Touchpad
- Calibrez votre moniteur
- Activer le ‘mode Dieu’
- Defragmenter votre disque dur
- Mesurer le temps de chargement des applications au démarrage
- Utiliser la puissance maximale du processeur
- Activer la fonction de suppression du courrier électronique par glissement
- . Swipe to Delete in Email
- Copy and Paste at the Command Prompt
- Comment enregistrer votre écran dans Windows 10
- Utiliser des cartes hors ligne
- Obtenir la disposition complète du clavier tactile de Windows 10
- Créer un fichier .Reg pour des hacks de registre faciles
- Enregistrer le gameplay du PC sur l’application Xbox
- Faire une installation propre de Windows 10
- Désinstaller Windows 10 et revenir à 7 ou 8
- Activer le shell Bash Linux
- Générer un rapport détaillé sur la batterie
- Transformer un PC en écran sans fil
- Ouvrir des dossiers dans la barre des tâches
- Ouvrir des sites dans la barre des tâches
- Importer des contacts Gmail
- Avoir des notifications Android
- Utiliser plusieurs bureaux
- Utiliser le contrôle oculaire
- Utiliser la fonctionnalité de ligne de temps pour reprendre une tâche
- Envoyer des pages Web du téléphone vers le PC
- Toutes les astuces de Windows 10
- Augmenter l’autonomie de votre batterie
.
.
Nouvelles récentes
.